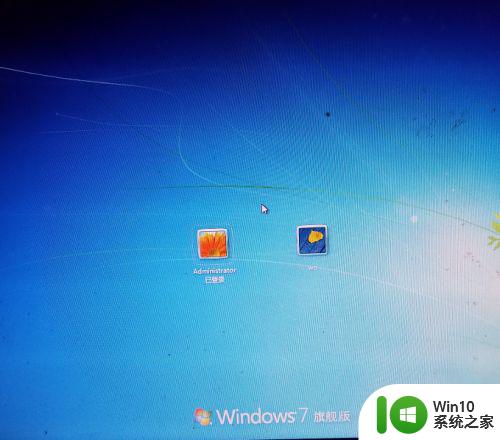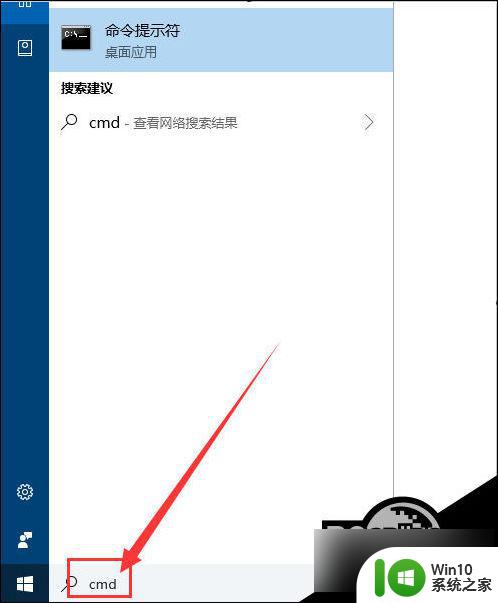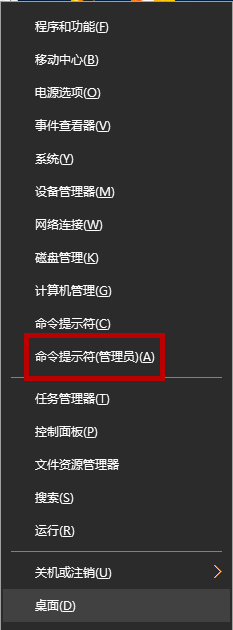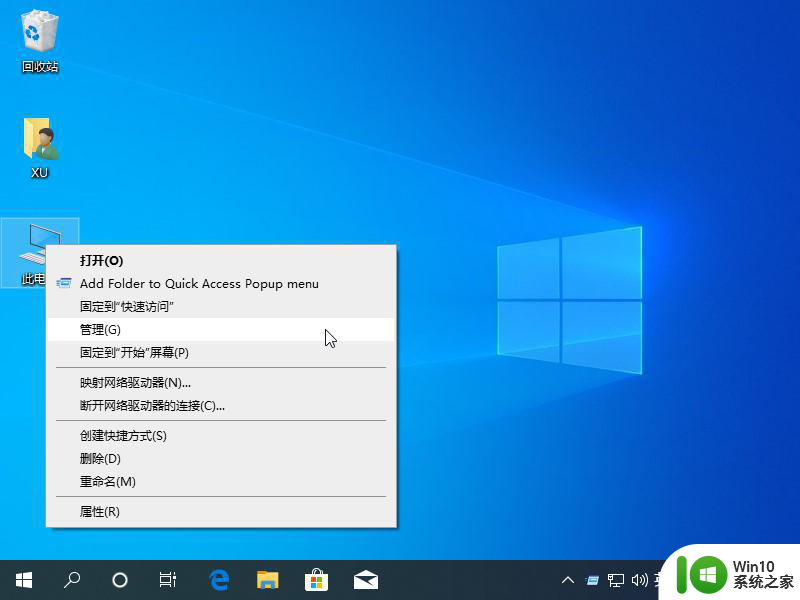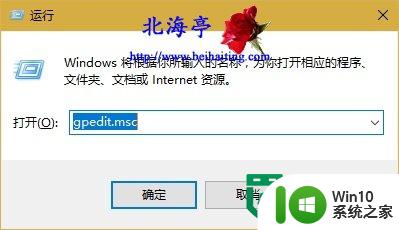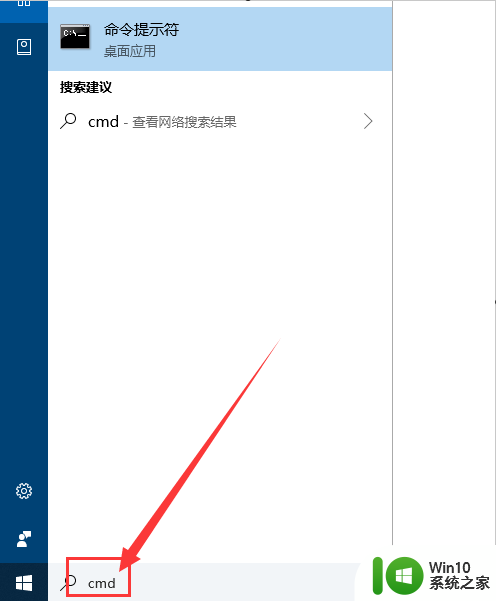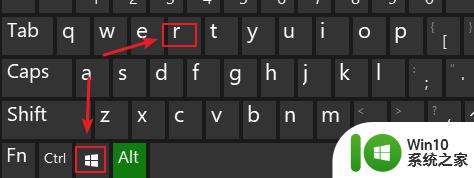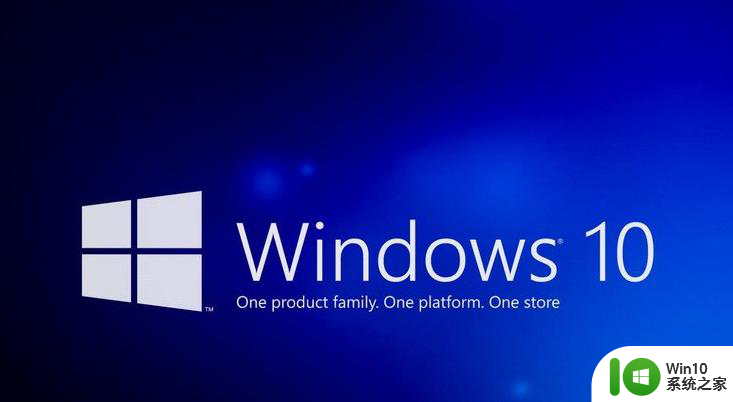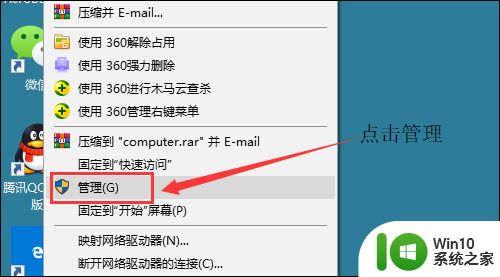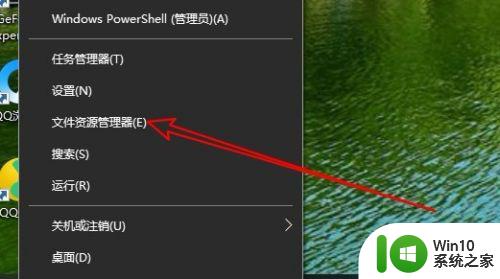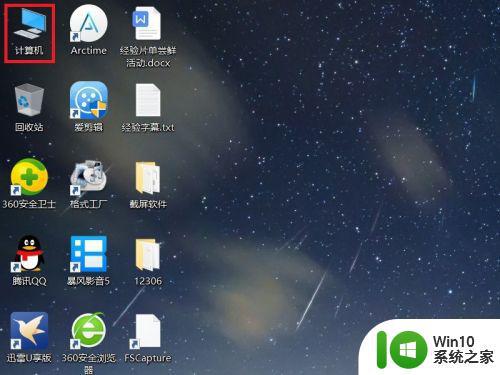win7怎么隐藏administrator账户 win7如何隐藏administrator账户
在Windows 7系统中,默认情况下会存在一个管理员账户。这个账户可以让我们拥有系统的最高权限,以便进行一些高级操作。但是,有时候为了保护系统的安全性,我们可能需要将管理员账户隐藏起来,以避免被未经授权的用户滥用。那么,win7怎么隐藏administrator账户呢?下面,小编就告诉大家何隐藏administrator账户。
具体方法:
1.按住键盘的“Win+R”快捷组合键,打开“运行”命令对话窗口。如图所示;
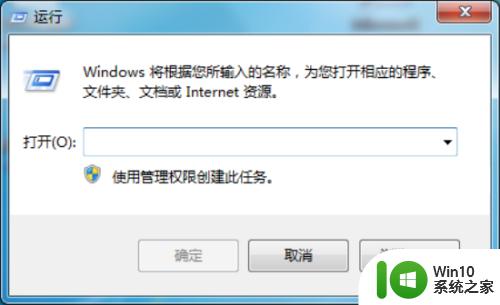
2.在运行命令对话窗口中输入“regedit.exe”命令,然后再点击“确定”按钮。如图所示;
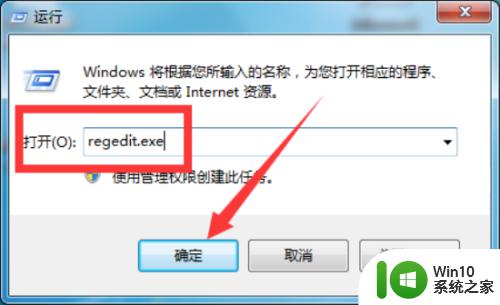
3.点击确定按钮后,这个时候会打开“注册表编辑器”对话窗口。如图所示;
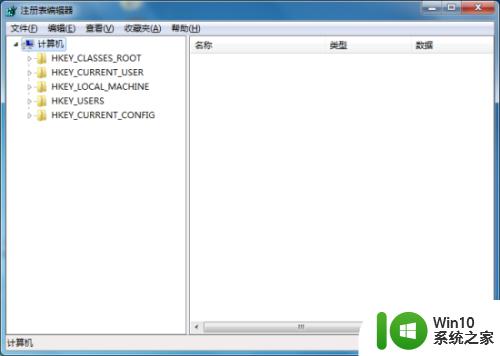
4.在注册表编辑器对话窗口中,依次展开“HKEY_LOCAL_MACHINE\Software\Microsoft\Windows NT\CurrentVersion\Winlogon”选项。如图所示;
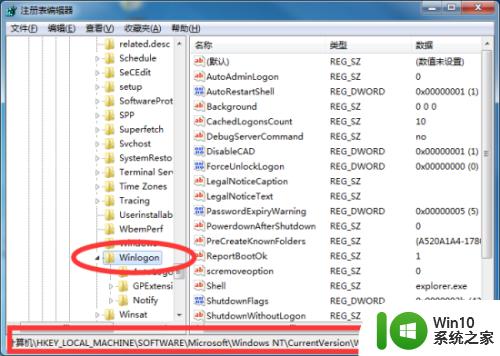
5.在“Winlogon”选项下新建“SpecrialAccounts\Userlist”节点。如图所示;
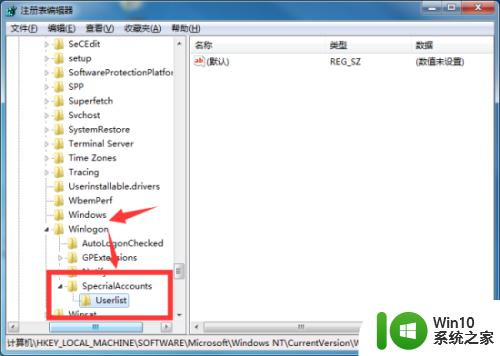
6.在“Userlist”选项的右侧窗口空白处点击鼠标右键在弹出的选项菜单中点击“新建-->DWORD(32位值)”选项。如图所示;
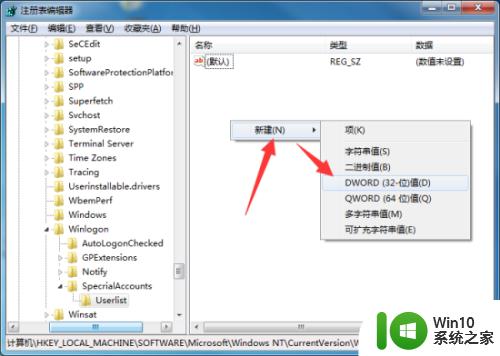
7.在新建的DWORD(32位值)上将其重命名为“Administrator”。如图所示;
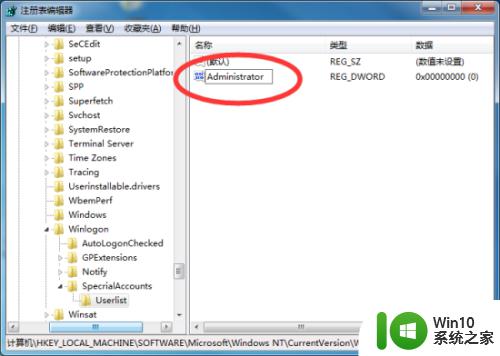
8.在打开的“编辑DWORD(32位值)”窗口中,在数值数据栏中修改为“0”。最后点击“确定”按钮。重新启动计算机即可生效。如图所示;
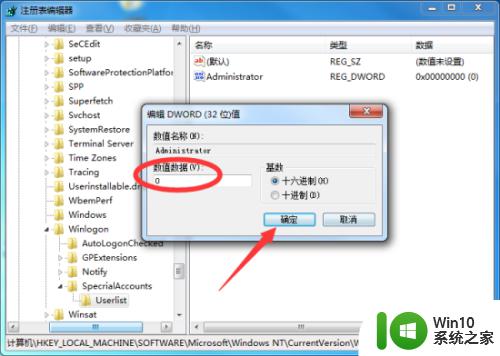
以上就是win7怎么隐藏administrator账户的全部内容,如果有遇到这种情况,那么你就可以根据小编的操作来进行解决,非常的简单快速,一步到位。