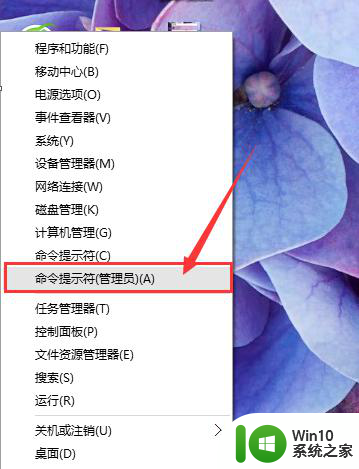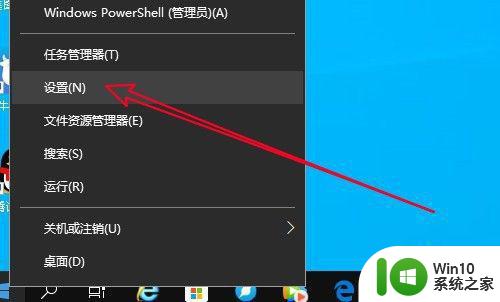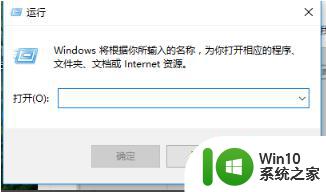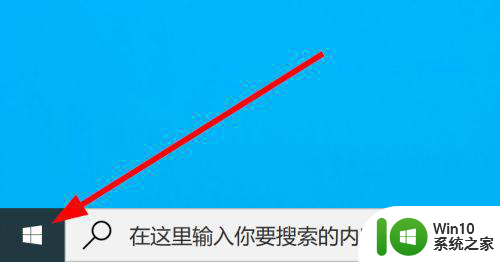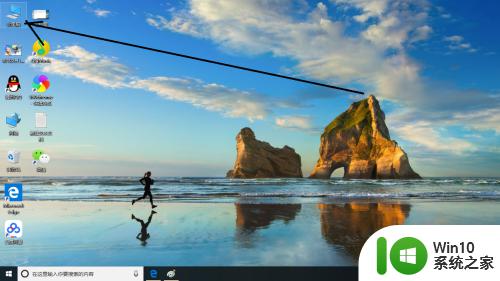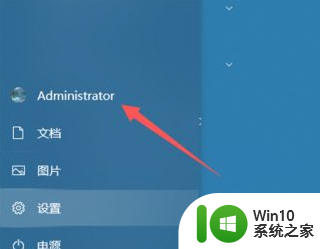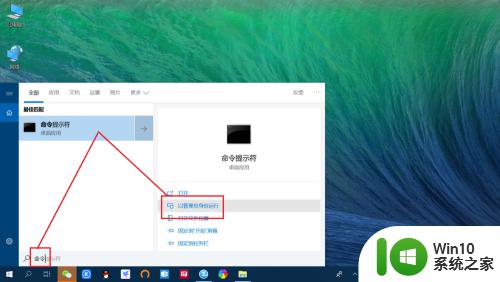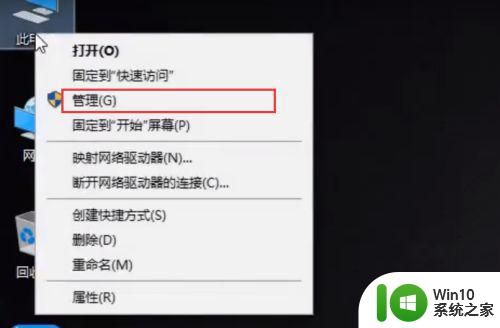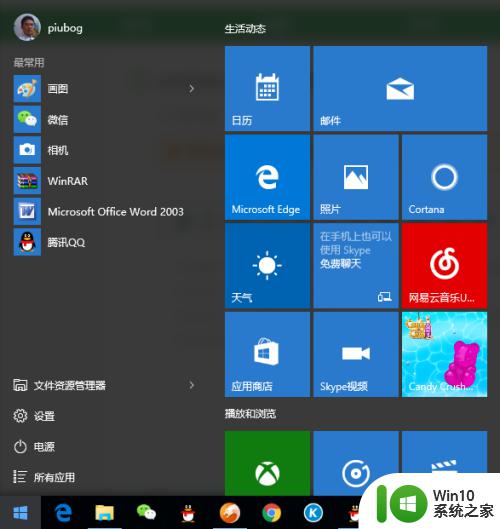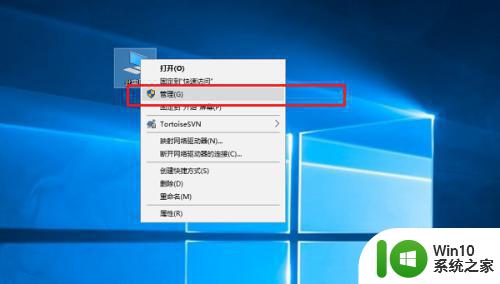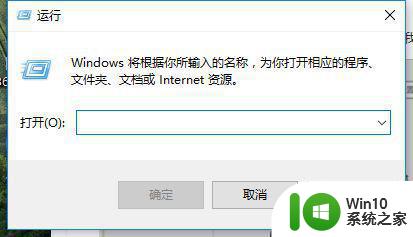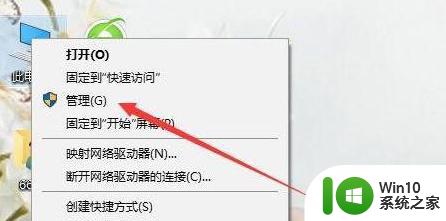windows10管理员账户如何删除 如何在Windows 10上删除管理员账户
在Windows 10操作系统中,管理员账户的删除是一个常见而重要的操作,无论是出于安全考虑还是其他原因,删除管理员账户都是必要的。对于许多用户来说,删除管理员账户可能会变得有些困惑。在Windows 10上如何正确地删除管理员账户呢?本文将为您介绍一些简单且易于操作的方法,以帮助您轻松地完成这一任务。无论您是初次使用Windows 10还是已经很熟悉,本文都将为您提供所需的指导和解决方案。让我们一起来看看吧!
具体方法:
1、如图点击桌面左下角win系统图标,打开开始菜单。

2、在打开的开始菜单中,点击左侧边栏里的设置图标,如图。
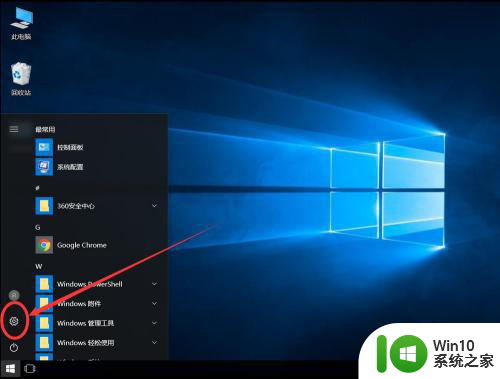
3、打开设置后,点击选择“账户”。
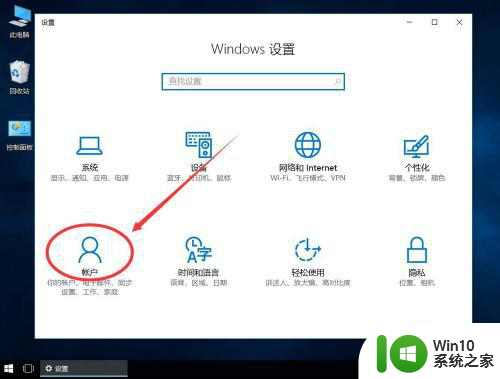
4、打开账户后,点击左侧边栏里的“家庭和其他成员”。
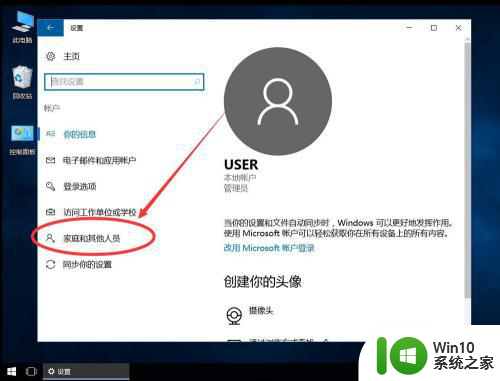
5、在其他成员下面,选中要删除的其他管理员账户。
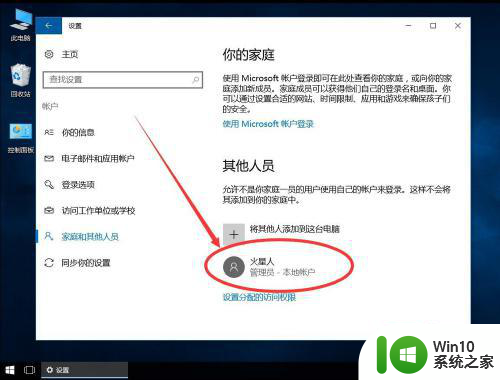
6、选中该账户后,点击下面的“删除”。
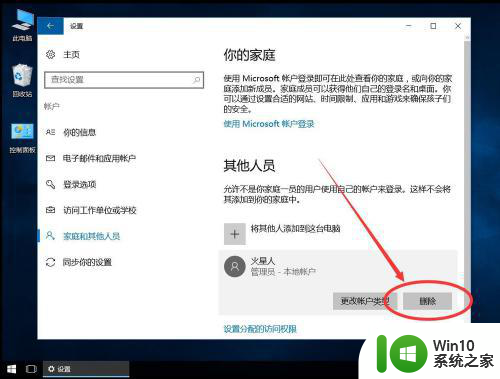
7、弹出提示是否要删除账户和账户数据,选择“删除账户和数据”。
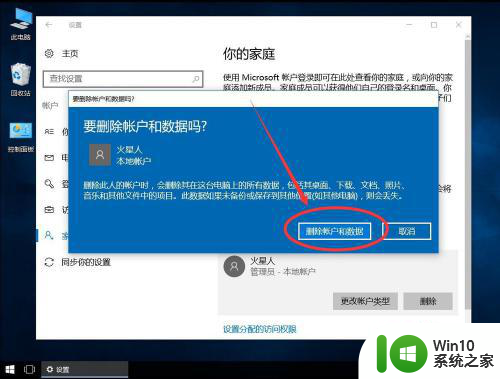
8、返回其他成员列表,可以看到刚才的账户以及成功删除了。
以上就是关于如何删除Windows 10管理员账户的全部内容,如果您遇到相同情况,可以按照以上方法解决。