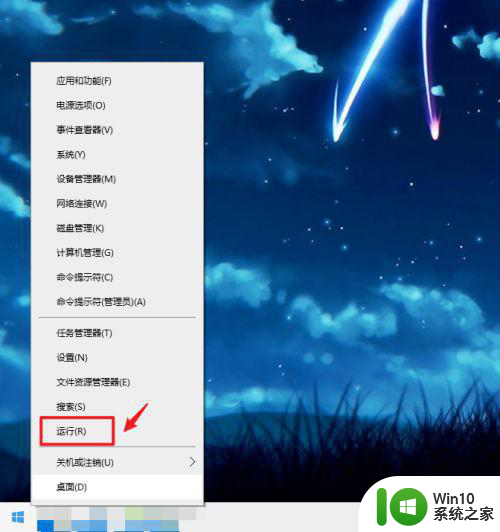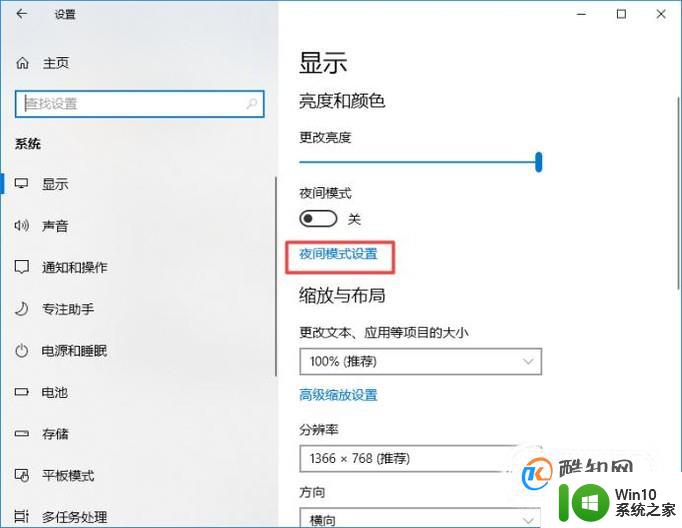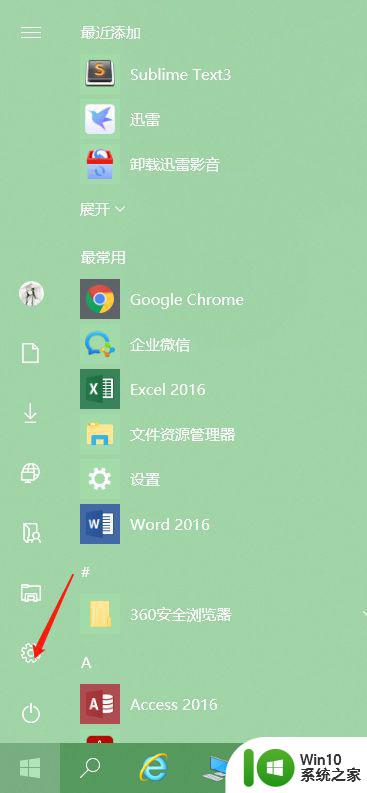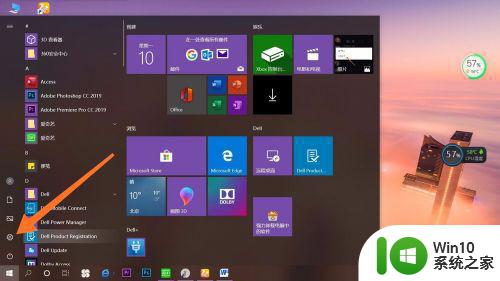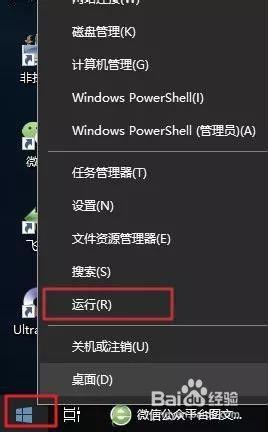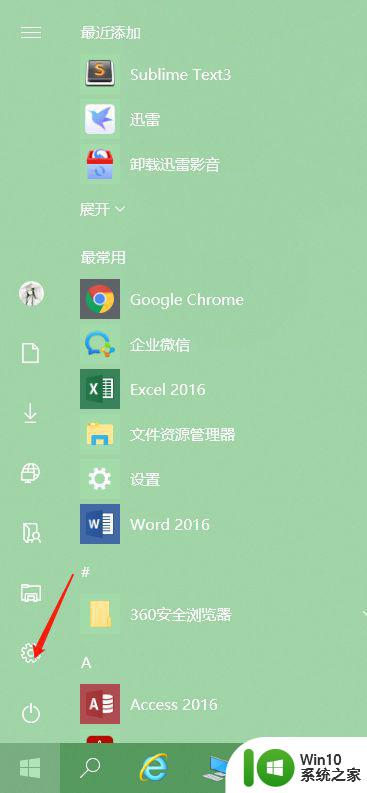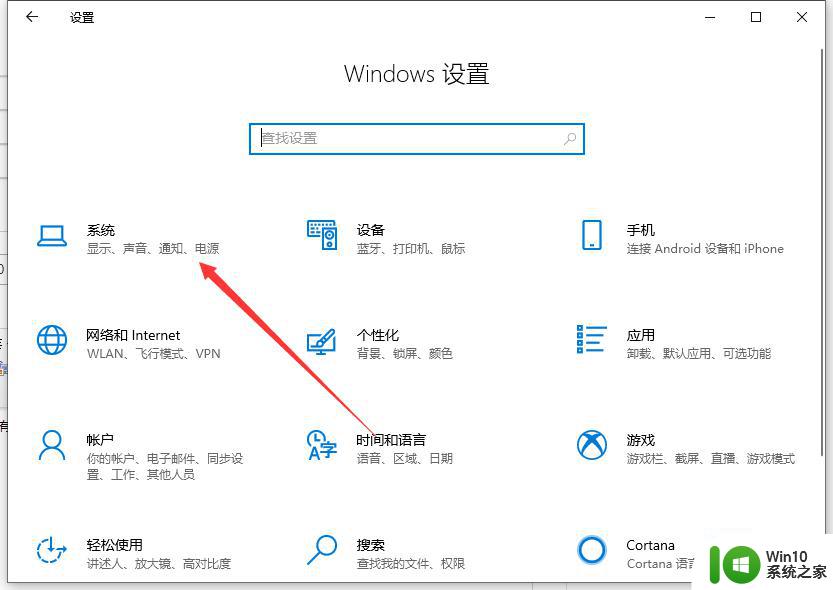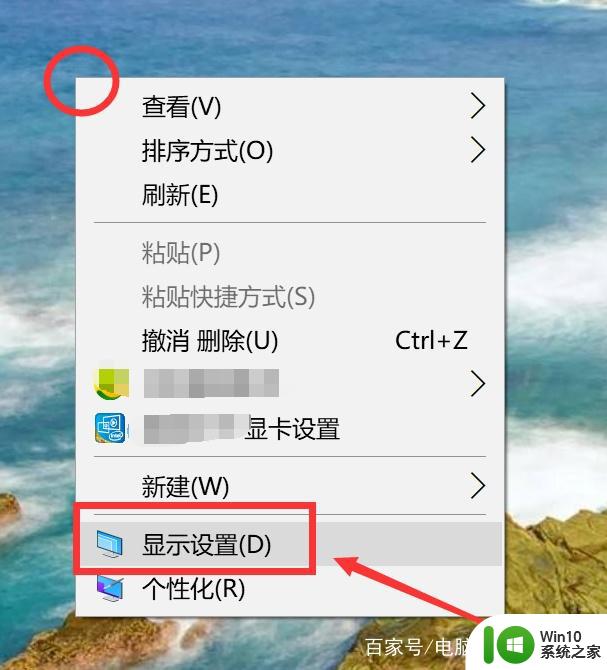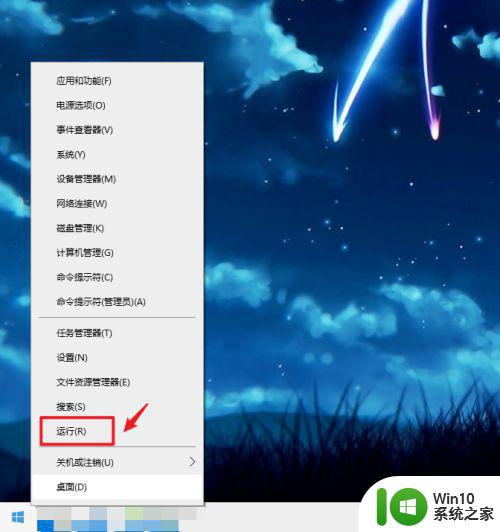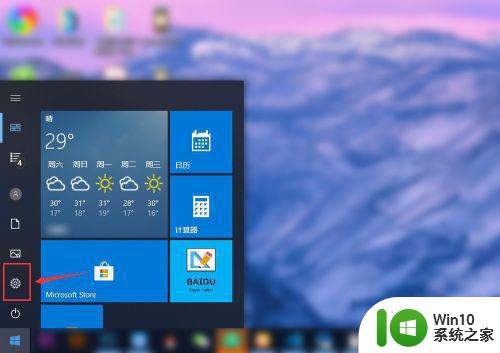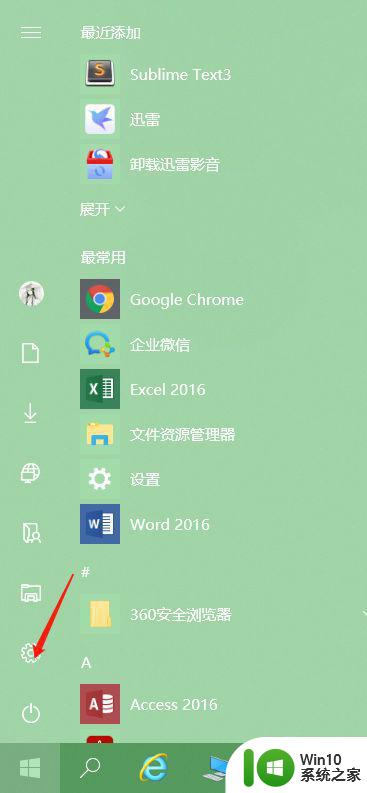win10护眼设置步骤 win10护眼模式如何开启
在现代社会中人们对电子产品的依赖越来越大,而长时间使用电子设备对眼睛的伤害也越来越严重,为了保护视力,Win10系统提供了护眼设置功能,用户可以根据自己的需求来调整屏幕的亮度和色温,以减少对眼睛的刺激。想要开启Win10的护眼模式,只需按照简单的步骤进行设置即可,让我们一起来了解一下吧!
具体方法如下:
1、首先,我们按下Win+R快捷键,打开运行按钮。
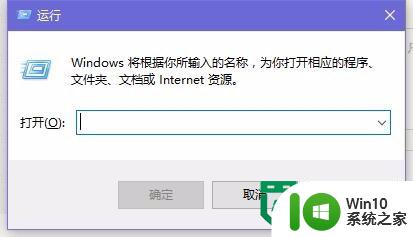
2、然后,输入regedit,打开注册表编辑器。
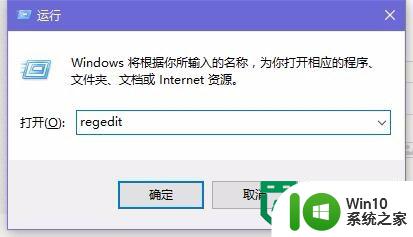
3、依次在左侧树状菜单中展开:HKEY_CURRENT_USER\Control Panel\Colors
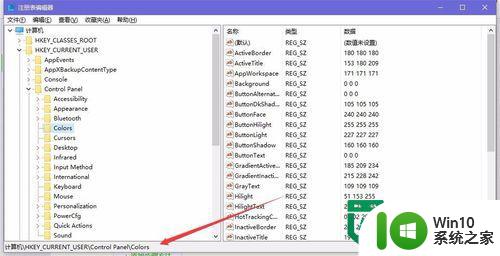
4、然后我们寻找到右侧的Windows选项卡。
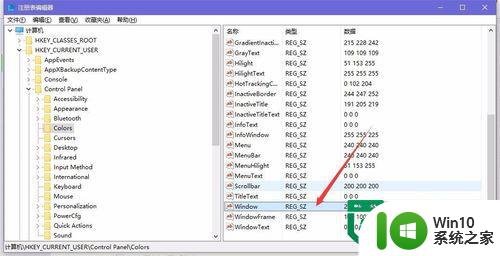
5、双击打开编辑字符串按钮。
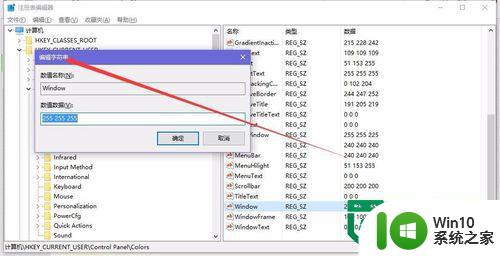
6、然后,将数值255 255 255(默认是白色背景)三组颜色数值改成202 234 206(淡绿色),完成后,点击下方的“确定”保存
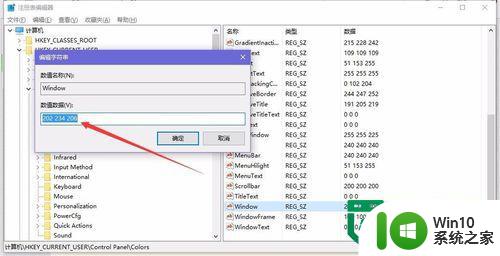
7、继续找到注册表的路径:[HKEY_LOCAL_MACHINE\SOFTWARE\Microsoft\Windows\CurrentVersion\Themes\DefaultColors\Standard]同样再在右侧找到「Windows」双击打开,将默认的数据值 ffffff 改成 caeace 完成后,点击下方的确定保存
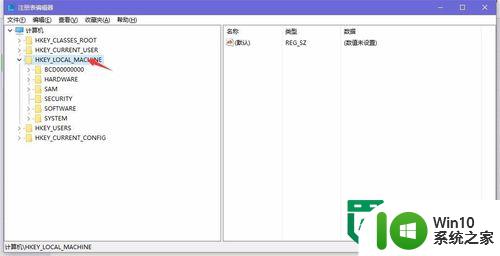
以上就是win10护眼设置步骤的全部内容,还有不清楚的用户就可以参考一下小编的步骤进行操作,希望能够对大家有所帮助。