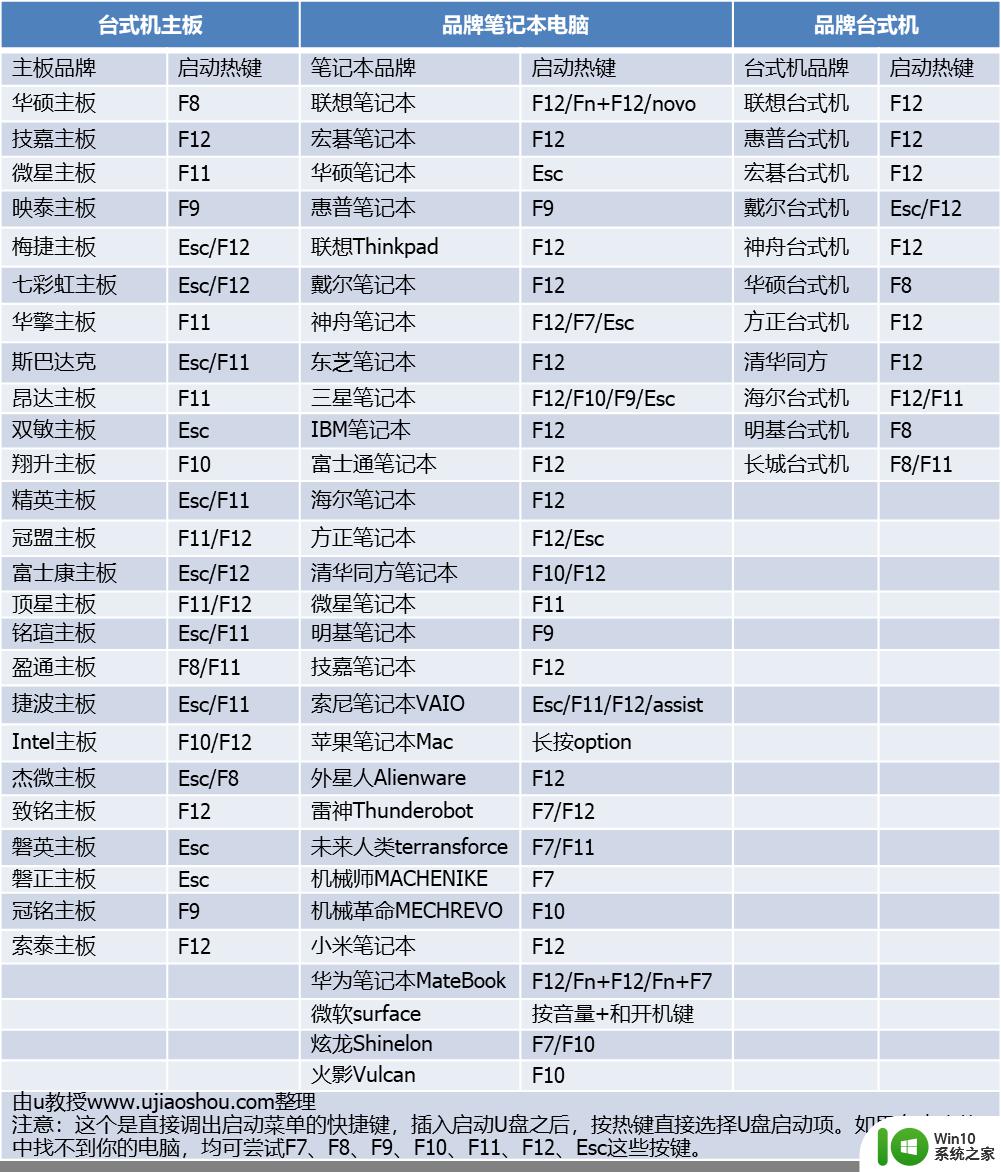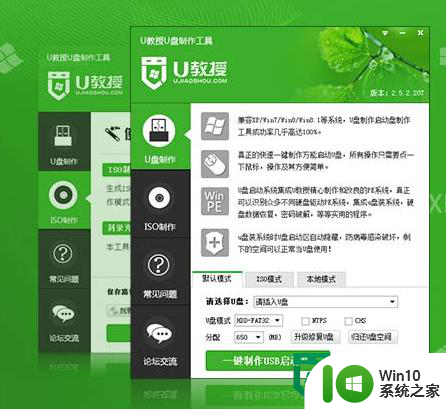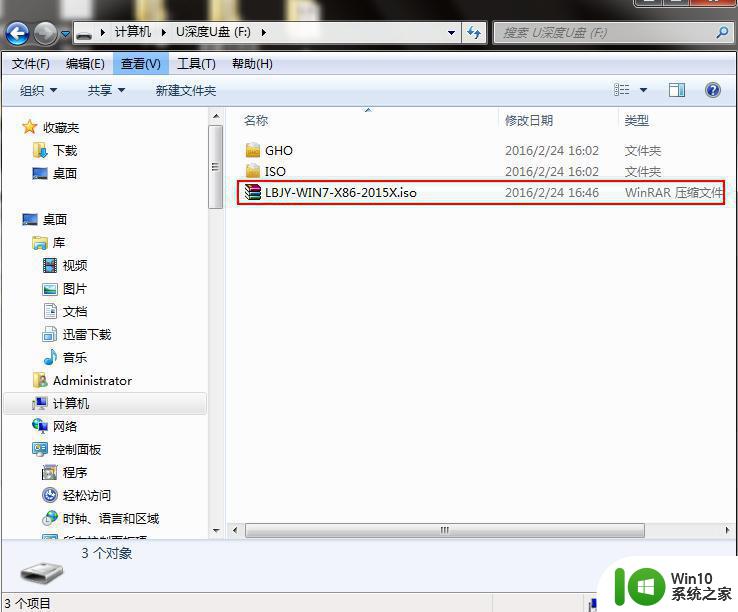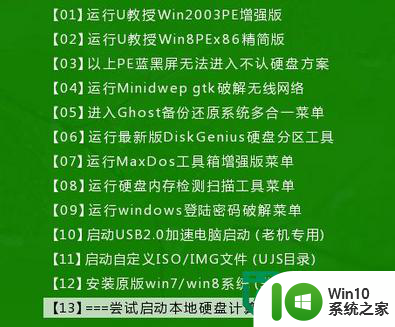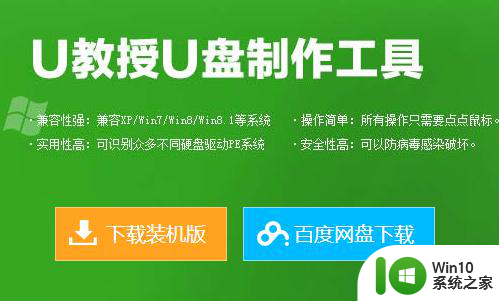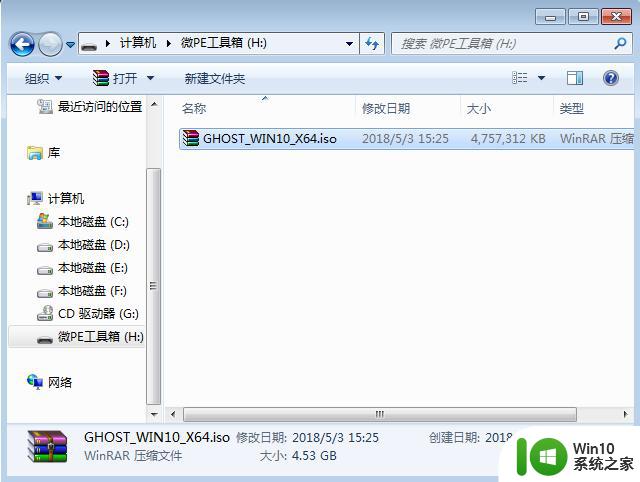u盘装系统的教程 U盘装系统步骤图解
随着科技的不断发展,U盘已经成为我们日常生活中不可或缺的一部分,而利用U盘来装系统也成为了许多人的选择。在这个U盘装系统的教程中,我们将会详细介绍U盘装系统的步骤,帮助大家轻松实现系统安装的目标。通过图解的方式,让每一个步骤都清晰可见,让操作更加简单易懂。无论是新手还是有经验的用户,都能够通过这个教程快速掌握U盘装系统的技巧,让电脑运行更加流畅稳定。
U盘装系统步骤图解:
1、把制作好的u盘启动盘连接至电脑,重启电脑时在看到开机画面的情况的下,快速按下启动快捷键进入到win10系统之家主菜单,利用键盘上的上下键选择【1】,并按下确定键,如下图所示:

2、进入pe,双击打开win10系统之家pe一键装机软件,这个时候,我们在下拉框中选中启动盘的win8系统镜像包,直接点击“确定”安装磁盘,如下图所示:
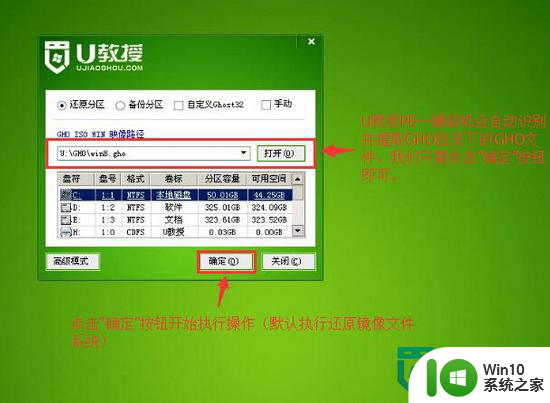
3、会看到弹跳出的提示框,我们不需要再做修改,只需要点击“确定”就可以了,如上图所示:
4、我们只需要等待磁盘格式化自动完成,便会自行释放win8镜像文件到指定的磁盘分区中,如下图所示:
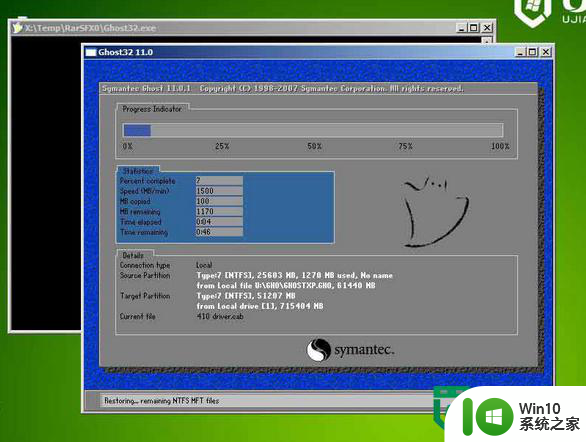
5、完成以上操作后,电脑将重启,拔出u盘,剩下的完成重装了。
以上就是u盘装系统的教程的全部内容,碰到同样情况的朋友们赶紧参照小编的方法来处理吧,希望能够对大家有所帮助。