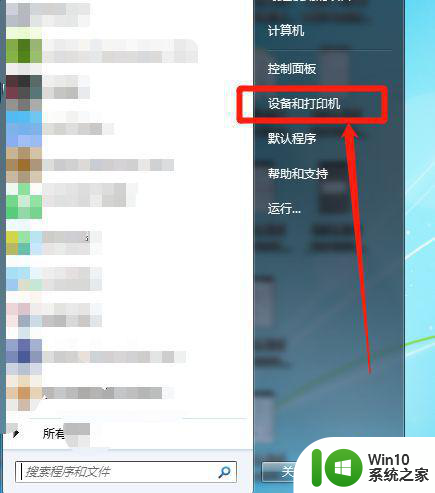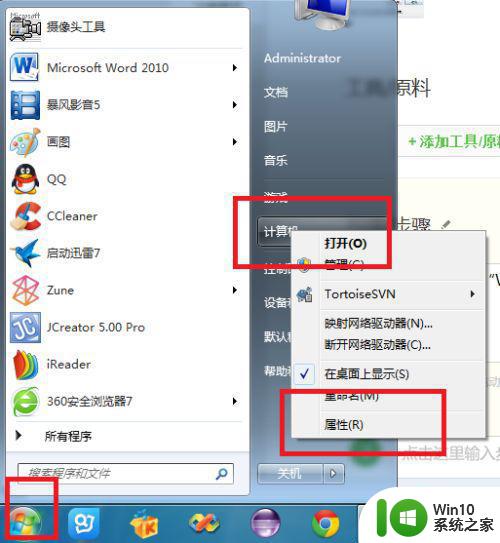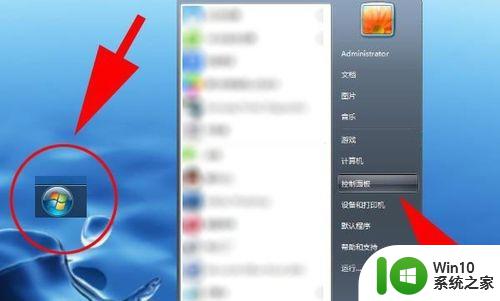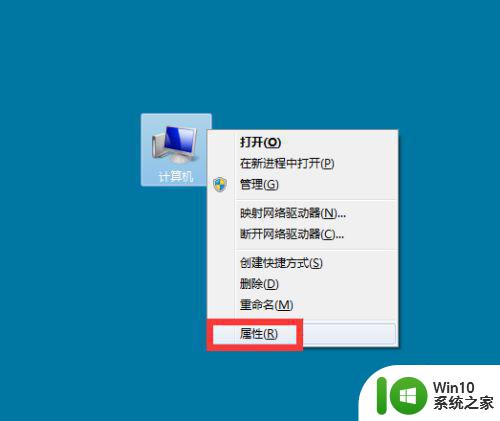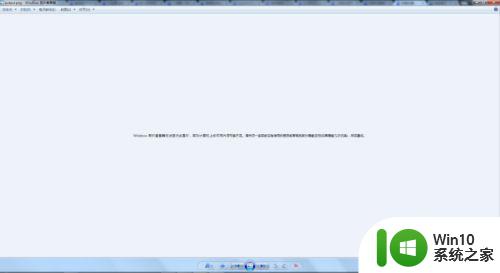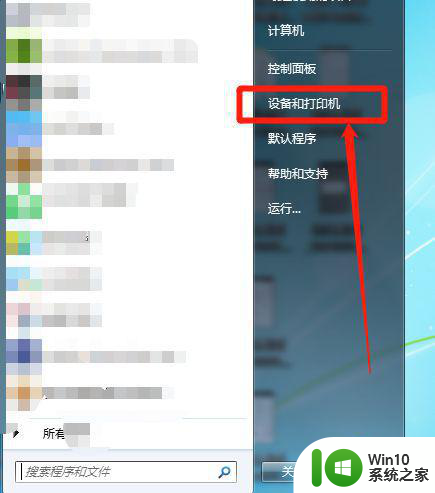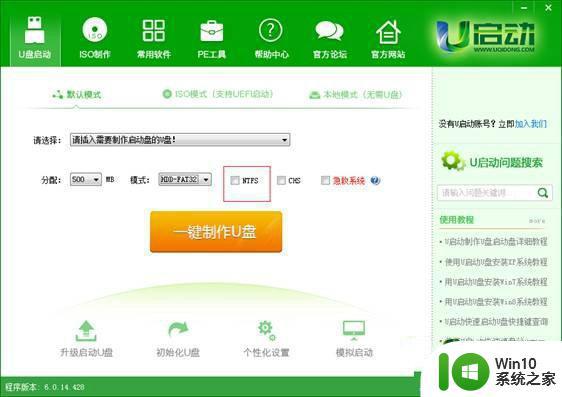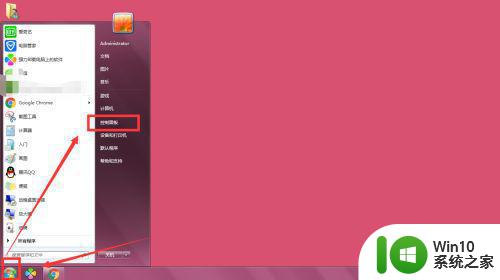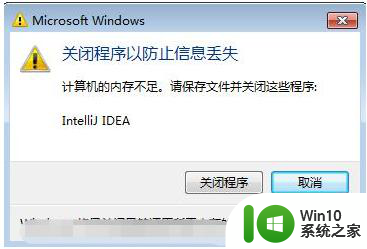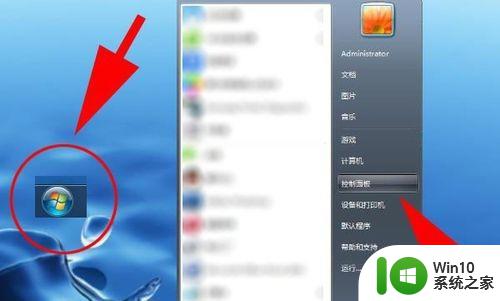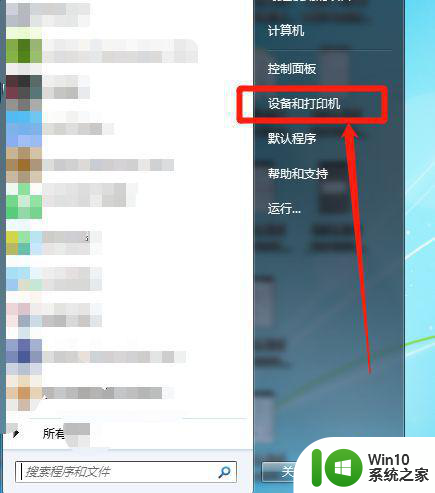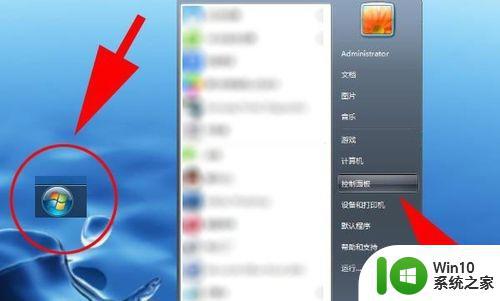win7里打jpg档报错内存不足怎么解决 Win7打开jpg文件报错内存不足解决方法
在使用Win7系统打开jpg文件时,有时会出现报错提示内存不足的情况,这个问题可能会让人感到困惑和烦恼,但其实解决起来并不复杂。通过一些简单的操作和调整,我们就可以轻松解决这个问题,让我们的电脑能够正常打开jpg文件。接下来我们将介绍一些解决Win7打开jpg文件报错内存不足的方法,希望可以帮助到大家。
解决方法:
1、首先,打开电脑中的“控制面板”,找到“设备和打印机”,进入。
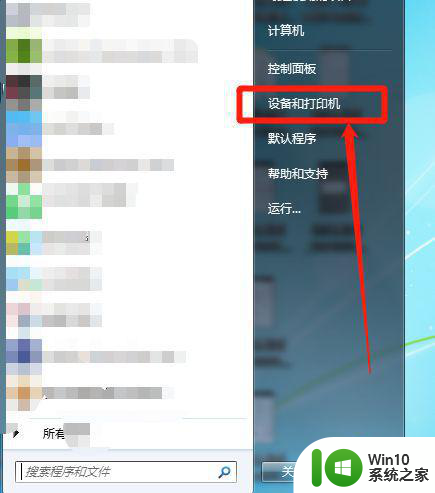
2、其次,鼠标右键点击正在使用的打印机,选择“打印机属性”。
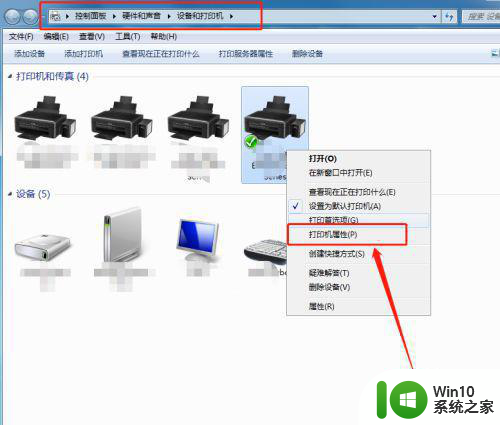
3、然后,在属性窗口,找到“颜色管理”,点击,选择“高级”,“设备配置文件”为“系统默认”即可,具体如图。
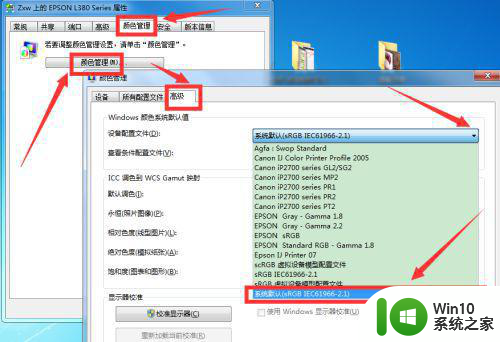
方法二:文件显示设置调整
1、在电脑上,找到“计算机”,打开,上面工具栏中,点击“工具”,选择“文件夹选项”。
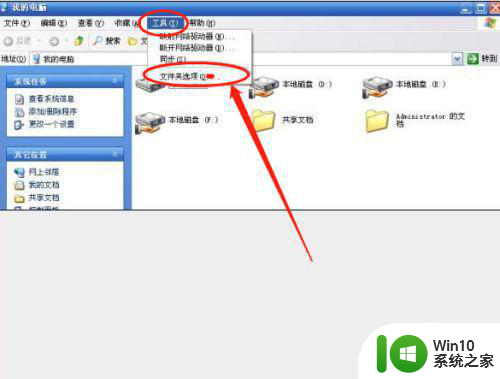
2、接着,点击“查看”,把“始终显示图标,从不显示缩略图”前面框框中的勾去掉,点击"确定按钮。
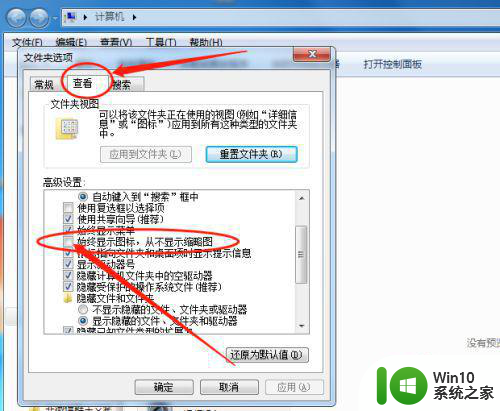
方法三:使用其他看图软件
1、如果上述方法还是解决不了问题,还有一个可能是图片格式不支持打开,如还不行,建议用其他看图软件试一试。
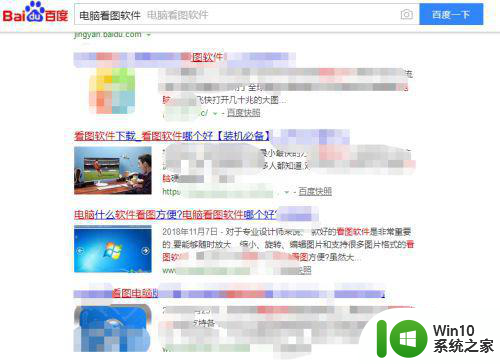
以上就是关于win7里打jpg档报错内存不足怎么解决的全部内容,有出现相同情况的用户就可以按照小编的方法了来解决了。