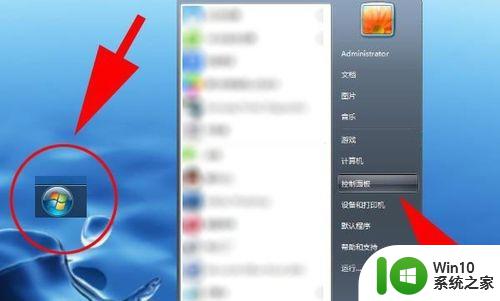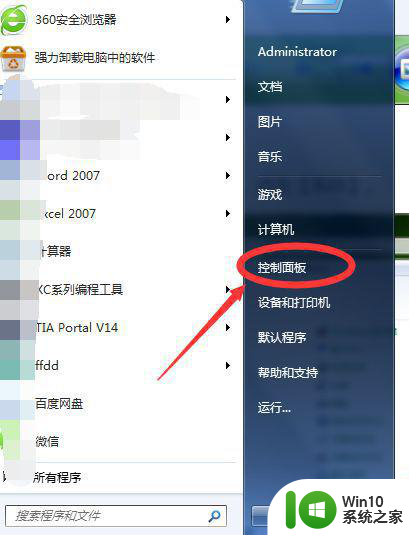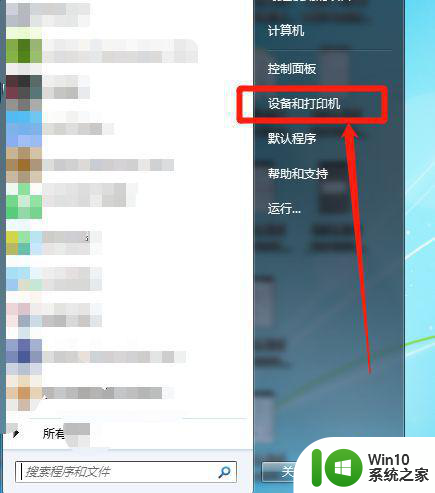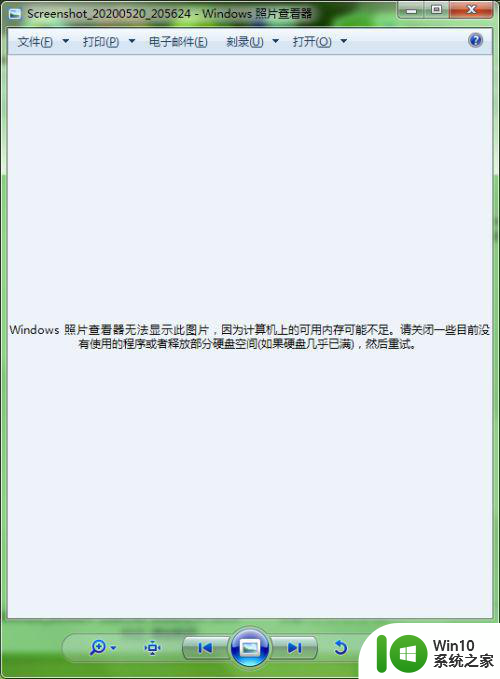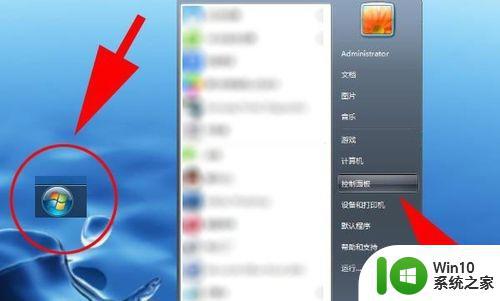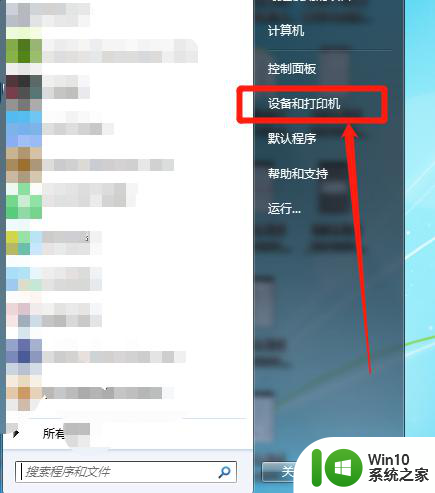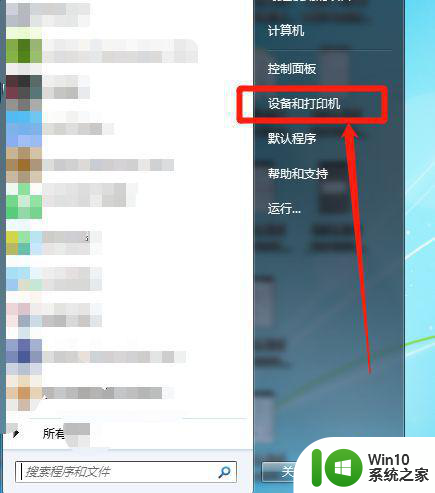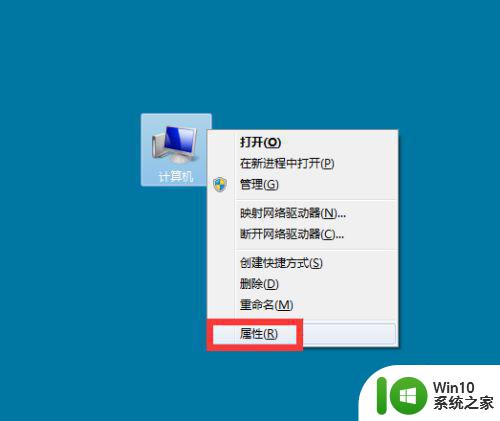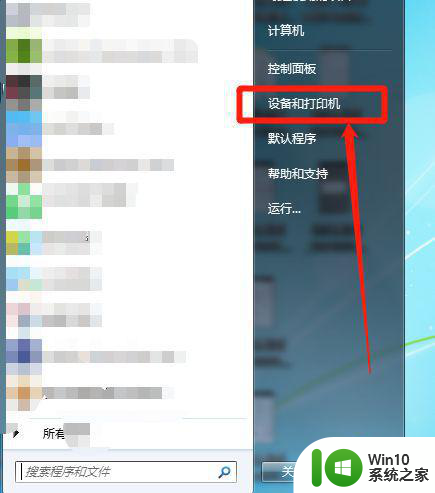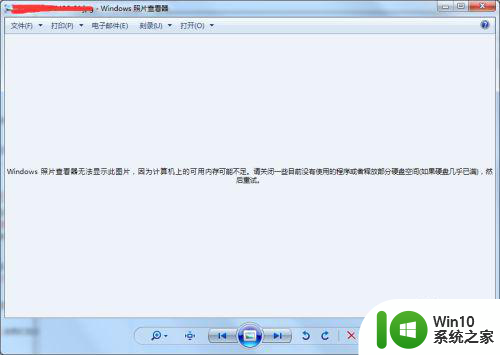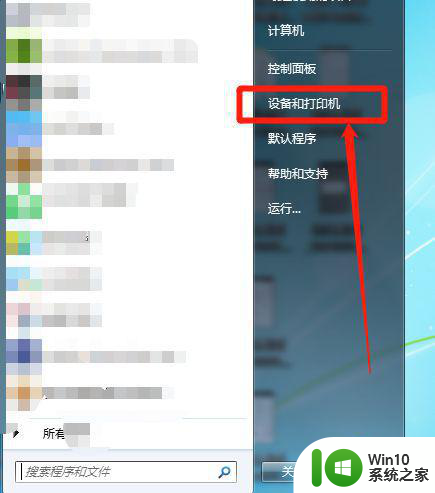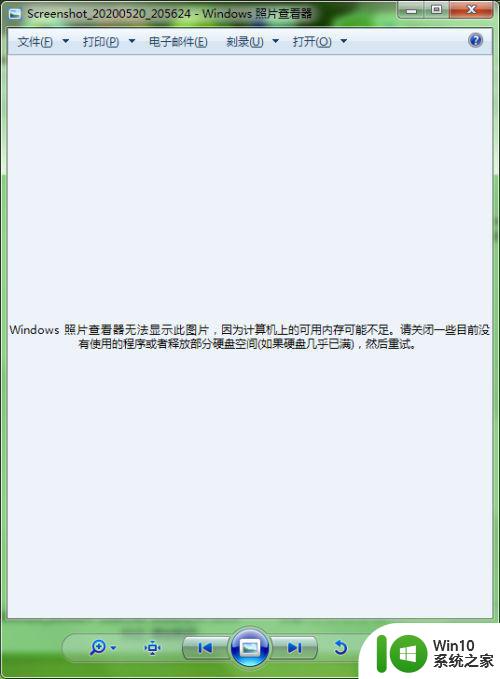win7打开照片内存不足解决方法 win7打开照片显示内存不足原因分析
win7打开照片内存不足解决方法,在使用Windows 7打开照片时,很多用户都遇到了一个问题——显示内存不足,这个问题引起了许多人的困扰,因为它影响了他们浏览和编辑照片的能力。为了解决这个问题,我们需要先了解造成内存不足的原因。只有找到了问题的根源,我们才能采取相应的解决方法。接下来我们将对此进行详细的分析和探讨。
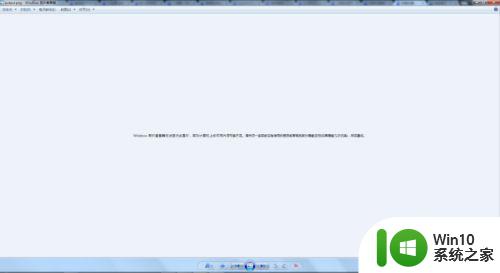
方法一:打印机设置问题修改
1、首先,打开电脑中的“控制面板”,找到“设备和打印机”,进入。
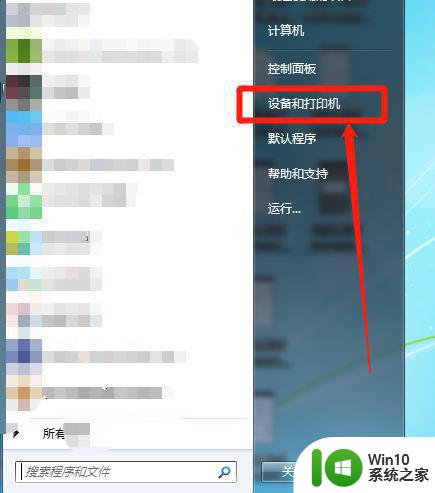
2、其次,鼠标右键点击正在使用的打印机,选择“打印机属性”。
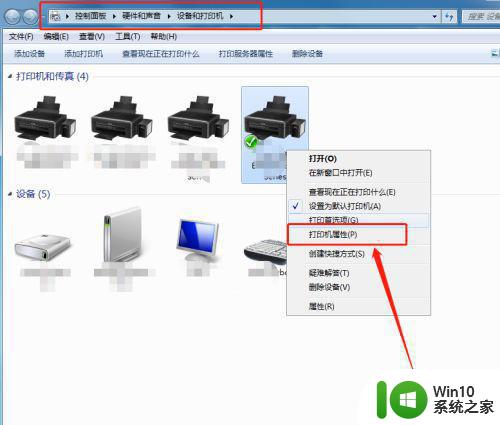
3、然后,在属性窗口,找到“颜色管理”,点击,选择“高级”,“设备配置文件”为“系统默认”即可,具体如图。
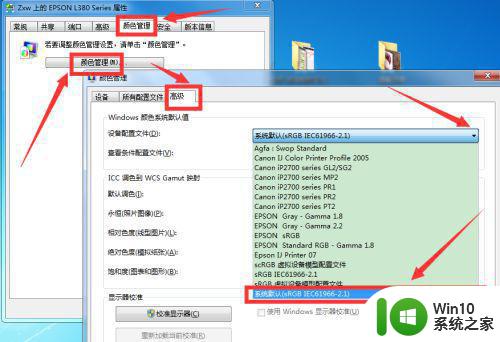
方法二:文件显示设置调整1、在电脑上,找到“计算机”,打开,上面工具栏中,点击“工具”,选择“文件夹选项”。
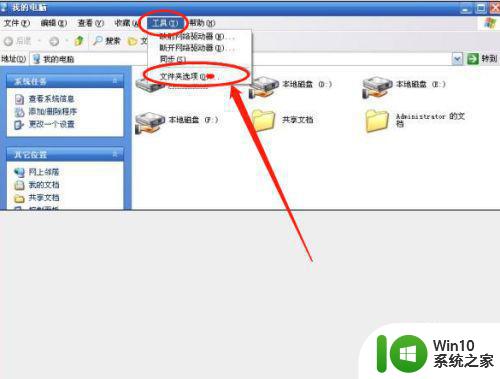
2、接着,点击“查看”,把“始终显示图标,从不显示缩略图”前面框框中的勾去掉,点击"确定按钮。
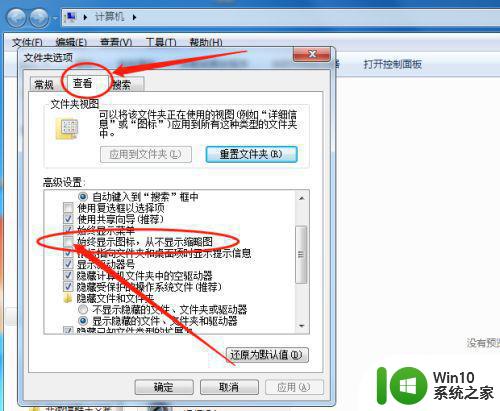
方法三:使用其他看图软件1、如果上述方法还是解决不了问题,还有一个可能是图片格式不支持打开,如还不行,建议用其他看图软件试一试。
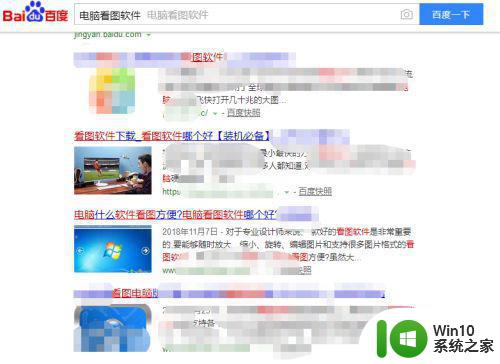
以上就是解决win7打开照片出现内存不足的方法,如果您遇到此类问题,可以按照本文的方法解决,希望对您有所帮助。