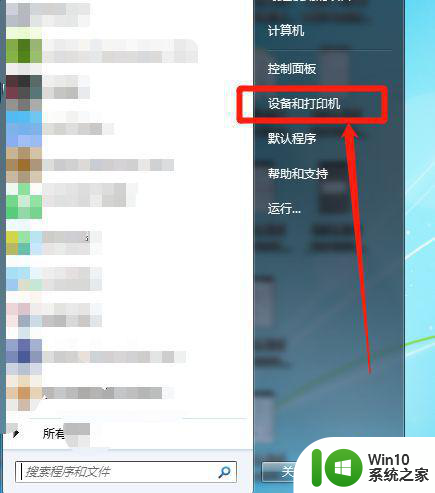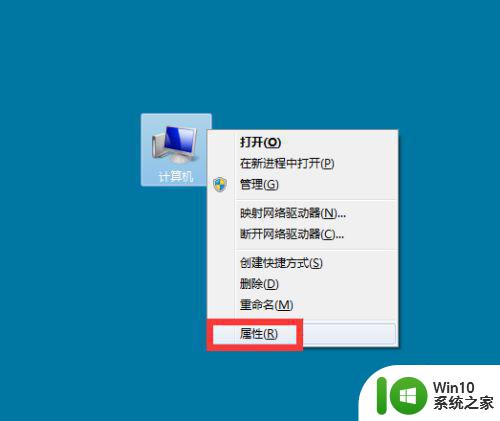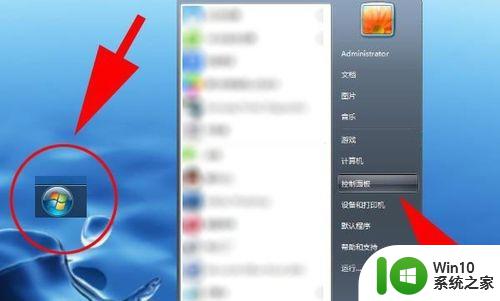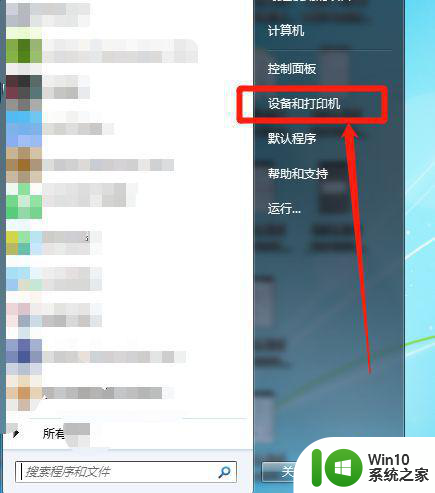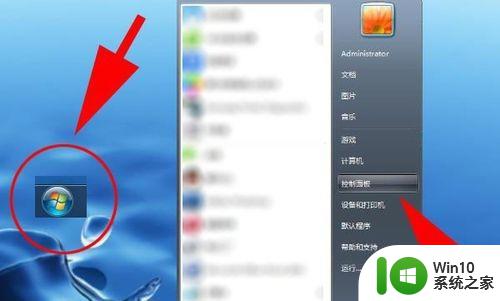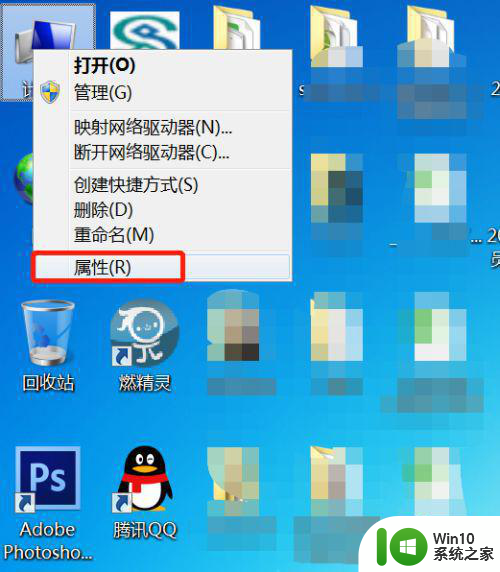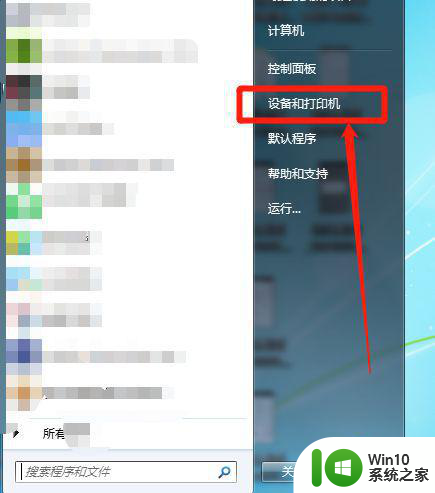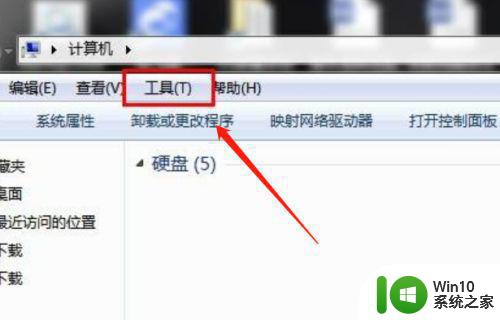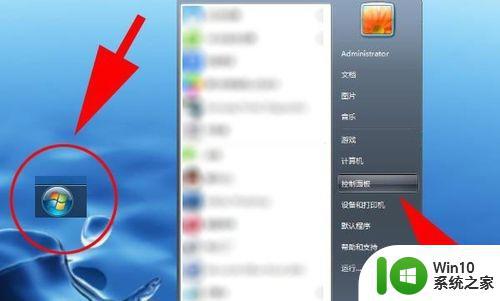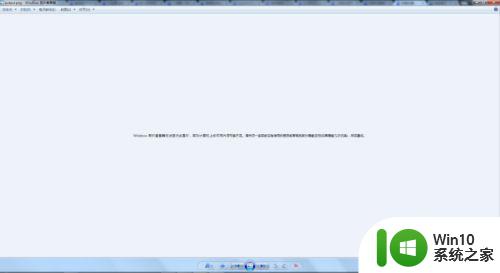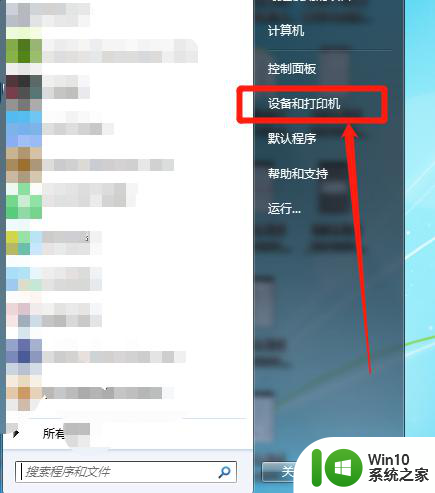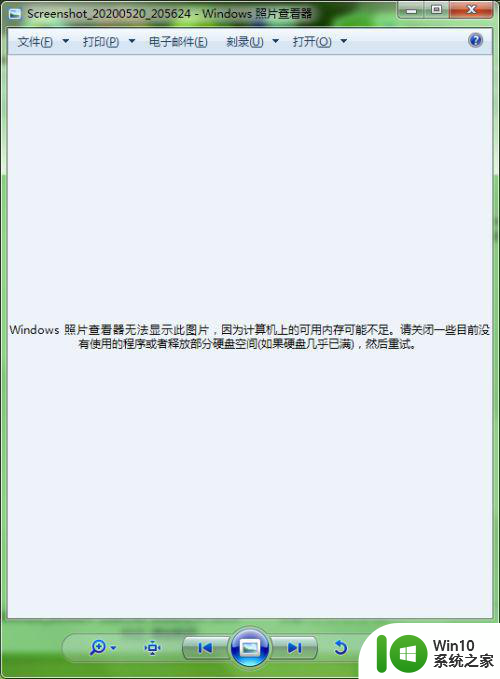win7打开图片的时候提示内存不足的修复步骤 win7打开图片内存不足怎么办
更新时间:2024-05-01 09:36:47作者:xiaoliu
在使用Win7系统的时候,有时候我们会遇到打开图片时提示内存不足的情况,这个问题可能会让人感到困惑和烦恼,不过其实解决这个问题并不难,只需要按照一定的修复步骤操作即可。接下来我们将为大家介绍Win7打开图片内存不足的修复步骤,帮助大家轻松解决这个问题,让电脑运行更加顺畅。
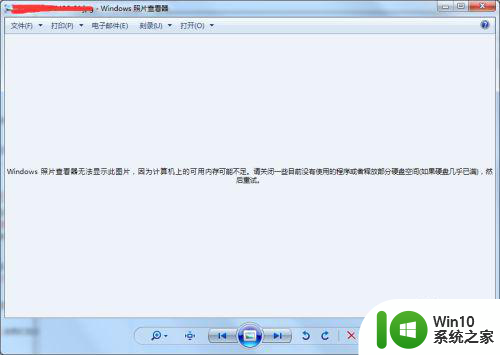
具体解决方法如下:
1、右键点击无法打开的图片,然后在弹出框中点击“编辑”选项。
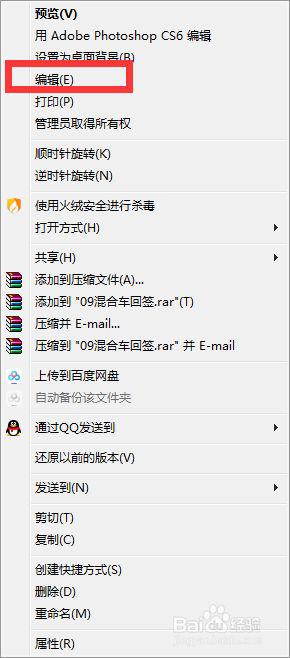
2、在打开的画图软件新窗口中,点击左上角的图标,具体位置如图。
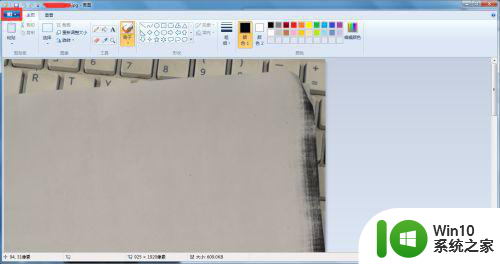
3、在弹出的下拉列表中,把鼠标移动至“另存为”右侧的小箭头上。
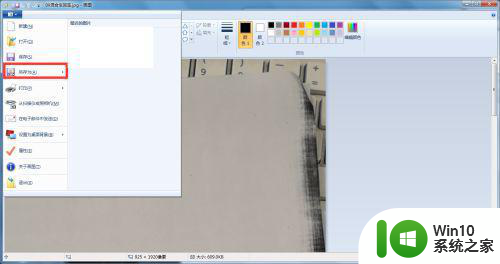
4、然后点击小箭头右侧弹出的“bmp图片”格式。
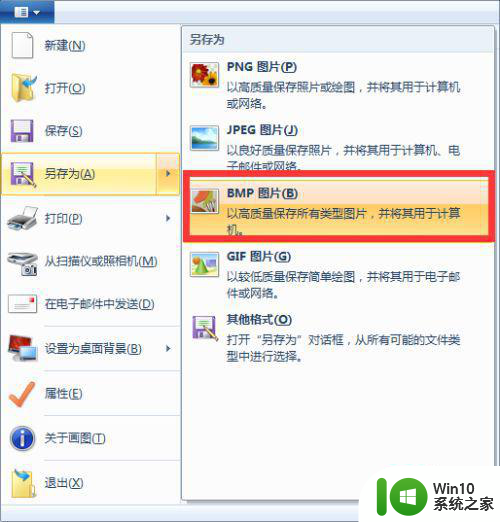
5、选择你需要保存的位置,默认还是在原来的位置,然后点击确认。
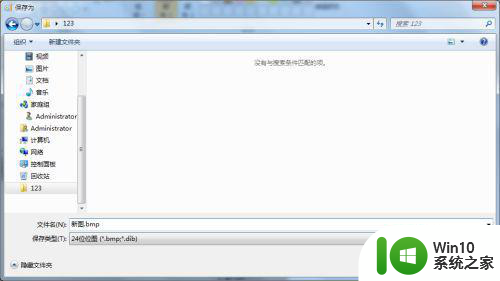
6、然后双击打开刚刚保存的“BMP”格式的图片即可。
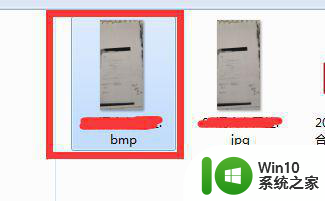
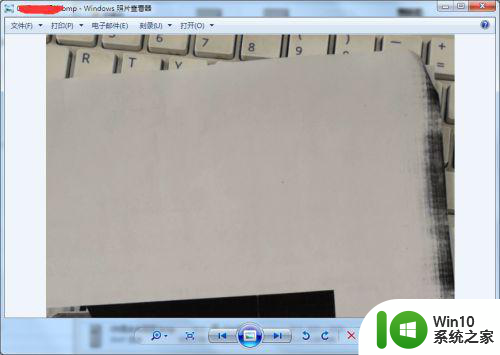
以上就是win7打开图片的时候提示内存不足的修复步骤的全部内容,有遇到相同问题的用户可参考本文中介绍的步骤来进行修复,希望能够对大家有所帮助。