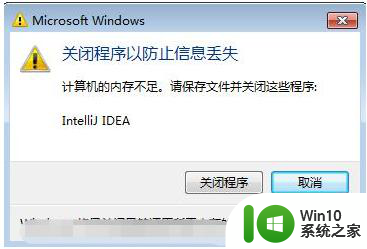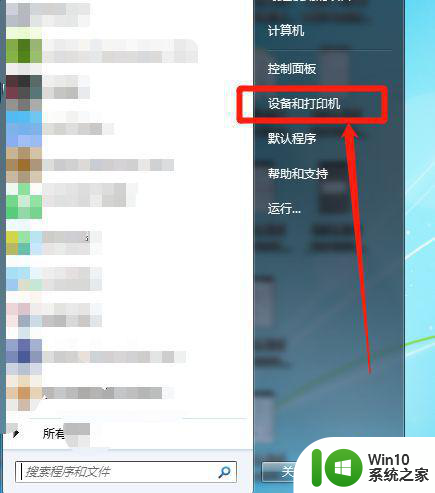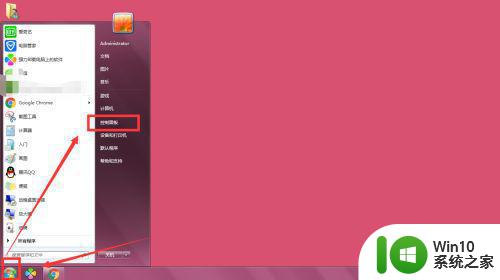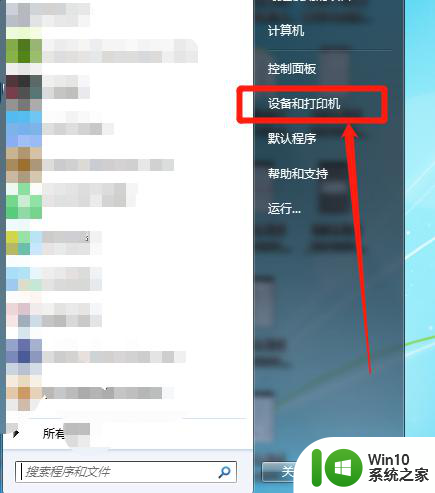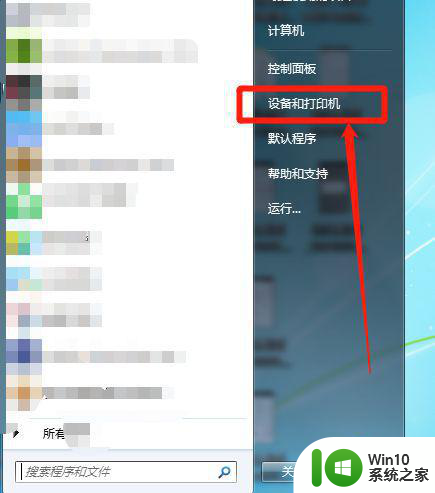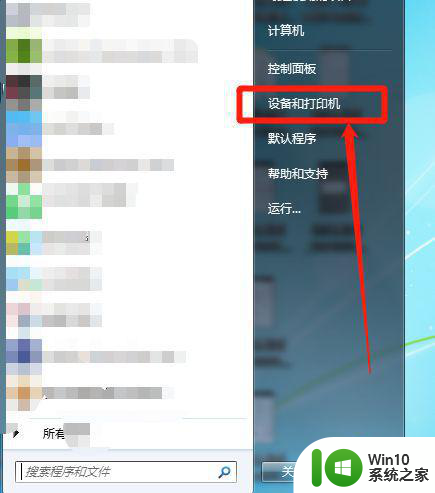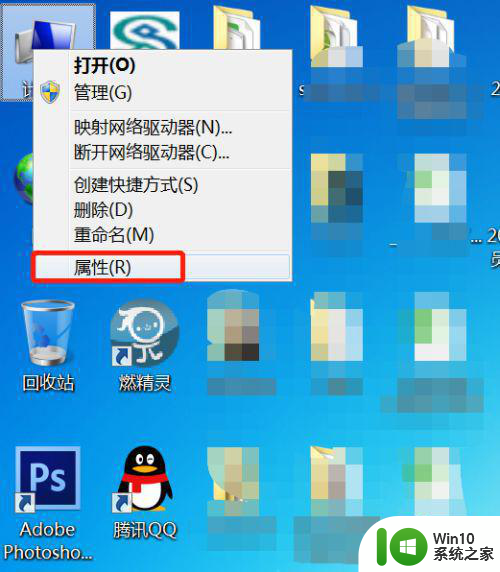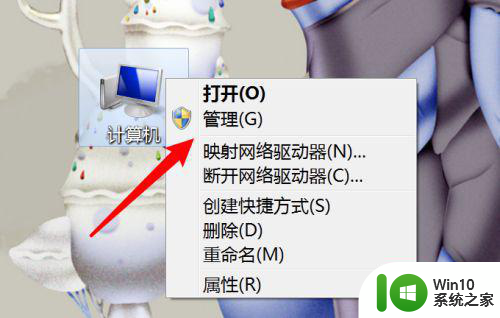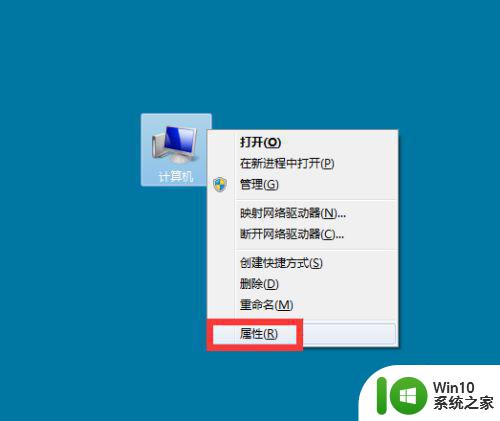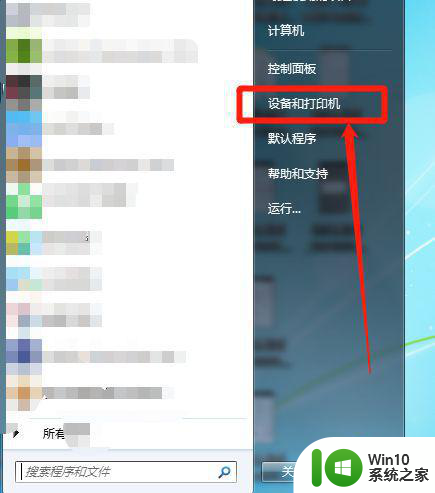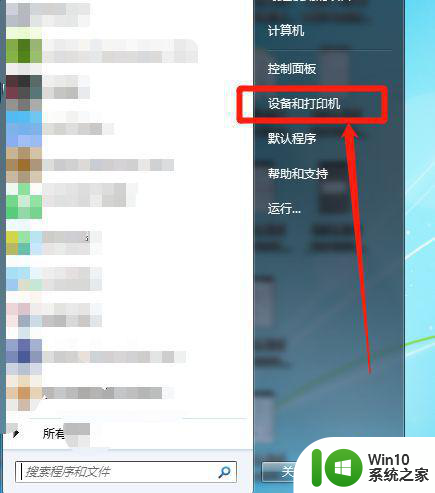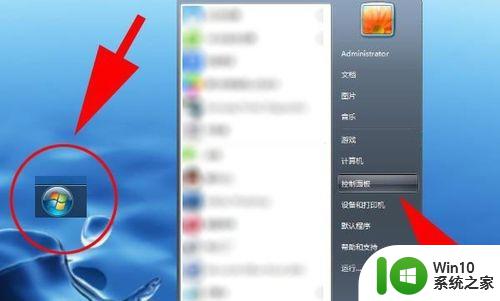win7电脑内存不足如何解决 win7计算机内存不足怎么解决
更新时间:2023-03-06 13:46:27作者:xiaoliu
在长时间使用win7安装版电脑的过程中,难免会出现一些无用的文件没有及时进行删除占据内存的情况,从而导致用户想要在win7电脑中进行安装程序的时候出现提示内存不足无法安装的问题,那么win7电脑内存不足如何解决呢?接下来小编就来教大家win7电脑内存不足解决方法。
具体方法:
1、如图,点击“Win”开始键,邮件“计算机”。
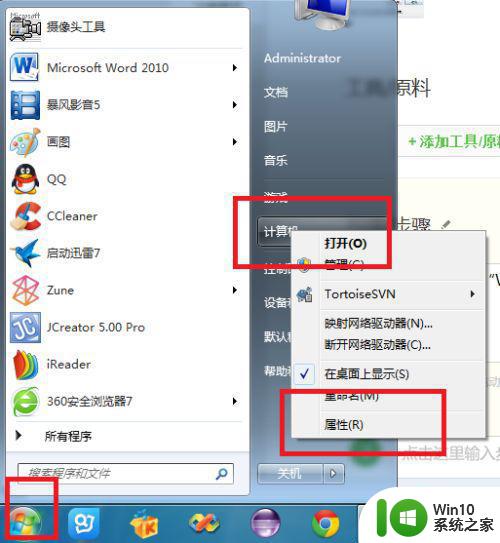
2、选中“高级系统设置”,在图中大家可以看到作者的内存是4G。
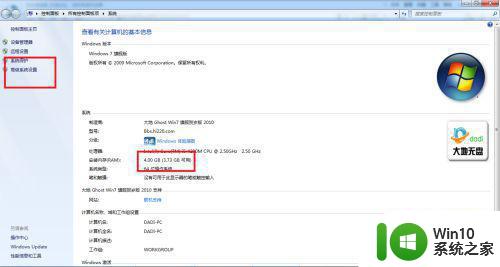
3、在弹出的“系统属性”中点击“高级”属性页下的“设置”。
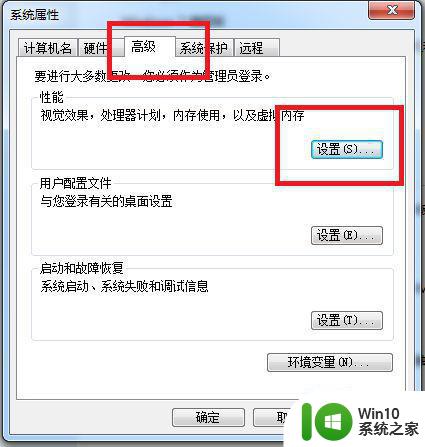
4、在弹出的“性能选项”中选中”高级“属性页中的”更改“按钮。
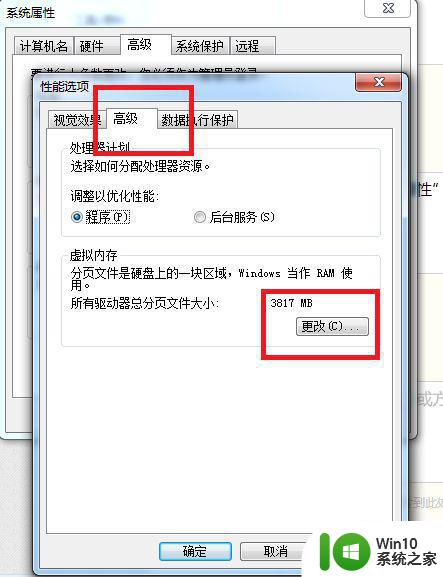
5、在弹出的”虚拟内存“对话框中选择无分页文件,什么情况下选择无分页文件呢?如果你的C盘空间比较大(大于等于50G),那么选择这项比较好,否则选择”系统管理大小“选项。总之作者之前为”自定义大小“,大小为2000M,修改为”无分页文件“后,问题没有再出现。
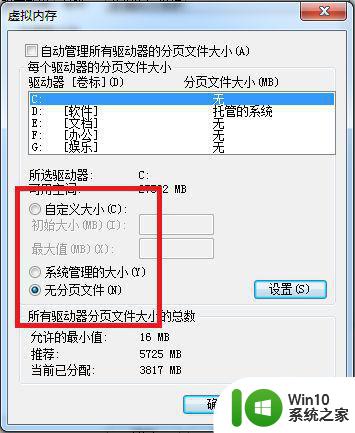
以上就是关于win7电脑内存不足解决方法的全部内容了,如果有遇到这种情况,那么你就可以根据小编的操作来进行解决,非常的简单快速,一步到位。