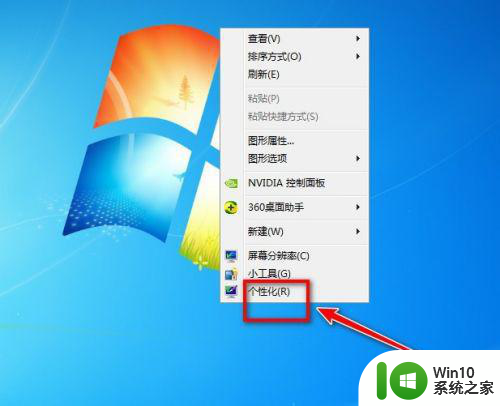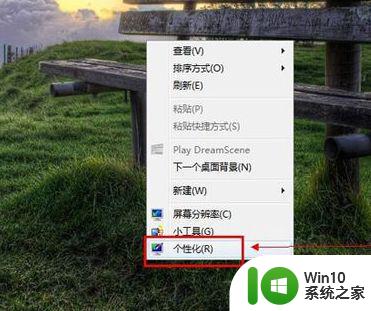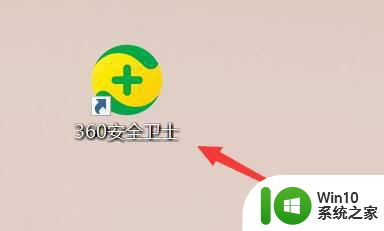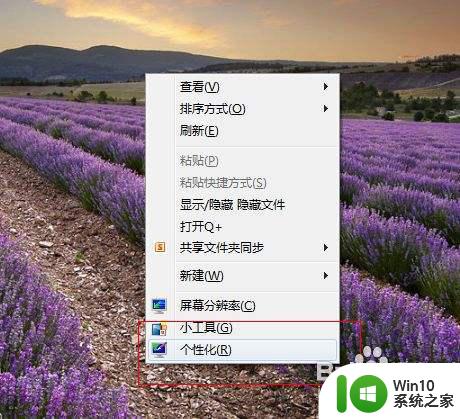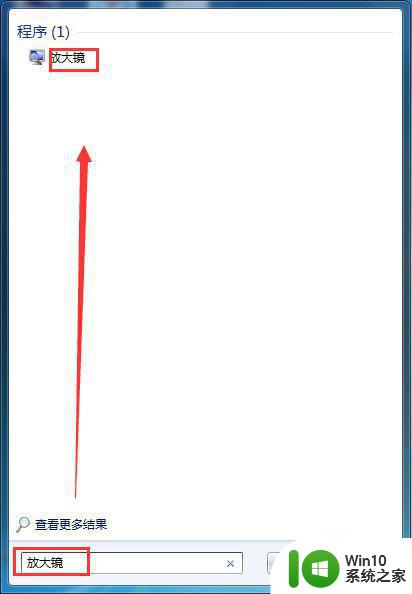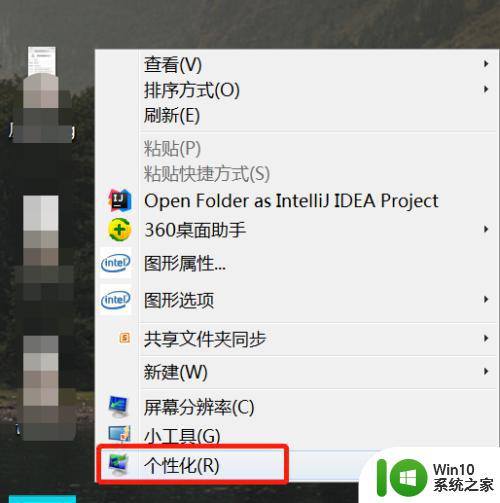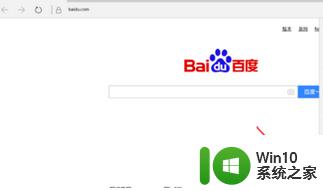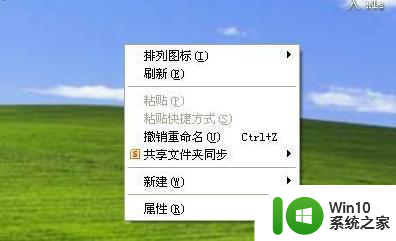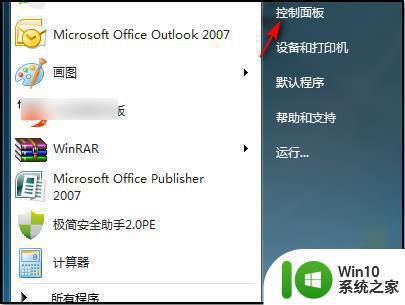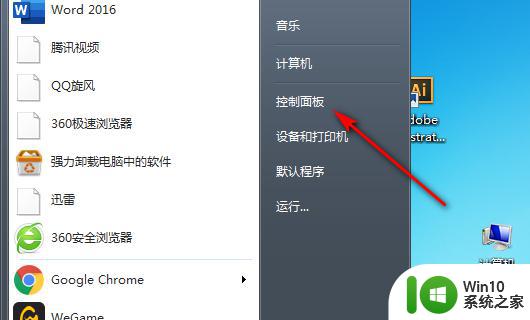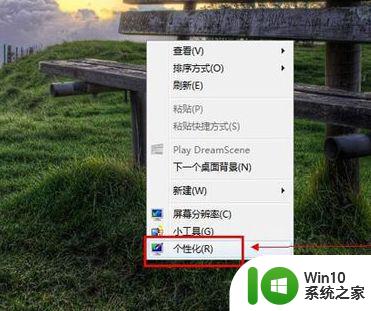win7电脑如何调成游戏模式 win7电脑游戏模式的设置方法
Win7电脑作为一款经典的操作系统,广受用户喜爱,在玩游戏时,我们常常会遇到一些卡顿、卡死等问题,这给我们的游戏体验带来了很大的困扰。为了解决这些问题,Win7提供了游戏模式,通过调整系统设置,可以优化电脑性能,提升游戏运行效果。如何将Win7电脑调成游戏模式呢?接下来我将为大家介绍一下Win7电脑游戏模式的设置方法。
具体方法:
1.首先要找到控制面板,我们点开windows键,然后选择在所有应用中找到“windows 系统”,打开之后,我们找到“控制面板”,打开。
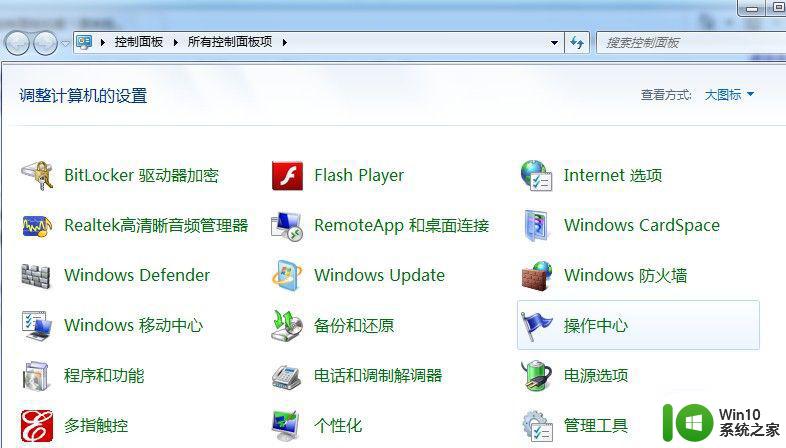
2.打开控制面板之后,我们选择程序。
3.然后再程序中,找到“启动或关闭windows功能”。
4.点击打开。在windows功能下面我们找到Hyper-V,勾选上。
5.点击“确定”。等待一段时间后,安装完成,我们点击重启电脑。
6.这里一定要重启电脑。重启电脑之后,我们可以在所有应用中看到有一个“Hyper-V 管理工具”,我们打开,点击Hyper-V管理器。就可以看到,我们的虚拟机已经能够用了。接下来就要靠你自己新建自己的虚拟机了。
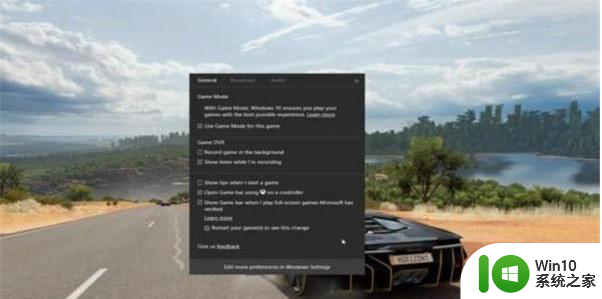
游戏模式能将大部分的系统处理核心分配给用户当前最重要的游戏程序,其他应用程序和系统功能的处理线程则分配给剩余的核心,这样就不会发生因为线程冲突而削弱整体性能的情况。
另外,游戏模式还将更多的系统运算时间集中在当前打开的窗口上,把所有显卡运算能力集中到游戏上,显存也将完全为游戏服务。
以上就是win7电脑如何调成游戏模式的全部内容,碰到同样情况的朋友们赶紧参照小编的方法来处理吧,希望能够对大家有所帮助。