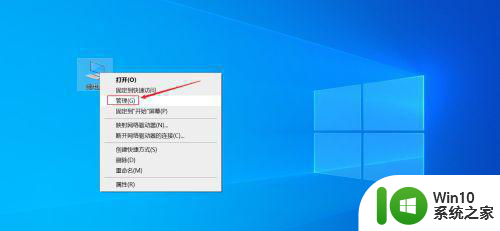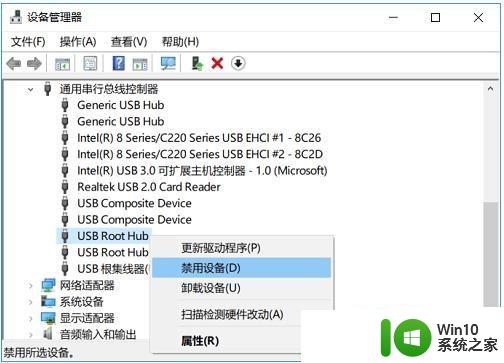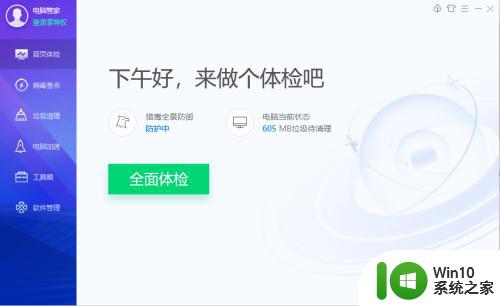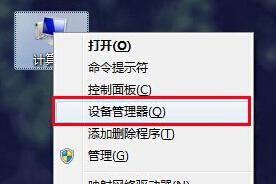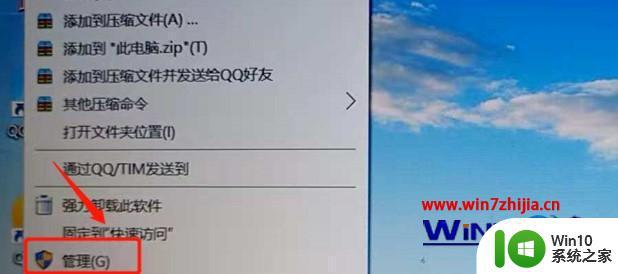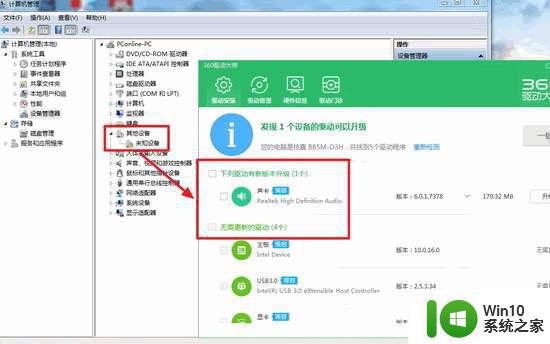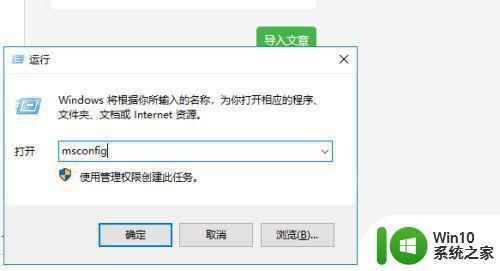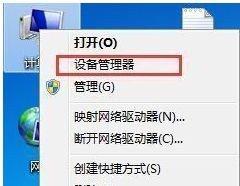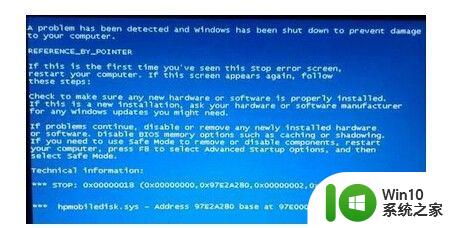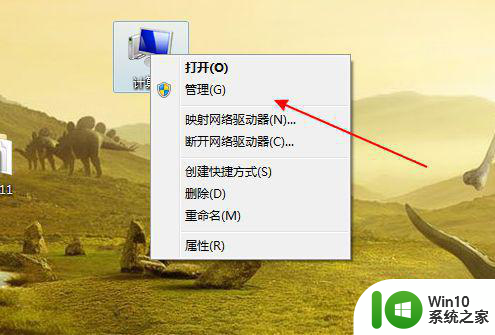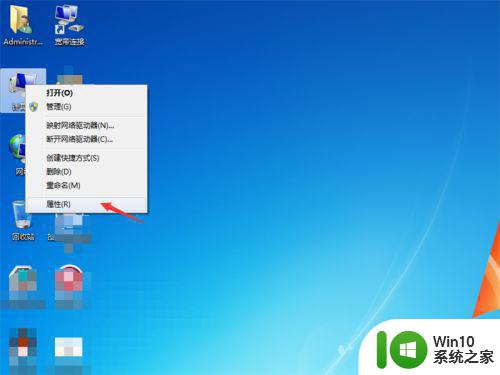笔记本电脑插u盘弹窗设置方法 笔记本电脑插u盘没有弹窗解决方法
更新时间:2024-01-23 12:44:07作者:yang
在现代社会中电脑已成为人们生活中不可或缺的工具之一,而在使用笔记本电脑的过程中,我们经常会遇到一些问题,比如插入U盘后没有弹窗提示。这种情况给我们的使用带来了一定的不便,那么该如何解决这个问题呢?通过笔记本电脑插U盘弹窗设置方法,我们可以轻松地解决这个问题,让使用更加便捷高效。接下来我们将详细介绍笔记本电脑插U盘弹窗设置方法,并为大家提供一些解决没有弹窗问题的有效办法。
具体方法:
1、鼠标右键【此电脑】。
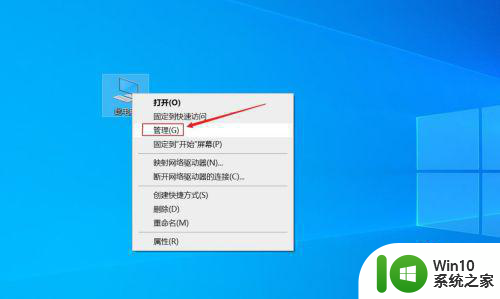
2、点击打开【设备管理器】。
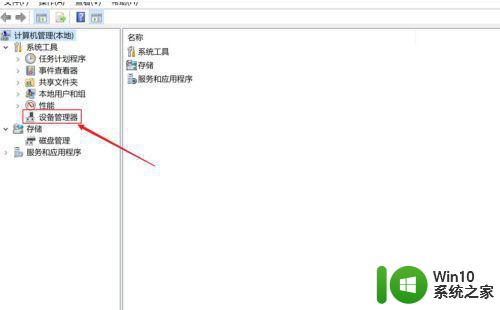
3、点击展开【通用串行总线控制器】。
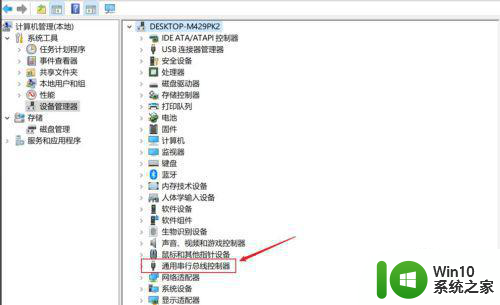
4、如果驱动有问题,我们可以右键驱动更新。
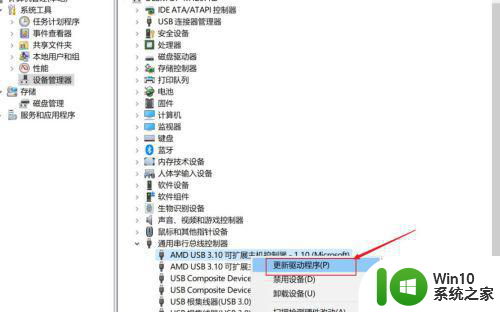
5、又或鼠标右键如图所示计算机名,选择【扫描检测硬件改动】。
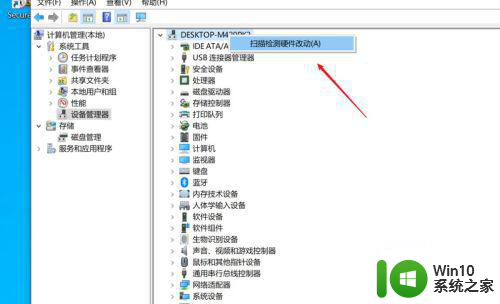
以上就是笔记本电脑插u盘弹窗设置方法的全部内容,碰到同样情况的朋友们赶紧参照小编的方法来处理吧,希望能够对大家有所帮助。