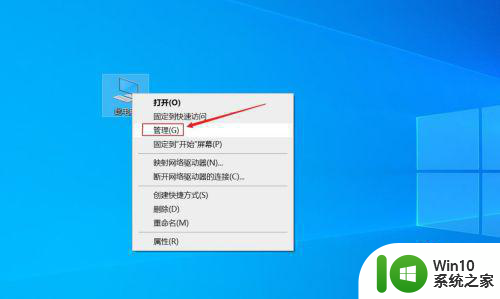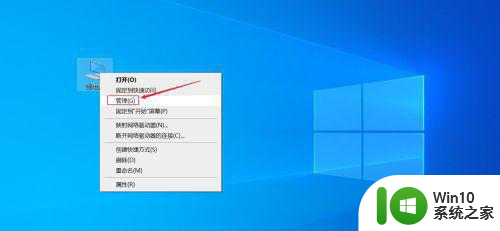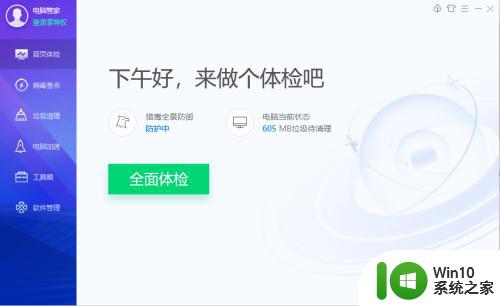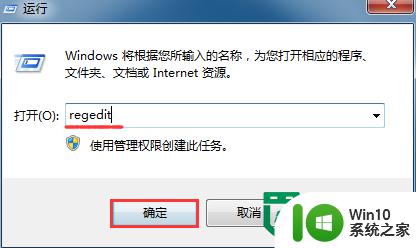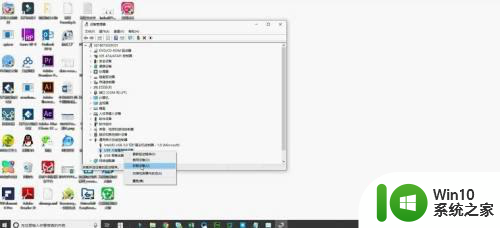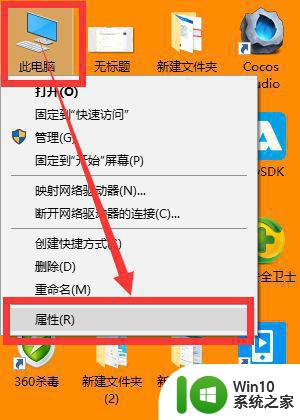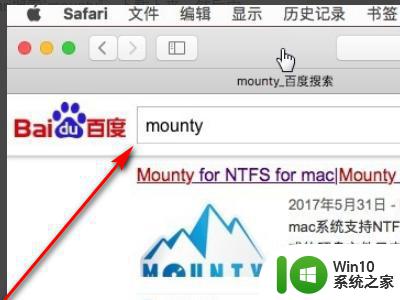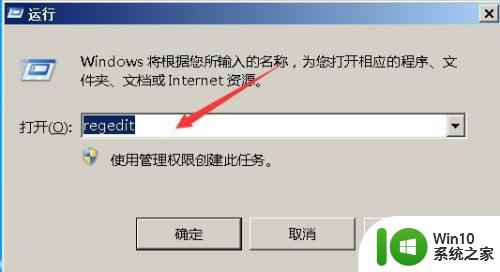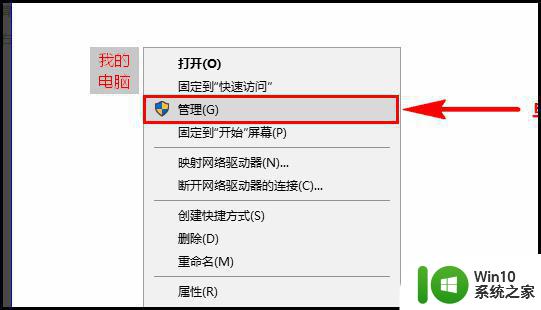asus电脑插u盘没弹窗解决方法 asus电脑插上u盘没有弹窗怎么解决
更新时间:2023-11-13 11:01:00作者:yang
asus电脑插u盘没弹窗解决方法,在使用ASUS电脑过程中,我们经常会遇到插上U盘后没有弹窗的情况,这不仅让我们无法方便地查看和管理U盘中的文件,也给我们的工作和生活带来了一定的不便,幸运的是针对这个问题,我们可以采取一些简单而有效的解决方法,来解决ASUS电脑插上U盘没有弹窗的困扰。接下来我们将分享一些解决方法,帮助您顺利解决这个问题。
具体方法:
1、鼠标右键【此电脑】。
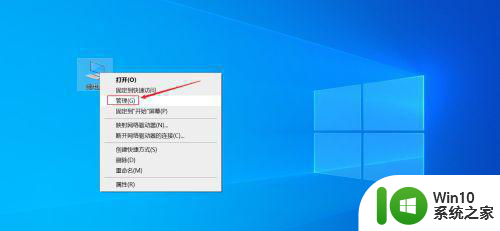
2、点击打开【设备管理器】。
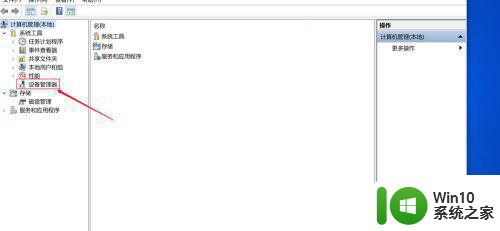
3、点击展开【通用串行总线控制器】。
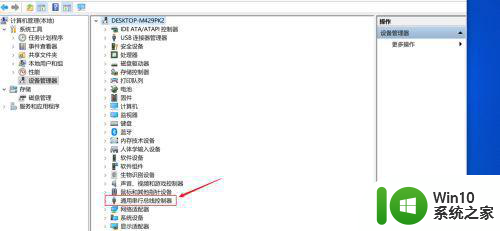
4、如果驱动有问题,我们可以右键驱动更新。
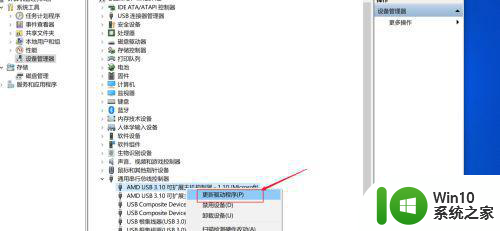
5、又或鼠标右键如图所示计算机名,选择【扫描检测硬件改动】。
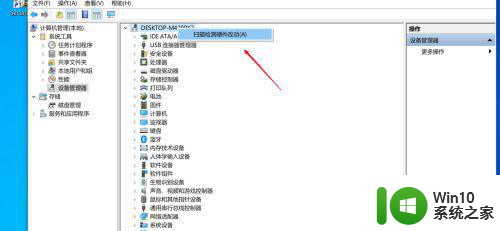
以上是解决ASUS电脑无法弹出U盘的方法,如果您遇到这种情况,可以按照本文提供的方法来解决,希望对大家有所帮助。