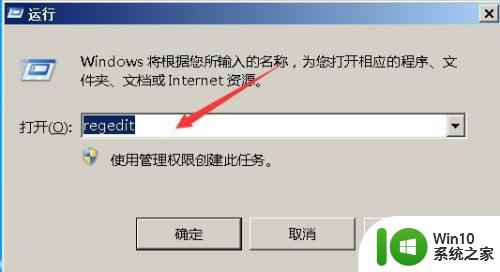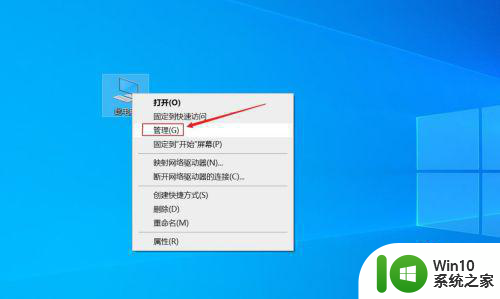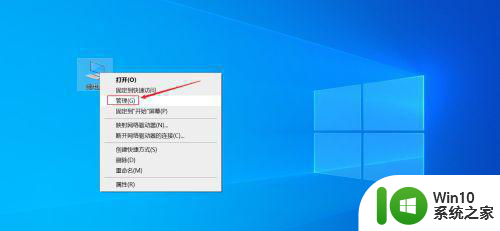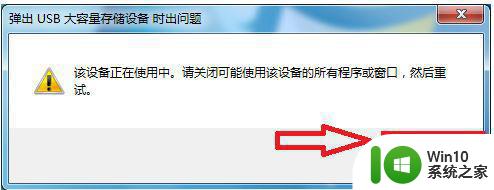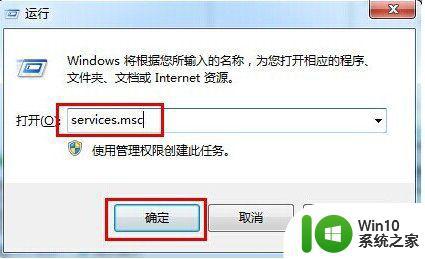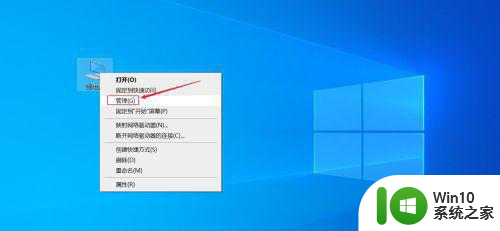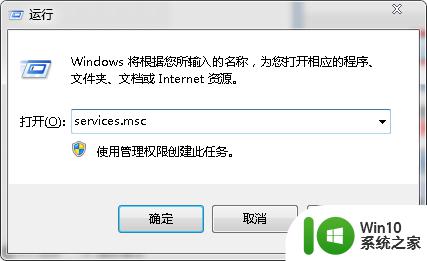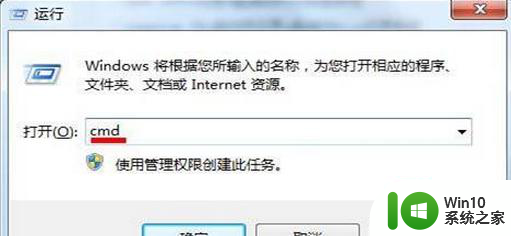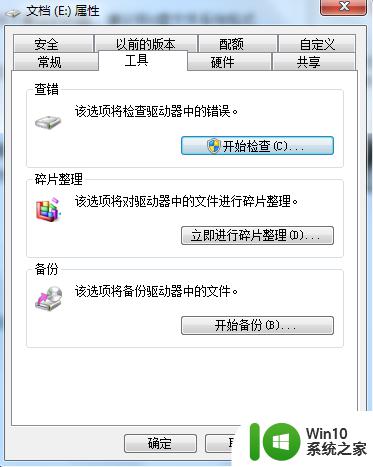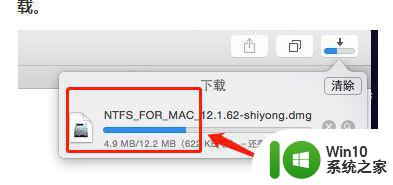电脑插u盘不弹窗怎么弄 怎样设置U盘插入电脑不弹窗自动打开
更新时间:2023-09-27 13:33:19作者:jiang
电脑插u盘不弹窗怎么弄,随着科技的不断发展,电脑已经成为我们生活中必不可少的工具,而在使用电脑的过程中,我们不可避免地会遇到一些问题。其中之一就是电脑插入U盘后不弹窗的情况。当我们需要快速访问U盘中的文件时,没有弹窗自动打开会给我们带来一些不便。该如何设置U盘插入电脑后不弹窗自动打开呢?接下来我们将一起探讨这个问题的解决方法。
具体方法:
1.
首先,在电脑中打开“腾讯电脑管家”,进入主页。
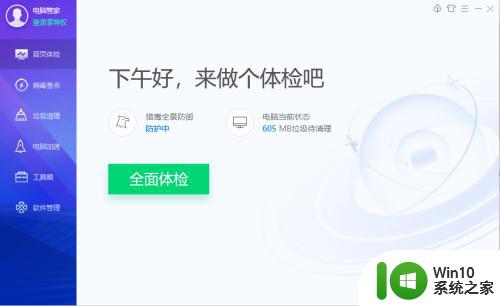
2.
点击右上角处的“三条横线”更多按钮。
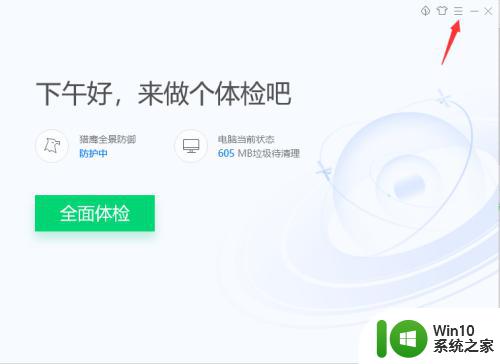
3.
在列表中点选“设置中心”进入。
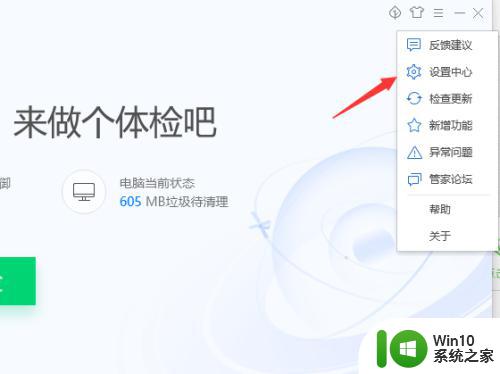
4.
切换至“U盘防护”—“U盘防火墙设置”选项。
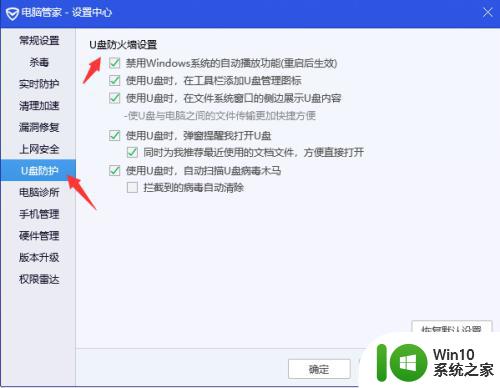
5.
取消勾选“使用U盘时,弹窗提醒我打开U盘”复选框。点击右下角处“应用”并“确定”即可。
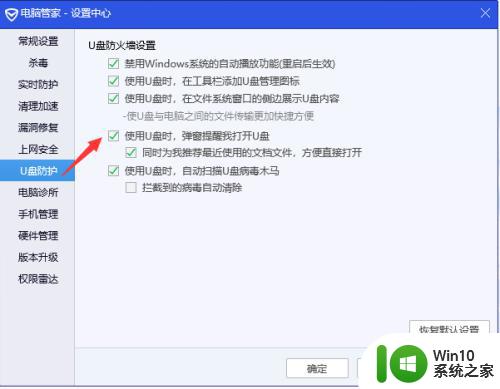
以上就是电脑插入U盘无法弹出窗口的解决方法,如果你也遇到了这种情况,可以尝试按照本文所述的方法来解决,希望本文对你有所帮助。