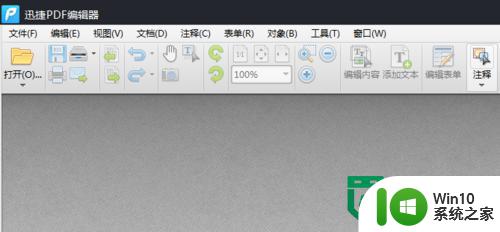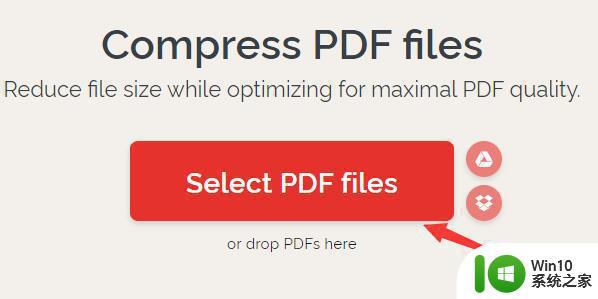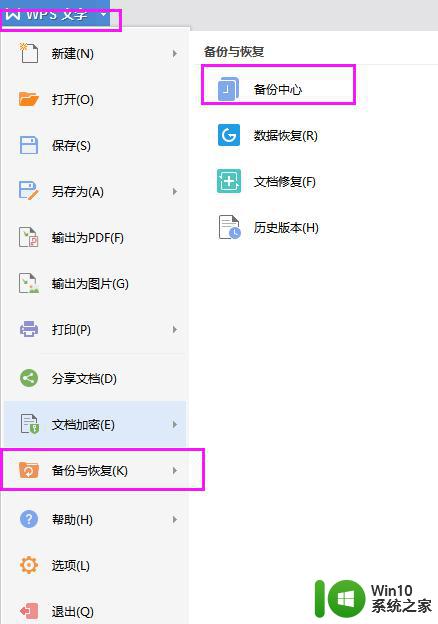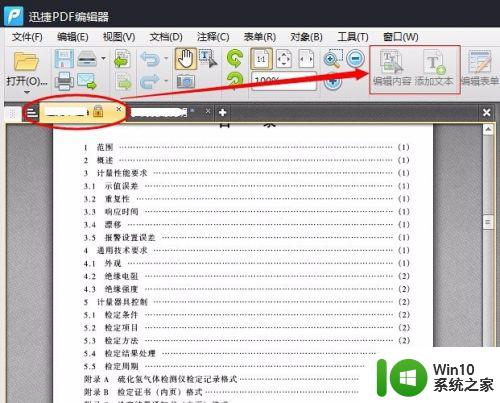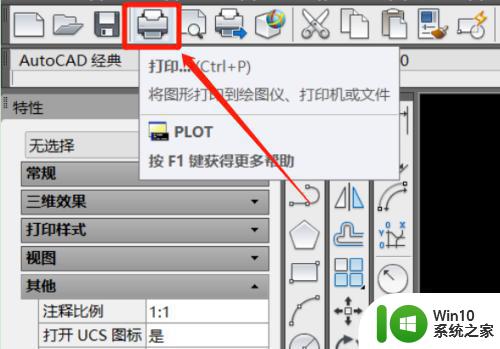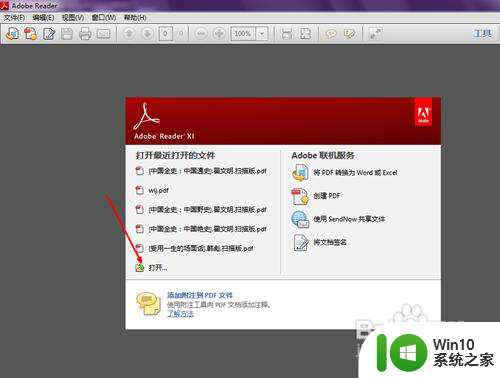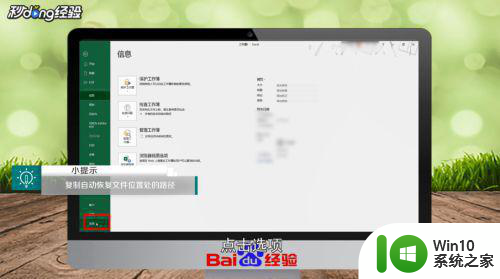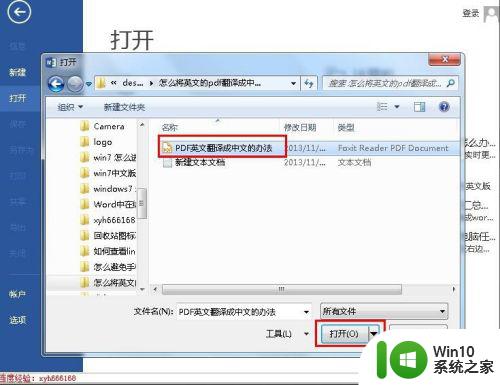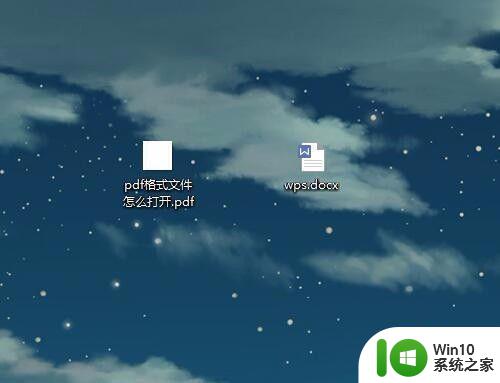pdf文件盖章的方法 pdf文件盖章的步骤
在日常工作中,我们经常需要对重要的文件进行盖章确认,以确保文件的真实性和合法性,盖章是一种常见的公文处理方式,也是一种重要的法律手续。在处理PDF文件盖章的过程中,我们需要按照一定的步骤进行操作,以确保盖章的准确性和有效性。下面将介绍PDF文件盖章的方法和步骤,让我们一起来了解一下吧。
pdf文件盖章的步骤:
1、首先需要准备好所盖章的图片文件,然后用pdf编辑器打开需要盖章的pdf文件。
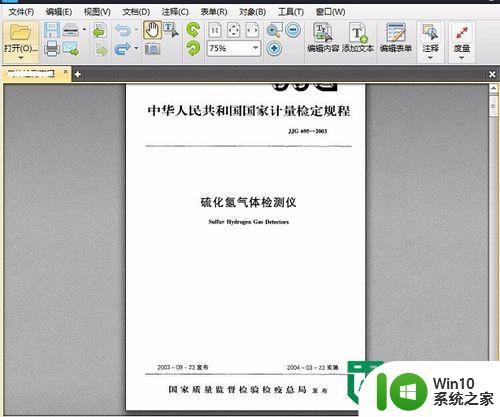
2、打开文件后,在“视图”菜单中的“其他窗格”中选择“图章面板”。
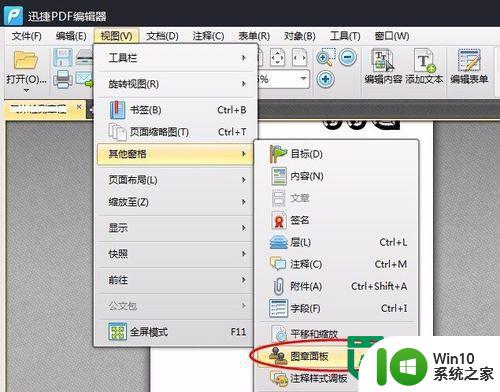
3、打开图章面板后,点击“从文件新建”,选择需要添加图章的图片文件,选择后在添加新图章对话框中设置好选项后点击确认,该图章就添加到图章面板中。
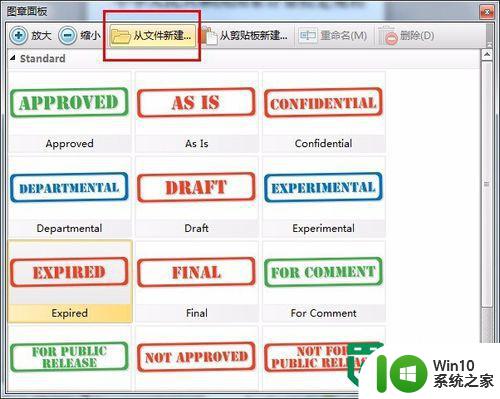
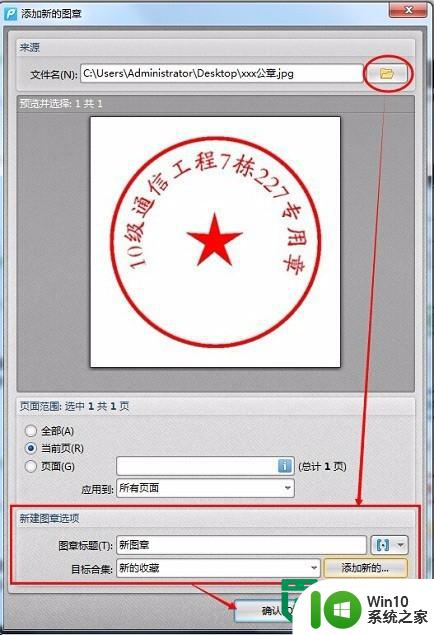
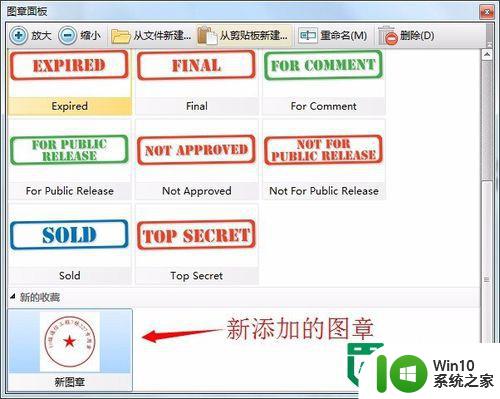
4、切换到需要添加图章的页面,然后在图章面板中选择对应图章,在页面要盖章处点击就会添加一个盖章,可以按Esc取消盖章状态。
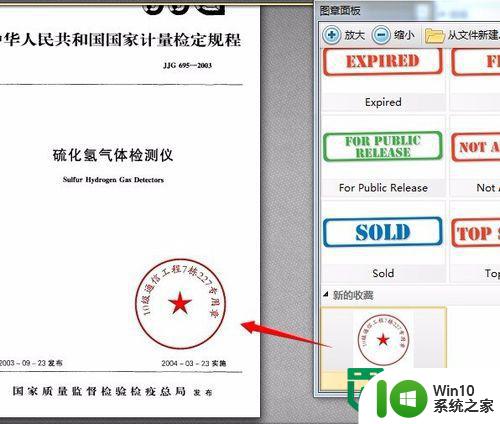
5、最后在页面中根据需要对图章进行调整,在属性窗格中也可以设置图章的透明度和一些常规属性。
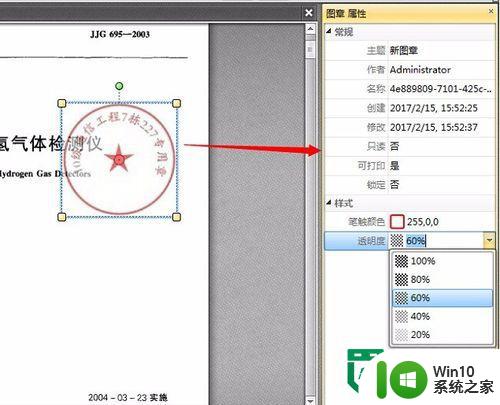
6、图章属于注释内容,在对文章内容编辑的时候(文档编辑状态)不可以进行操作,只有在文档浏览状态下可以操作。
以上就是pdf文件盖章的方法的全部内容,有遇到这种情况的用户可以按照小编的方法来进行解决,希望能够帮助到大家。