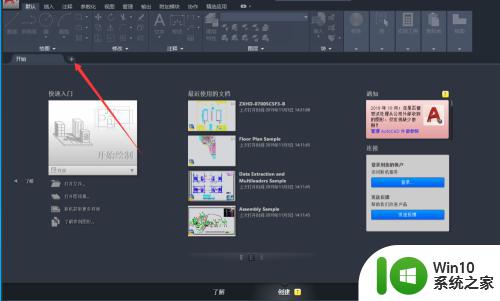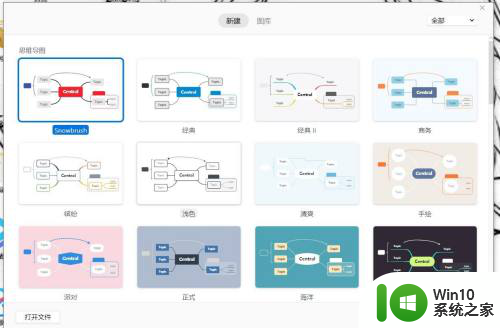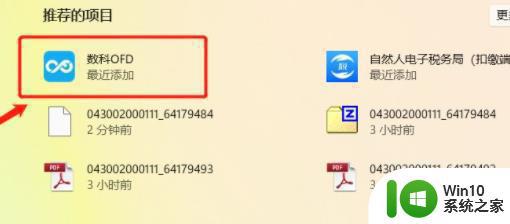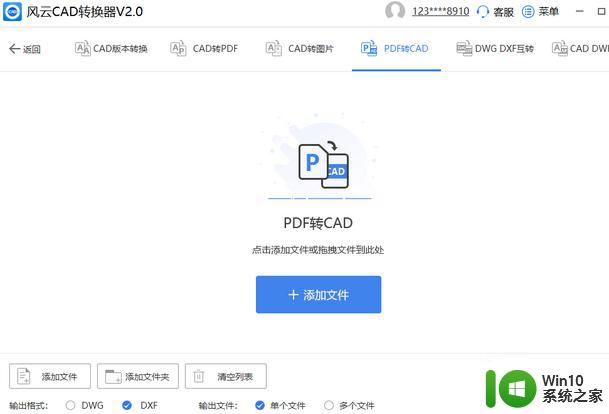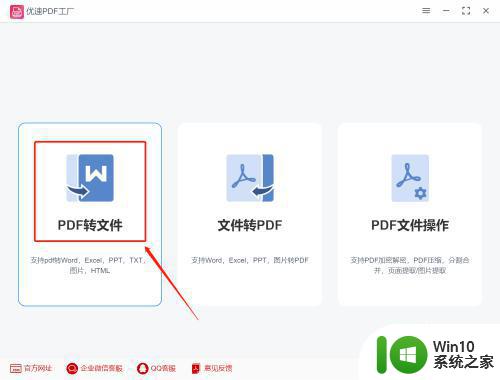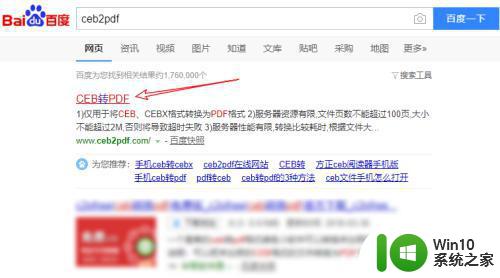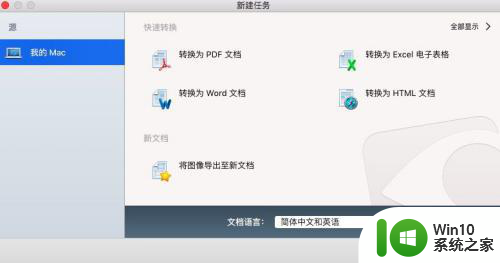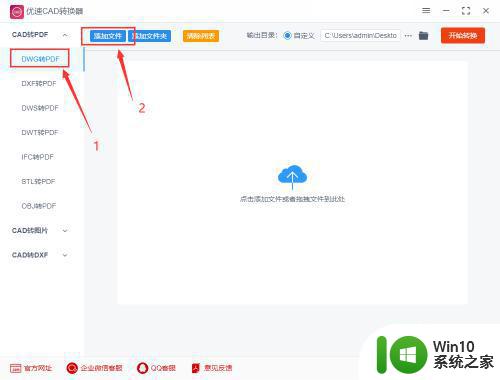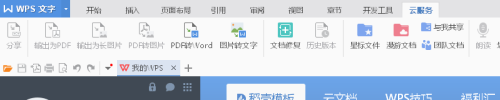CAD转PDF的方法及步骤详解 如何将CAD文件转换为PDF格式
更新时间:2023-06-05 15:30:50作者:jiang
CAD转PDF的方法及步骤详解,众所周知CAD是一种广泛应用于工程设计、制图、建筑和机械等领域的文件格式,而PDF则是一种被广泛应用于文件交流和共享的格式,那么当我们需要将CAD文件转换为PDF格式时,应该怎么做呢?本文将为您详细介绍CAD转PDF的方法及步骤,让您轻松完成这一转换过程,提高工作效率。
具体步骤如下:
1、在cad菜单栏中,点击打印工具图标。
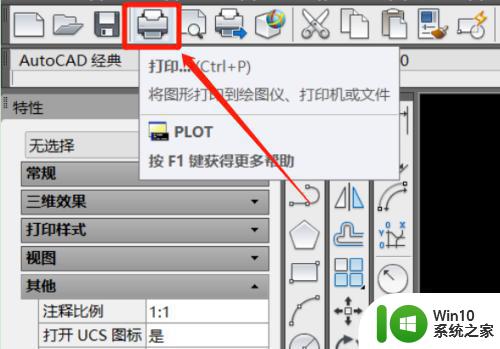
2、进入打印界面,在名称栏选择“DWG To PDF”选项。
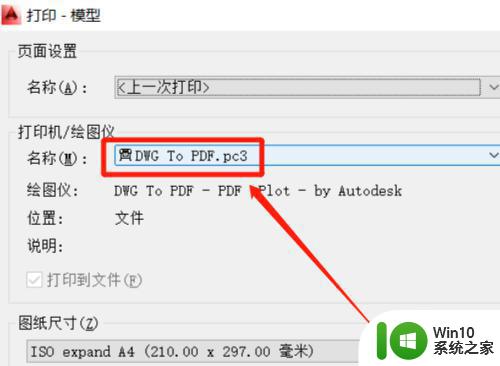
3、使用“窗口”功能,在编辑区中选取打印区域。
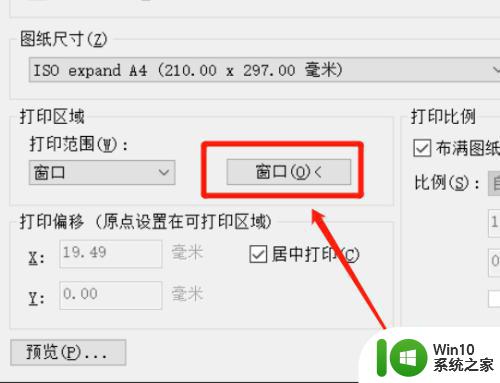
4、回到打印界面,点击“确定”功能即可转为pdf格式文件。
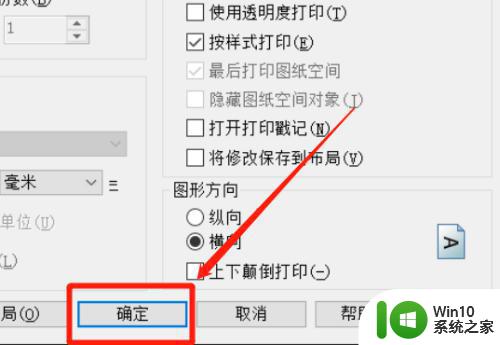
方法二:
1、点击左上角cad图标打开输出栏,选择“PDF”选项。
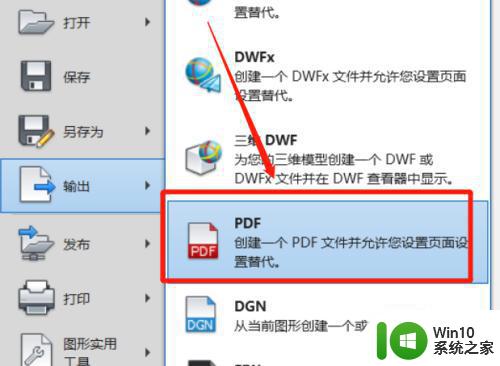
2、在文件类型栏,选择“PDF文件”类型。
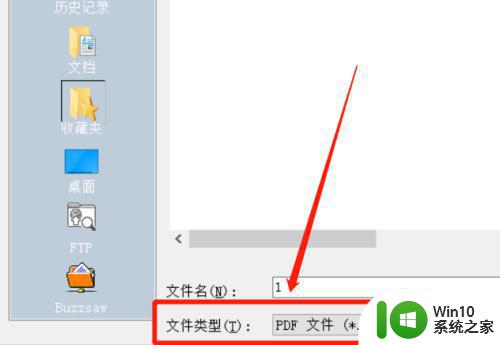
3、点击“保存”功能,即可转为pdf文件输出。
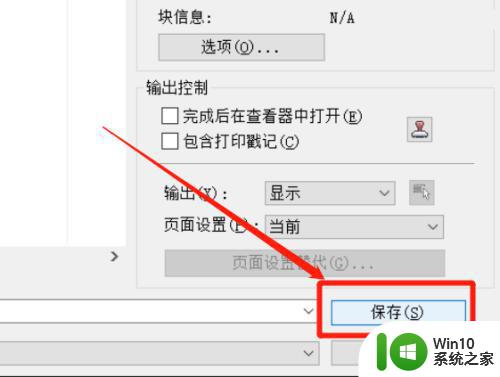
以上就是将CAD转为PDF的详细步骤及方法,如果你也遇到了同样的问题,可以参考本文提供的方法来处理,希望对大家有所帮助。