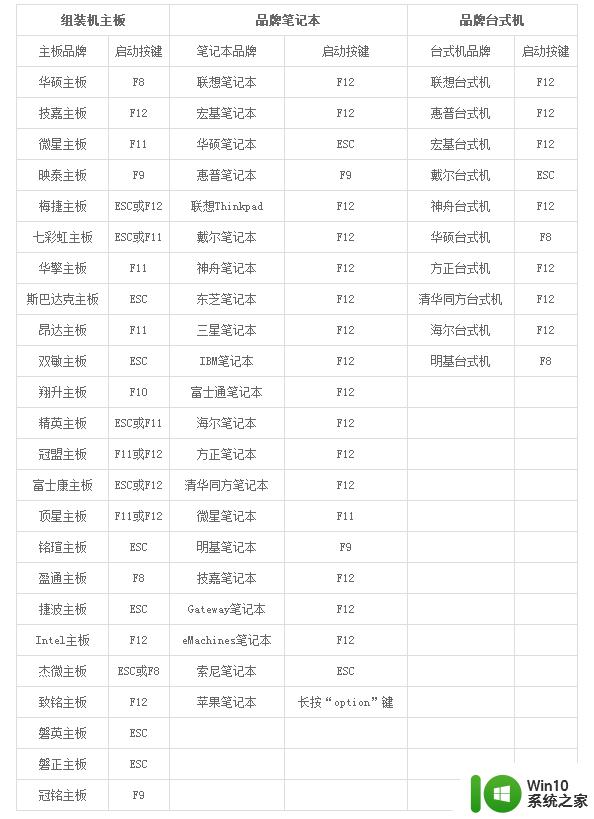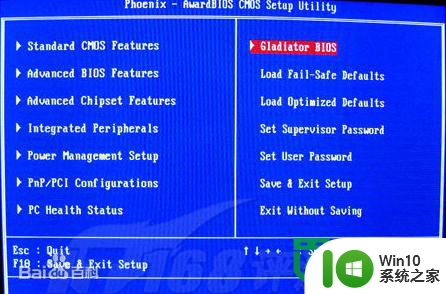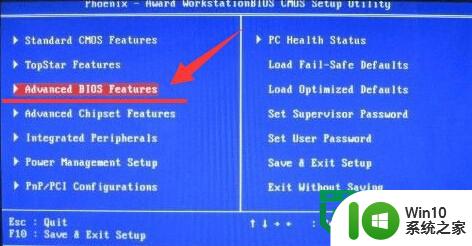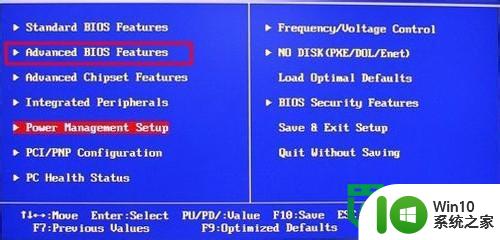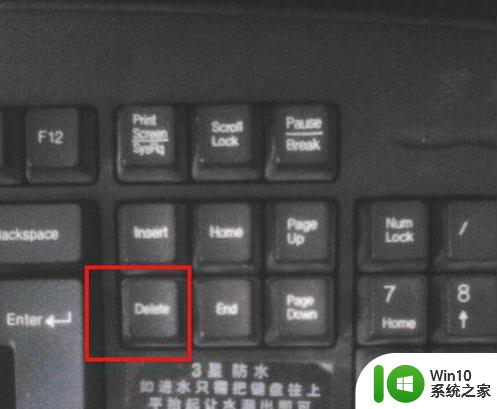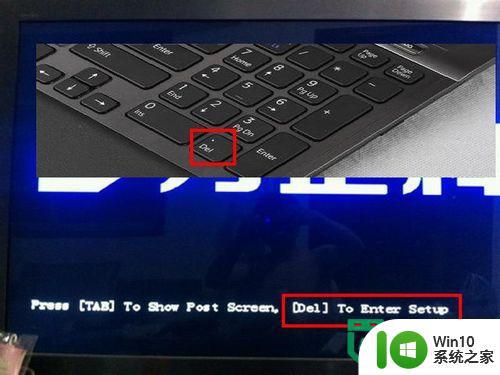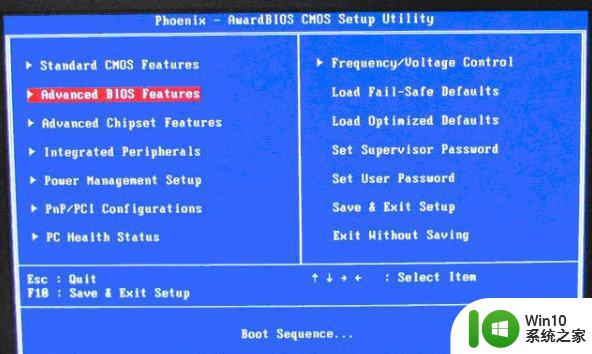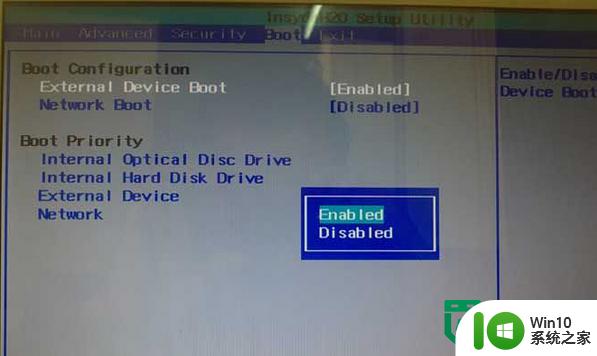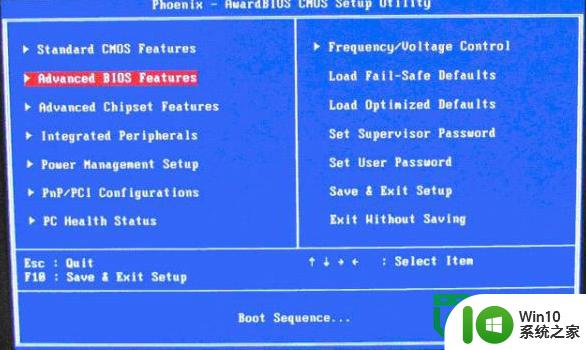U教授设置biosU盘优先启动项 U教授BIOS设置U盘启动项步骤
更新时间:2024-04-27 12:34:06作者:yang
在使用电脑时,有时候我们需要通过U盘来启动系统或者进行其他操作,而在这个过程中,了解如何在BIOS中设置U盘为启动项就变得至关重要。U教授为我们提供了一套简单易行的步骤,让我们能够快速而准确地完成这一设置,确保顺利启动我们需要的系统或软件。接下来让我们一起来了解一下U教授BIOS设置U盘启动项的具体步骤。
U教授BIOS设置U盘启动项步骤:
1、首先将U盘启动盘插入到电脑USB接口,按开机键,出现画面后按热键进入bios设置;
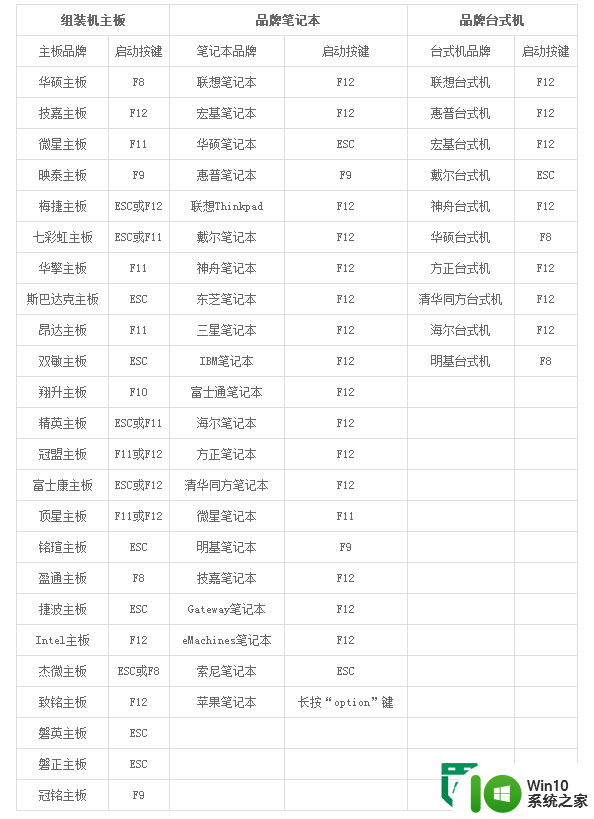
2、进入bios设置界面后,使用键盘上的方向键←,→”将光标移至Boot 菜单,再使用键盘上的上下方向键“↑,↓”将光标移至USB HDD : KingstonDT 101 G2, 使用F5/F6键将u盘移动到第一启动项,最后按F10保存退出
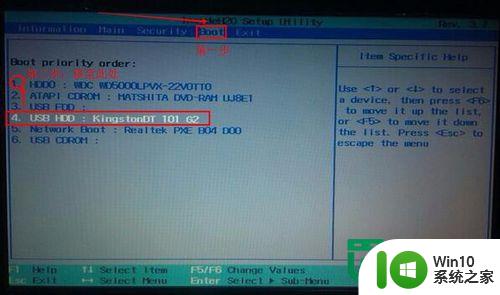
3、完成上面的操作后重启电脑,我们就可以看到U教授U盘启动盘的主菜单界面了,接下来就可以进入winpe系统进行电脑系统的安装了。
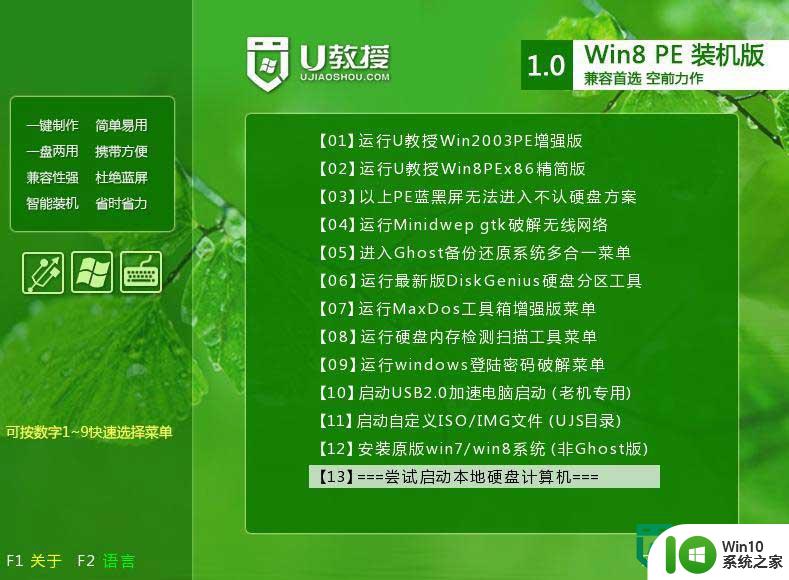
以上就是U教授设置biosU盘优先启动项的全部内容,碰到同样情况的朋友们赶紧参照小编的方法来处理吧,希望能够对大家有所帮助。