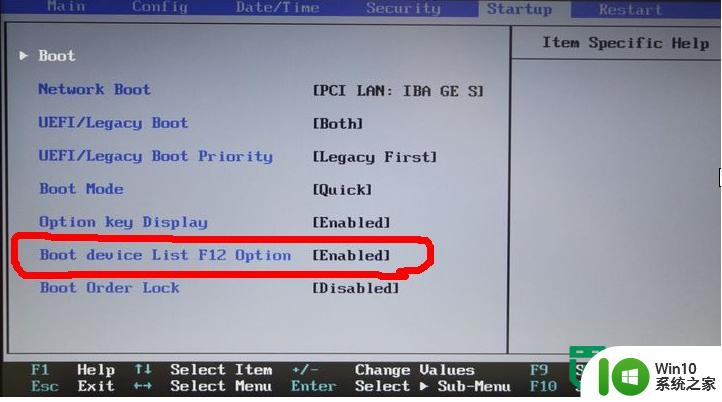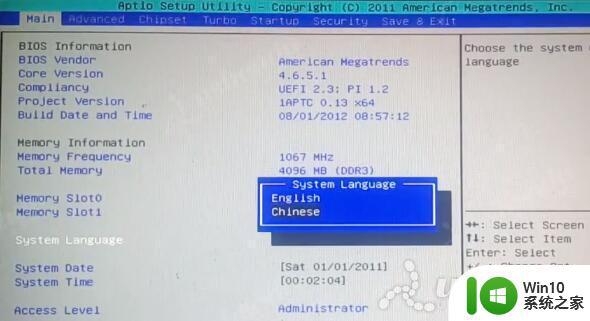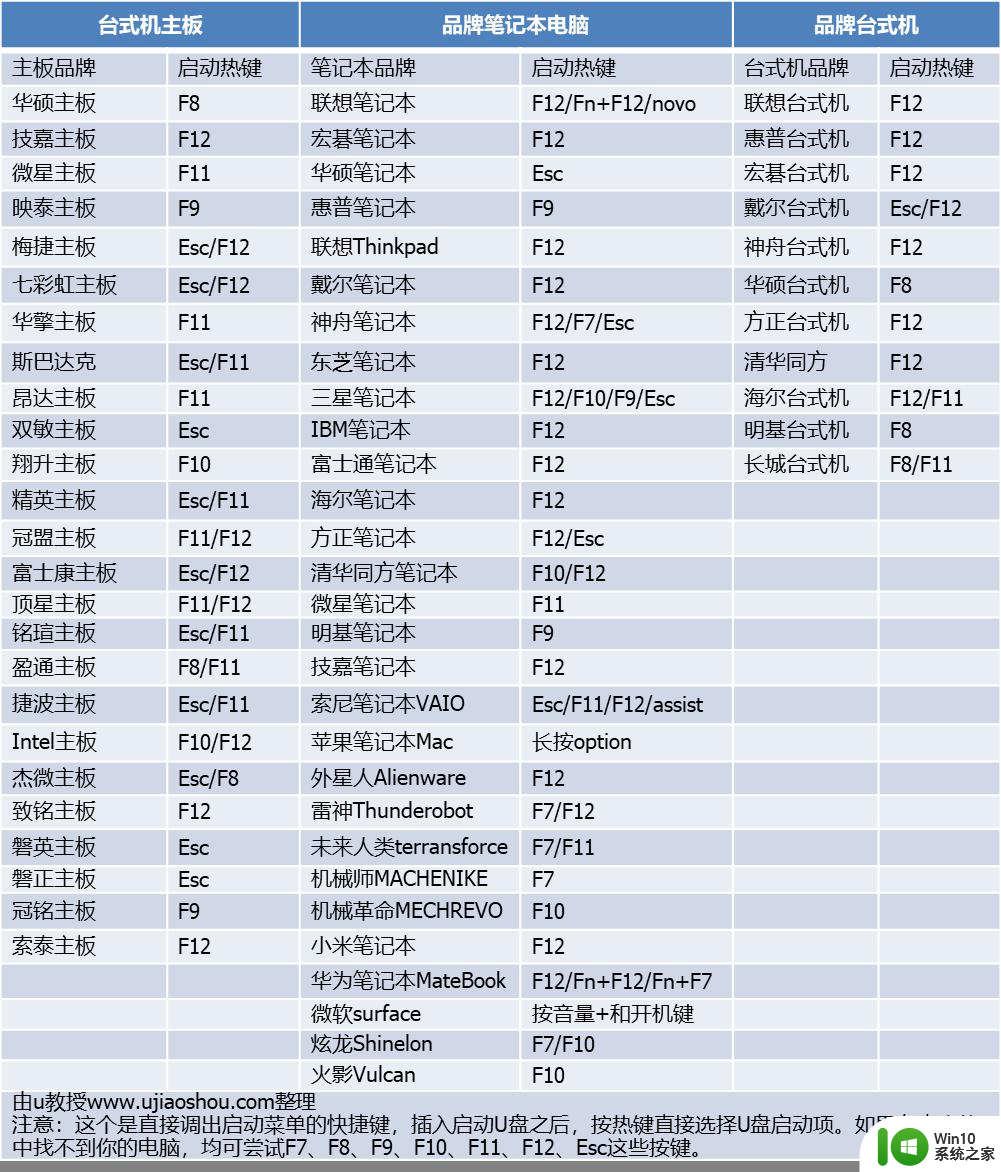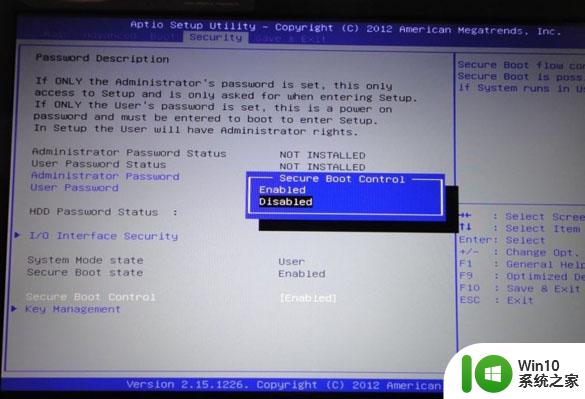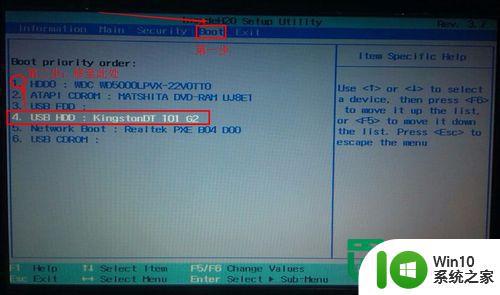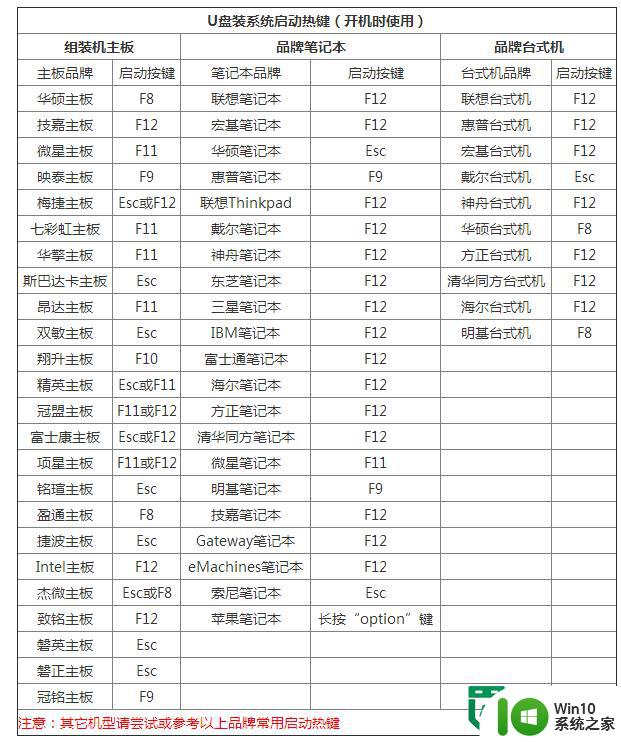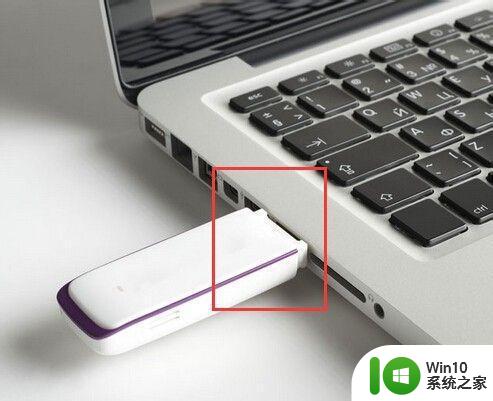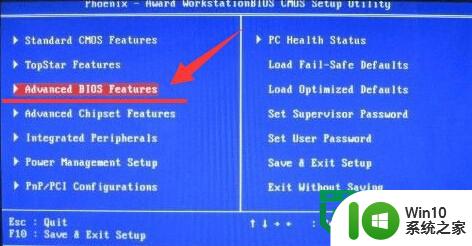AWARD BIOS设置u盘启动详细步骤及注意事项 如何在AWARD BIOS中正确地配置u盘启动顺序和选项
AWARD BIOS设置u盘启动详细步骤及注意事项,AWARD BIOS作为一款常见的电脑BIOS,其配置u盘启动也备受关注,想要正确配置u盘启动顺序和选项,需要了解一些详细步骤和注意事项。在本文中我们将为大家介绍AWARD BIOS设置u盘启动的具体步骤及注意事项,希望对大家有所帮助。
AWARD BIOS从u盘启动怎么设置:
1、AWARD BIOS设置步骤:
开机进入标志画面后,就可看到进入BIOS的按钮提示,AWARD一般都是Del这个键,这时要反应快速按下Del键,如果怕错过进入BIOS时间,可以在一开机便不断地按del键,如下图,如果你的电脑不是Del键,而你又不知道是哪个键,你可以看看百度经验“电脑怎么进入BIOS的方法集合”这篇文章,把文章的标题放到经验搜索框内搜一搜,就能找到这篇文章。
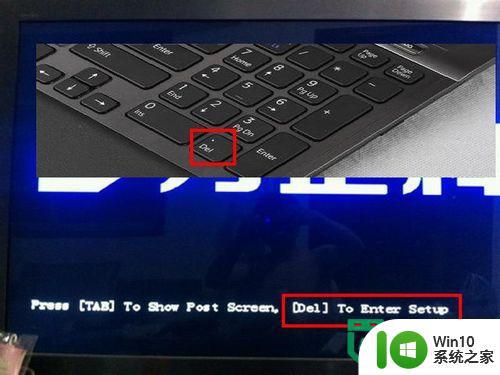
2、进入BIOS后,选择Advanced BIOS Features这一项,它的中文含义是“高级BIOS功能”,在这一项里面,就可以设置U盘为第一启动项,按Enter键进入。
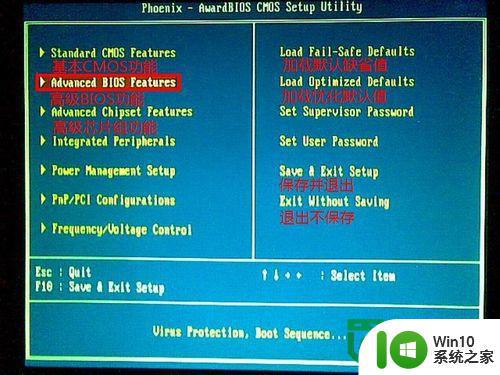
3、进入之后,选择First Boot Device [HDD-0]这一项,它的中文意思是“第一启动盘”,现在它的第一启动盘是[HDD-0],也就是硬盘的第一个区,我们要进到里面才可设置所需要的启动项。按Enter键。
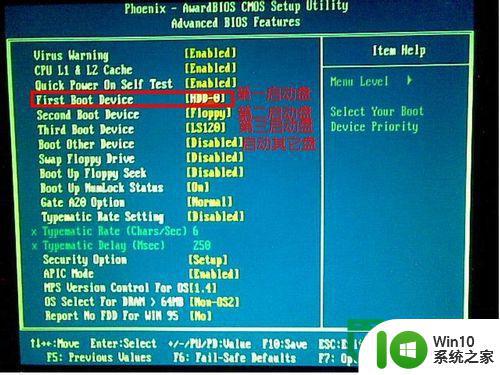
4、按Enter键后,会弹出一个小窗口,里面有很启动选项,可以拉动右铡的滚动条,就能看到所有的启动项,我们选择USB-HDD这一项,中文意思为“U盘为硬盘格式",这一项就是U盘的启动项,因为启动制作软件一般都会把U盘制成USB-HDD格式,
如果你的电脑中没有这一项,那你必须把U盘制成其它格式,如:USB-ZIP(U盘为ZIP格式),USB-FDD(U盘为软盘格式),USB-CDROM(U盘为光盘格式)。
我们用上下键来移动光标,选择USB-HDD后,然后按Enter(确定键),这样就设置U盘为第一启动了。
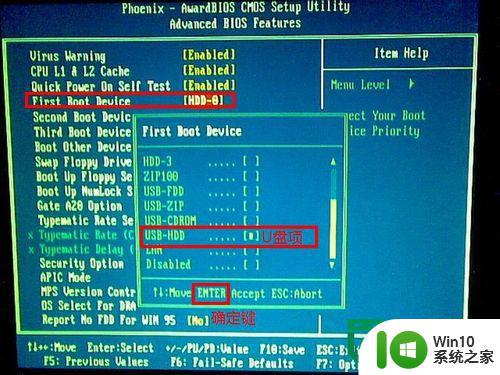
5、我们顺便说说光盘启动的设置,光盘启动方法与上面的设置过程都是一样的,只是到这里后选项有所不同而已。在这里我们选择“CDROM”这一项,它的中文意思是“光盘驱动器”,只要选择了它,按Enter键,电脑就会从光盘启动。
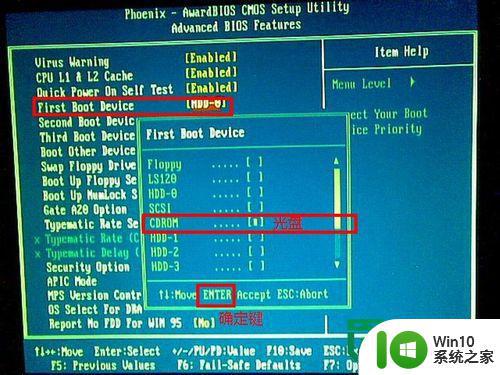
6、上面按确定后,U盘启动或光盘启动就设置好了。这里显示的是U盘,如图:
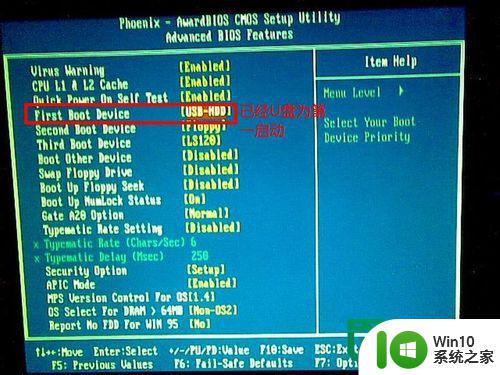
7、这时我们就可以返回了,但返回前必须要进行保存,否则白设置了,电脑开机后也不会从U盘或光盘启动,所以一定要进行保存,保存方法有两个,一个是按F10,按F10保存BIOS这个方法几乎所有的电脑都通用此法,另一个方法是先按ESC返回到BIOS的第一个页面,在那里选择“Save & Exit Setup”这一项,它的中文意思是“保存设置并退出”。如图:
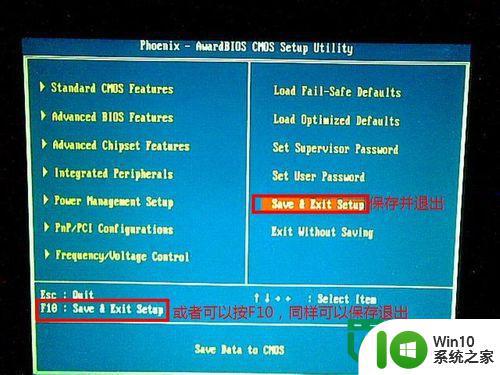
8、当你按了F10或Save & Exit Setup后,会弹出一个确认窗口,会显示“Save COMS and Exit (Y/N)? Y”这句英语,它的中文意思是“是否确定要保存BIOS并退出,如果要保存,按Y键(代表Yes),再按Enter,如果不保存,按N键(代表No),再按Enter”,到了这个地方,我们一般直接按Enter键就可以了,因为系统默认的是Y。
按Enter键后,电脑马上会自动重启,如果U盘没有插在电脑上,这时要快速插上U盘,最好在设置BIOS之前就插上U盘,以免重启时,因U盘未能及时插在电脑上而启动后不能进入U盘。
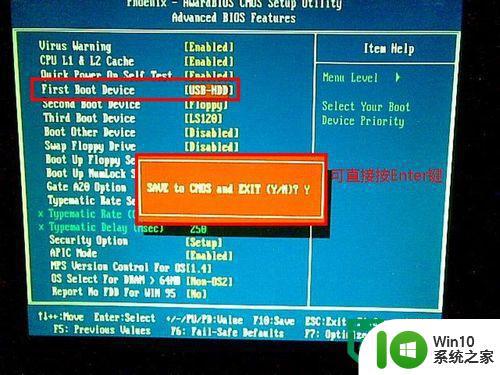
以上就是AWARD BIOS设置u盘启动详细步骤及注意事项,如果您遇到了与本文所述相同的问题,可以参考本文中介绍的步骤进行修复,希望这篇文章能对您有所帮助。