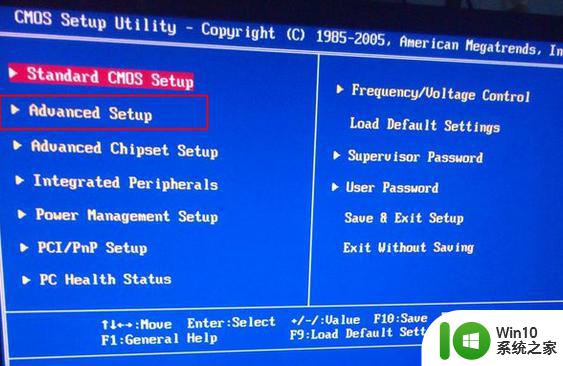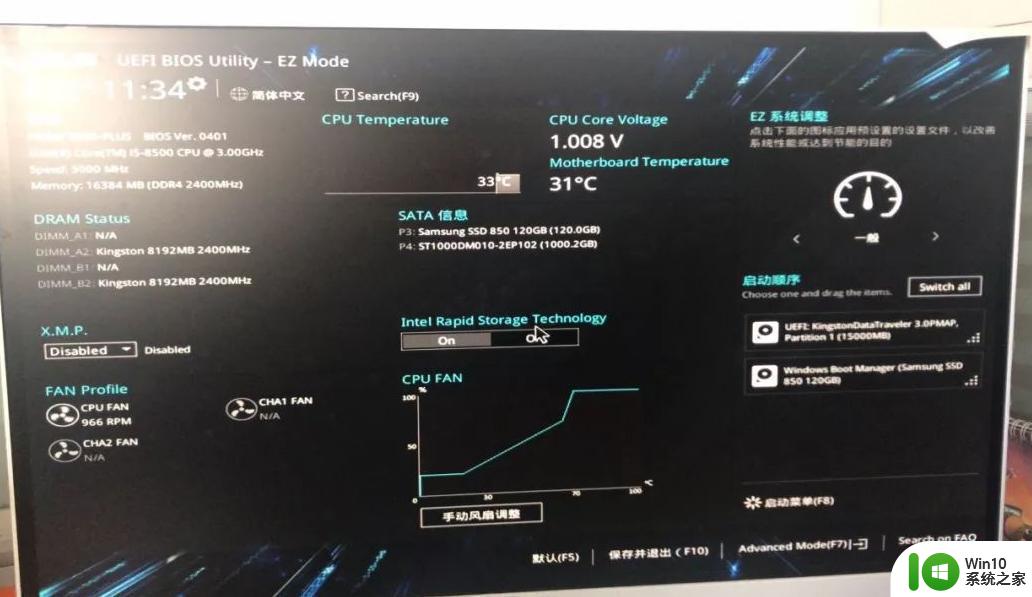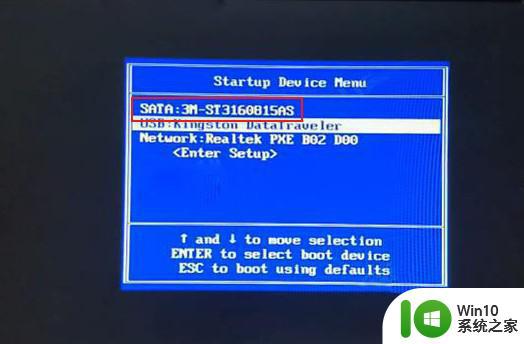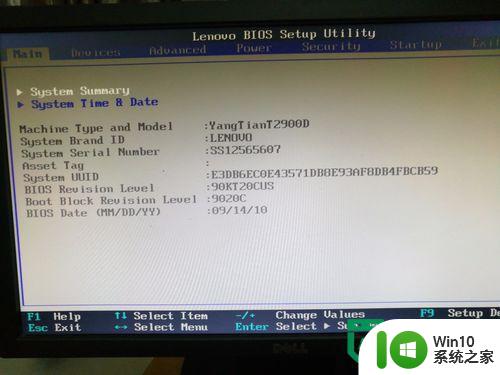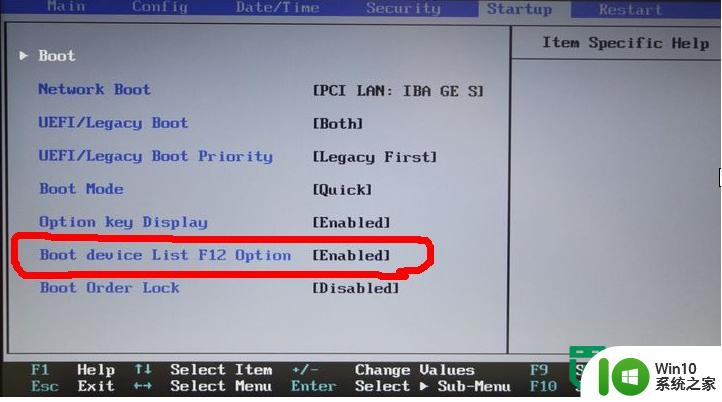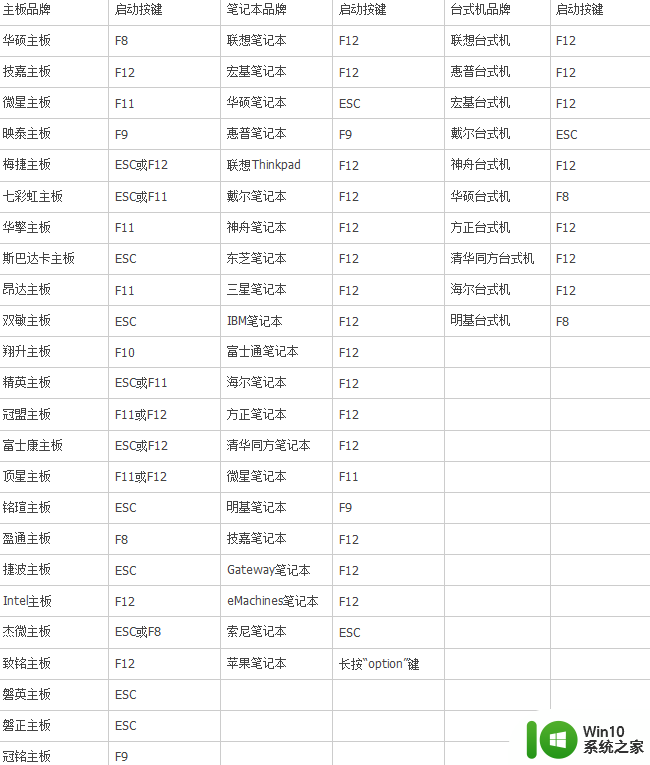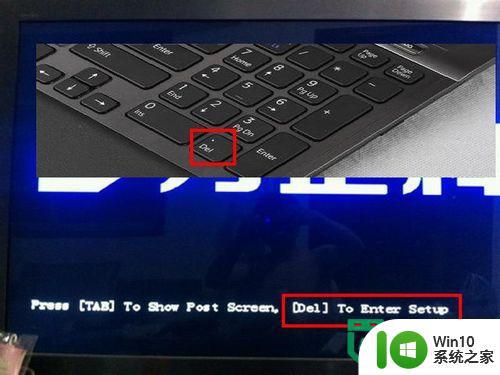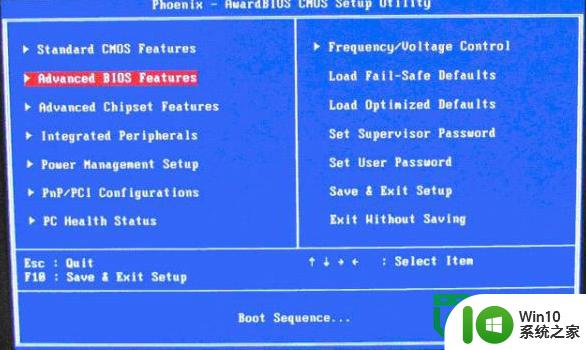bios设置硬盘启动的方法 bios如何设置硬盘启动顺序
在计算机启动过程中,BIOS(基本输入输出系统)起着至关重要的作用,在BIOS设置中,我们可以调整硬盘启动的顺序,以确保系统可以从我们想要的硬盘中启动。通过简单的设置,我们可以轻松地改变硬盘启动的优先级,确保系统在开机时可以顺利地引导到我们需要的操作系统。BIOS设置硬盘启动的方法不仅简单易行,而且能够提高计算机的启动效率和稳定性。
bios如何设置硬盘启动顺序:
bios如何设置硬盘启动顺序一
进入bios最常用的方法就是按F2、F10或Delete,具体自行查看电脑型号。
联想电脑的BIOS设置硬盘启动的方法
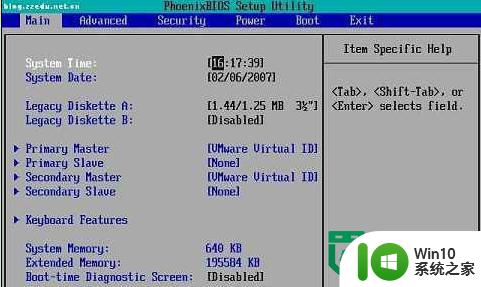
用左右方向键移动到“BOOT”项
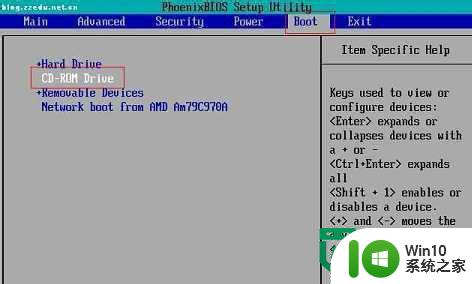
如图:第一个HardDrive硬盘是第一启动设备,第二个CD-ROMDrive是第二启动设备。这样设置,如果硬盘可以启动的话,是不会从光盘启动。
2、此时,按键方式不同了,上下方向键移动到CD-ROMDrive上,再用键盘上的“+”键,就可以将光驱的启动顺序往前调(用键盘上的“-”键往后调),如果还有其它设备同样是用“+”或“-”调整顺序。
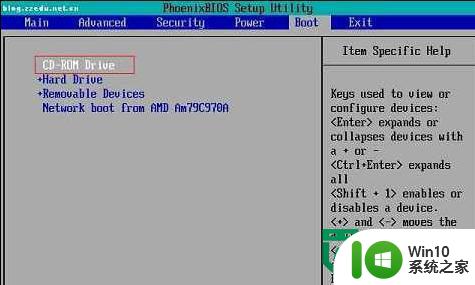
调整完毕,接下来保存。用左右方向键,移动到“Exit”项
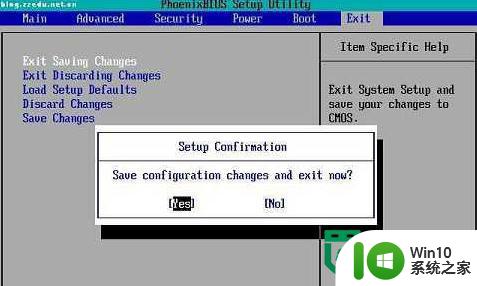
第一项“ExitSavingChanges”就是“保存退出”(第二项“ExitDiscardingCahnges”是不保存而退出,第三项“LoadSetupDefaults”是将BIOS恢复为默认设置),直接按回车键,提示是否保存,直接回车确认保存,自动重启电脑。
如果改为光盘启动时,放入光盘速度慢时,可能错过了光盘启动的时机,这时,可以先把光盘放进去,然后按重启键就OK啦.
bios如何设置硬盘启动顺序二
一般的bios设置硬盘启动方法
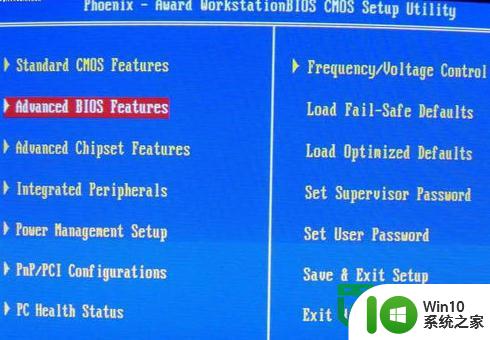
1、上下方向键移动到AdvancedBIOSFeatures,按回车键,进入下一界面

启动顺序为
FirstBootDevice第一启动设备
SecondBootDevice第二启动设备
ThirdBootDevice第三启动设备
2、要想从光驱启动,第一启动设备改为光驱,
上下方向键移动到“FirstBootDevice”第一启动设备上,按回车键,接下来出现选择设备的窗口。
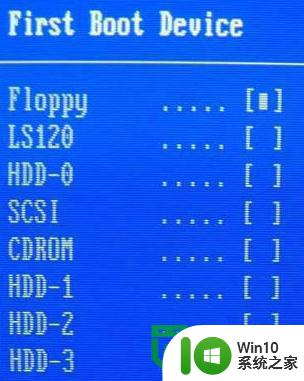

常见项有:Floppy软盘
HDD-0硬盘(第一块硬盘)
CDROM光驱
USB-CDROMUSB光驱
USB-HDD移动硬盘
LAN网络启动
3、用方向键上下移动可以选择启动设备,这里我们把第一启动设备设为软驱Floppy,用方向键将光块上下移动到Floppy后边的[]中,按回车键确定。
用同样的方法设置第二启动设备SecondBootDevice为光驱CD-ROM,第三启动设备为ThirdBootDevice为硬盘HDD-0。
注意:因为绝大部分时间是从硬盘启动,所以三个启动设备中必须有一个是硬盘HDD-0,否则电脑装完系统也会启动不了,而是提示“DISKBOOTFAILURE”之类的。
4、三个启动设备设完后,按ESC键回到主界面,用上下左右方向键移动到“Save&ExitSetup”项,按回车。
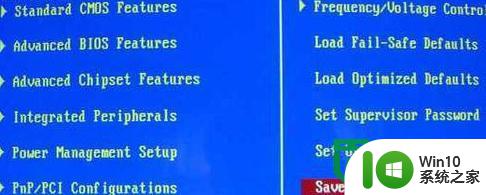
出现是否保存的提示“SAVEtoCMOSandEXIT(Y/N)?Y”

默认是保存“Y”,直接按回车,就设置完成,电脑重启。不保存时,则按键移动到“ExitWithoutSaving”项,按回车,再按回车确认,不保存退出BIOS。
以上就是bios设置硬盘启动的方法的全部内容,有遇到这种情况的用户可以按照小编的方法来进行解决,希望能够帮助到大家。