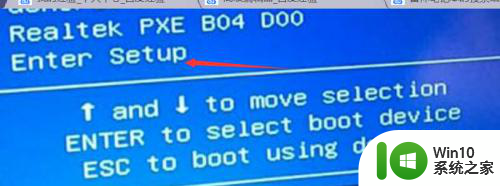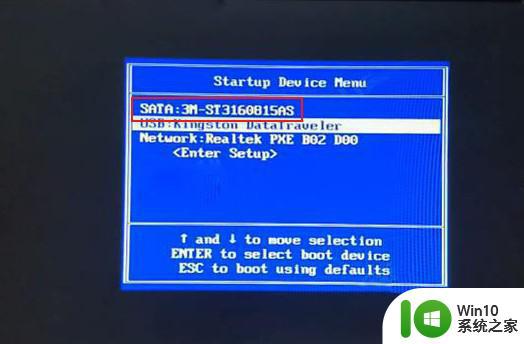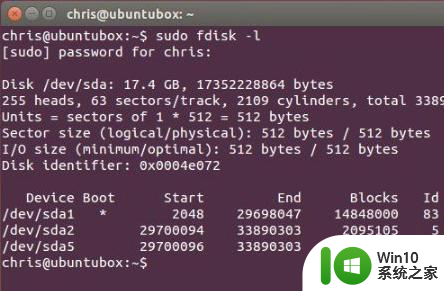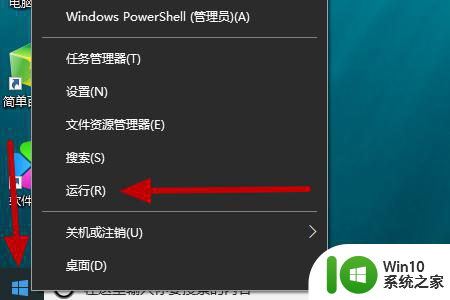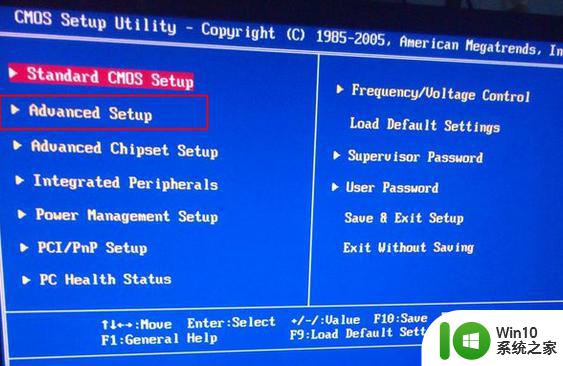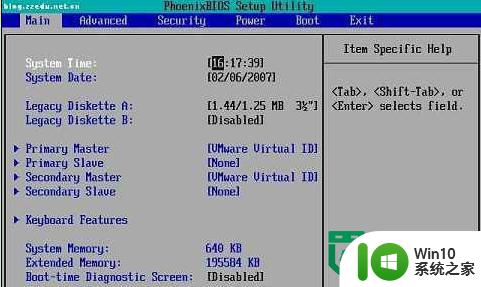雷神笔记本电脑怎么修改硬盘启动顺序 雷神笔记本电脑如何设置硬盘启动顺序
雷神笔记本电脑是一款性能强大的电脑,但有时候我们需要修改硬盘启动顺序来方便我们的使用,在雷神笔记本电脑上,修改硬盘启动顺序并不复杂,只需要进入BIOS设置界面,找到启动选项,然后调整硬盘启动顺序即可。接下来让我们一起了解一下如何在雷神笔记本电脑上设置硬盘启动顺序。
解决方法:
1、启动计算机,并按住DEL键不放(也有按其它键的,请根据提示),直到出现BIOS设置窗口(通常为蓝色背景,黄色英文字)。

2、选择并进入第二项,“(高级BIOS功能)选项”。在里面找到(启动装置顺序)。

3、并找到依次排列的“FIRST”“SECEND”“THIRD”三项分别代表“第一项启动”“第二项启动”和“第三项启动”。这里我们按顺序依次设置为“硬盘-Hard Disk”。

4、“光驱-CDROM”;“移动设备-USB-CDROM”即可。如在这一页没有见到这三项英文,通常BOOT右边的选项菜单为“SETUP”,这时按回车进入即可看到了。

5、应该选择“FIRST”敲回车键,在出来的子菜单选择HDD。再按回车键。

6、选择好启动方式后,按F10键,出现E文对话框,按“Y”键(可省略),并回车,计算机自动重启,证明更改的设置生效了。

以上就是雷神笔记本电脑怎么修改硬盘启动顺序的全部内容,有出现这种现象的小伙伴不妨根据小编的方法来解决吧,希望能够对大家有所帮助。