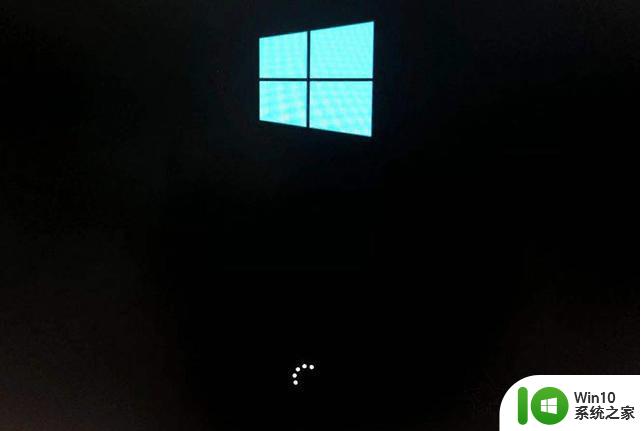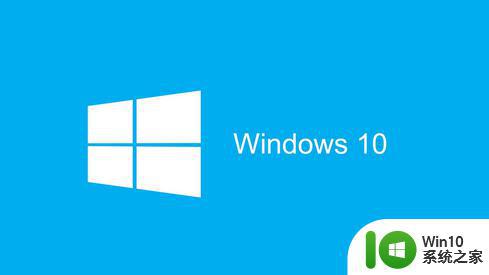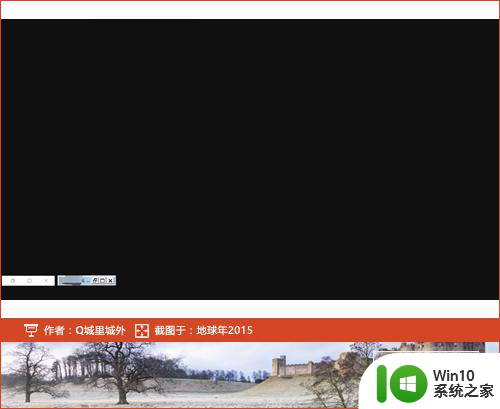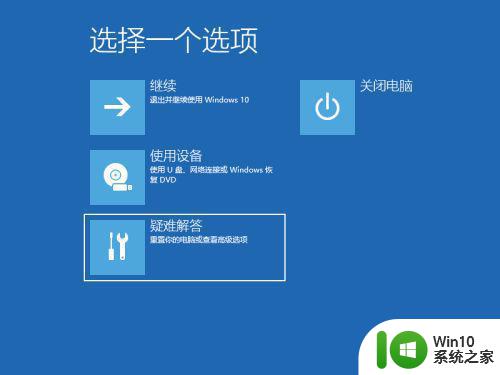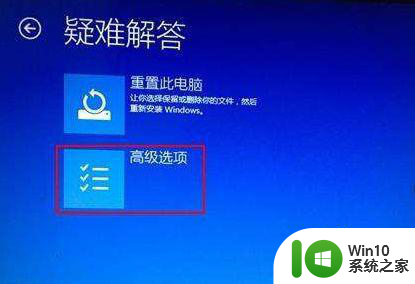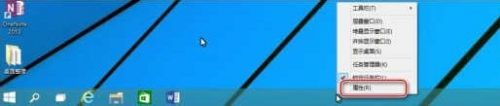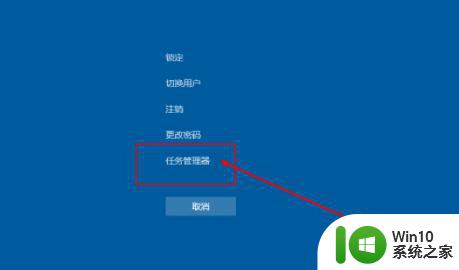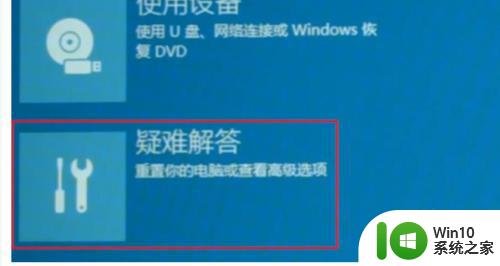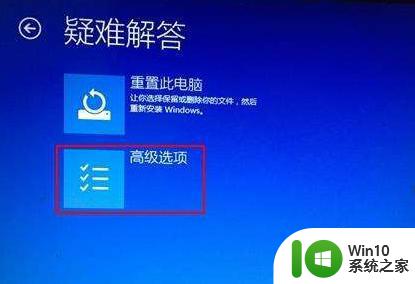win10开机进不了桌面怎么回事 win10开机无法进入桌面系统怎么办
当我们启动Windows 10时,通常期望能够顺利进入桌面,开始正常使用电脑。然而,有时我们可能会遇到一个令人困扰的问题,就是电脑无法进入桌面,而被困在启动过程中。这种情况下,我们便无法访问我们需要的应用程序和文件。那么,win10开机进不了桌面怎么回事呢?下面,小编就带大家了解一下win10开机无法进入桌面系统应该怎么办。
具体方法:
1.按下开机键启动电脑,默认会进入到系统选择的界面。按Tab键,切换到最下面的 更改默认值或选择其他选项,点击回车键

2.然后选择 选择其他选项, 回车
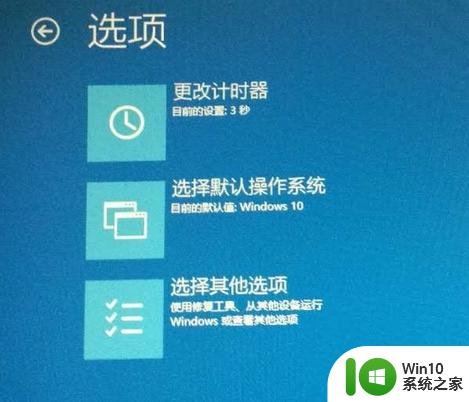
3.选择 疑难解答 ,回车

4.选择 高级选项 ,回车
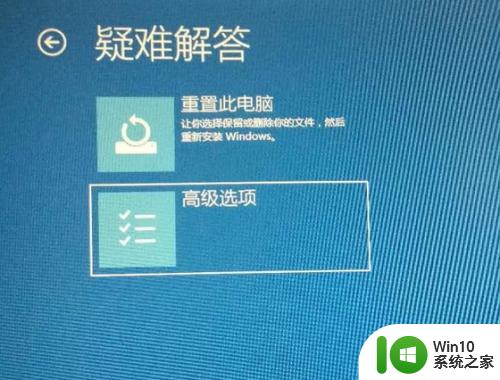
5.选择 启动设置 ,回车
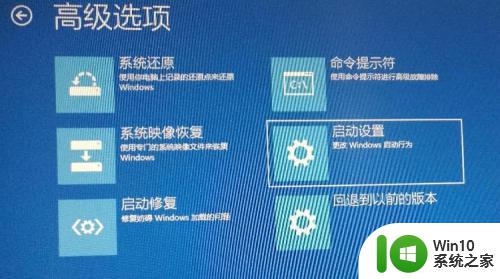
6.进入到启动设置界面,回车确定重启电脑

7.进入到启动设置界面,按下F4进入安全模式
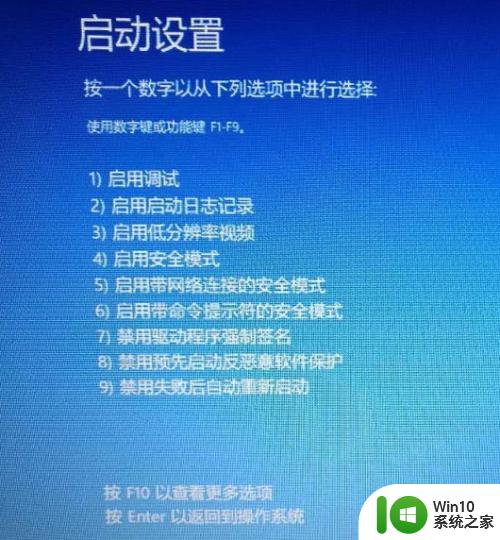
8.进入“安全模式”桌面后,按下“Win+R”快捷键
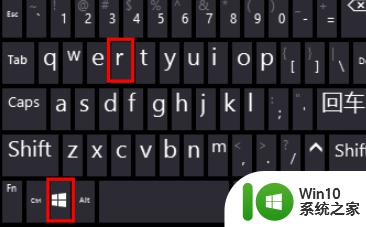
9.打开“运行”窗口,输入“msconfig”点击“确定”
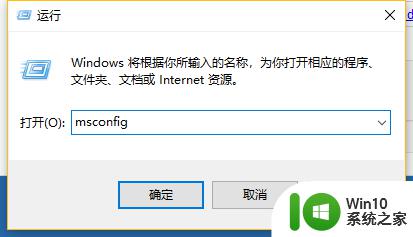
10.打开系统配置窗口,勾选“诊断启动”。点击“确定”,重启电脑即可修复Win10无法进入系统的问题。
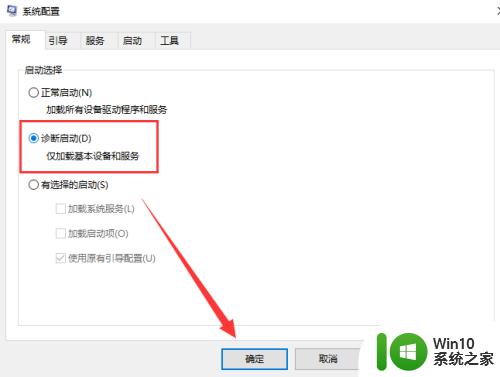
以上就是win10开机进不了桌面怎么办的全部内容,还有不清楚的用户就可以参考一下小编的步骤进行操作,希望能够对大家有所帮助。