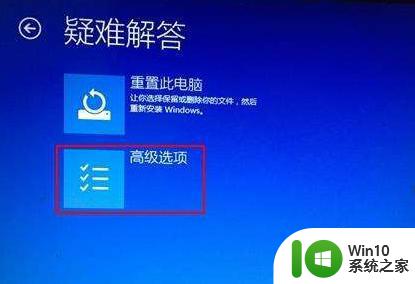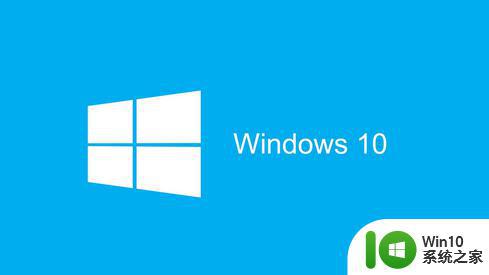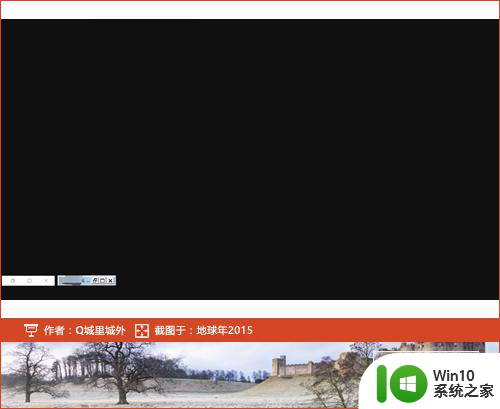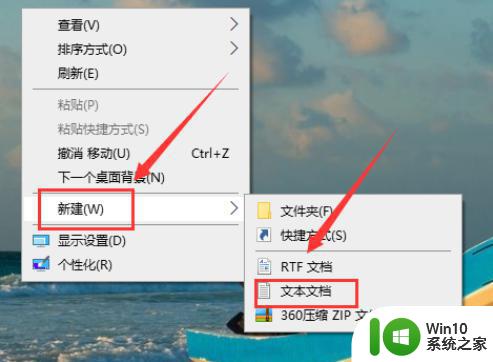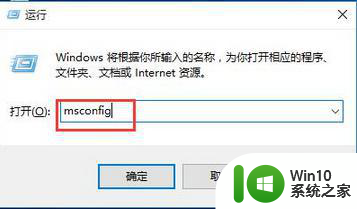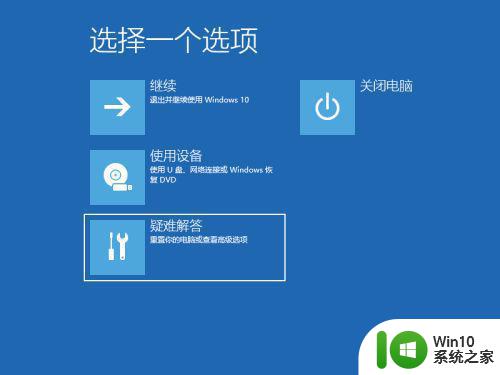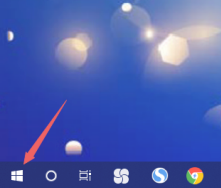win10开机进不去桌面的解决方法 win10开机后进不了桌面系统怎么回事
更新时间:2023-04-20 10:03:49作者:xiaoliu
有时候win10系统会出现开机进不了桌面系统的情况,每次都要长按电源键强制关机,重复此操作三次还是一样,为什么会这样?这可能是window是强行关机,导致系统的dll文件受到破坏。针对此疑问,下面和大家分享win10开机后进不了桌面系统怎么回事。
操作过程:
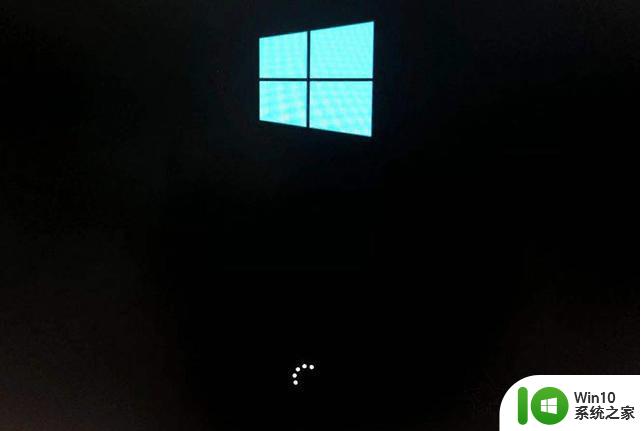
1、这时电脑就会进入自动修复的界面,我们点击“高级选项”。
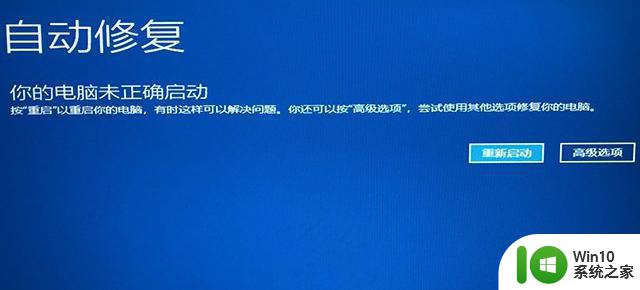
2、再点击“疑难解答”选项。
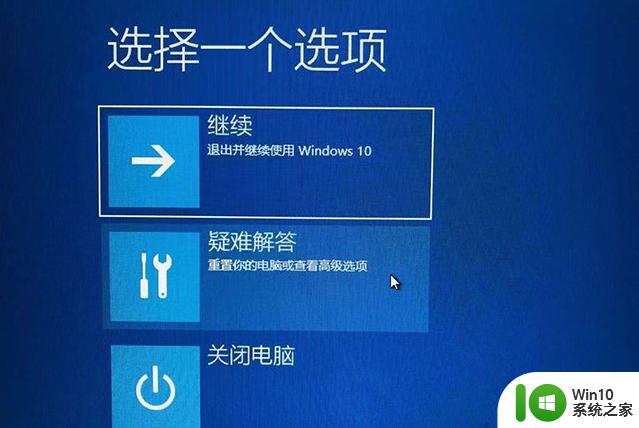
3、再点击“高级选项”。
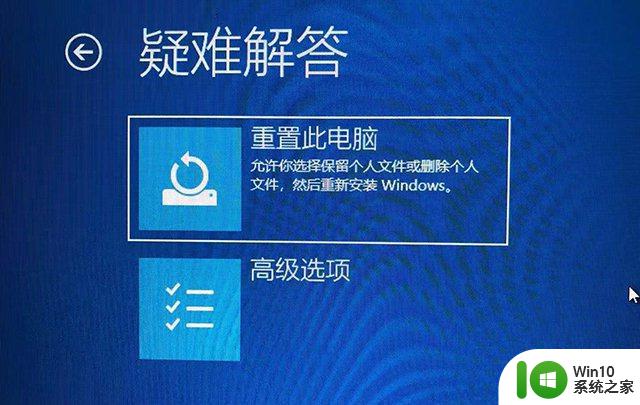
4、在高级选项界面中,我们点击“启动设置”。
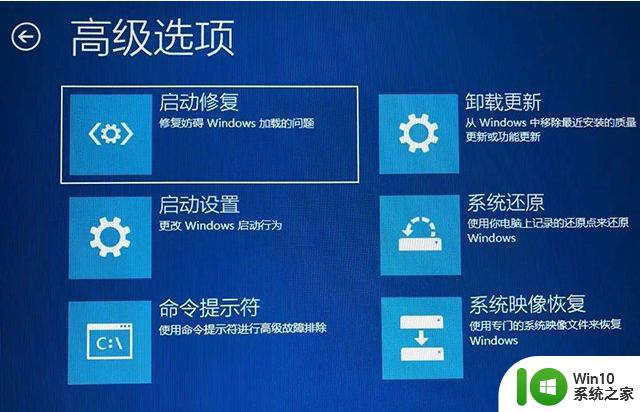
5、在启动设置界面中,我们点击“重启”。

6、序号4-6都是安全模式,我们按需选择就可以了。没有不需要网络,按下数字4键或者F4键,启用安全模式就可以了。 
7、如果进入安全模式还不能解决问题,可以通过U盘重装系统来解决问题。
上述教材可以轻松解决win10开机进不去桌面的故障,简单设置之后,一切就可以恢复正常操作了。