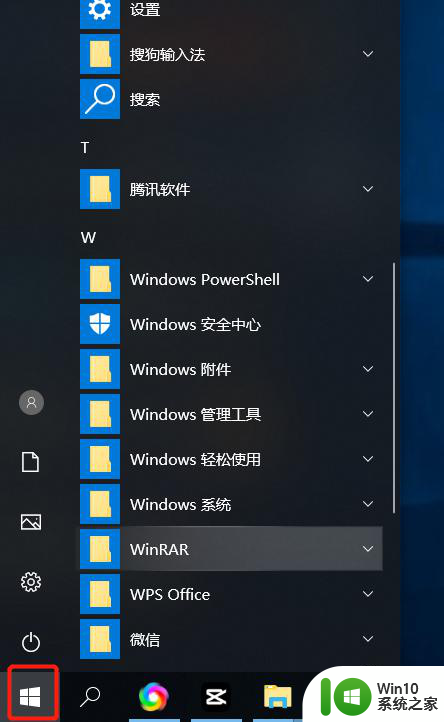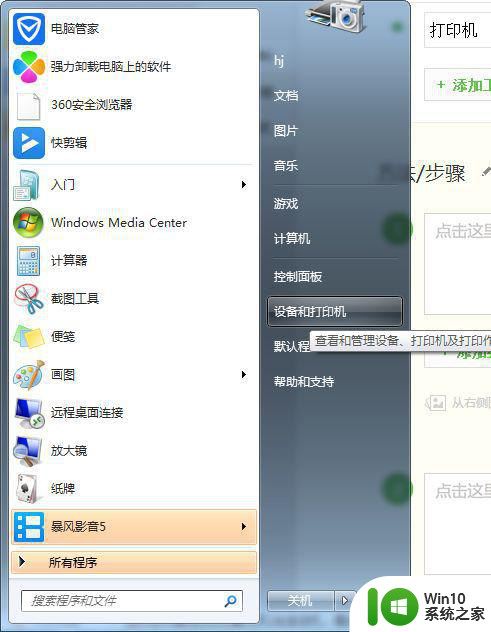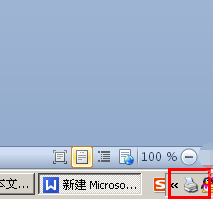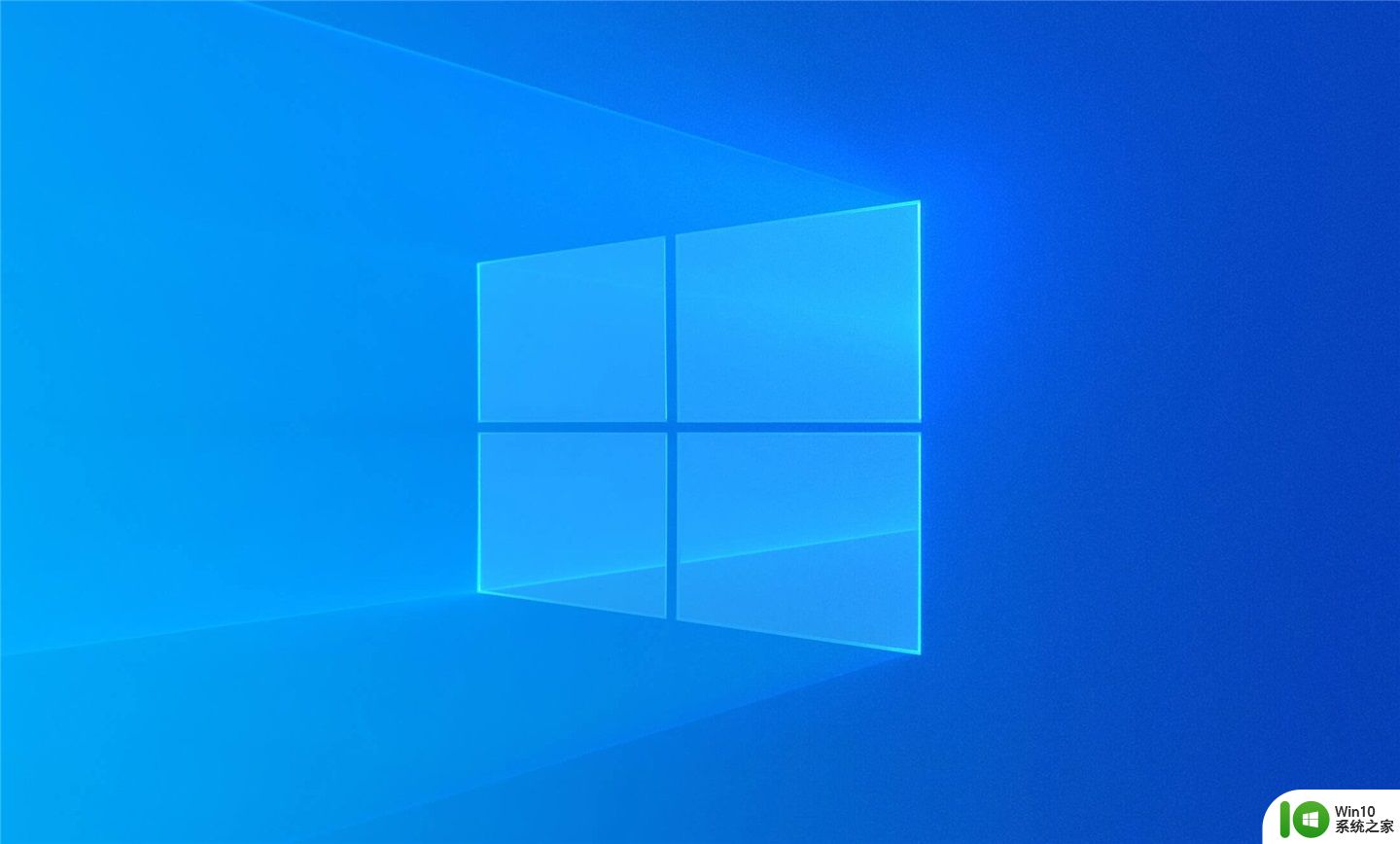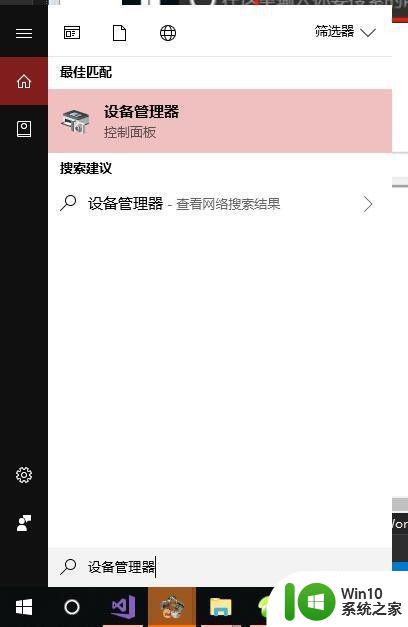打印机如何测试打印效果 如何打印测试页检测打印机状态
打印机如何测试打印效果,作为一种常见的办公设备,打印机的打印效果自然是非常重要的。只有打印效果良好、正常且适中,才能保证文档的质量和专业性。因此在使用打印机时,我们通常需要进行一些测试,以确保打印效果达到需要的标准。而如何进行打印测试,则是使用打印机的初学者经常遇到的问题。此外还需要关注打印机的状态,例如墨盒是否已耗尽、是否有纸张卡住等情况。只有正确地检测和维护打印机的状态,才能确保打印机的安全和长期的可靠性。在本文中我们将讨论如何测试打印效果以及如何检测打印机的状态。
解决方法:
1、找到桌面“我的电脑”图标,双击打开进入界面。
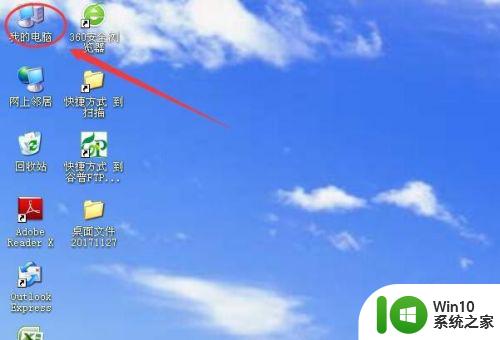
2、在左侧菜单栏中找到“控制面板”选项,如图。由于小编用的是WindowsXP操作系统,故以此方式打开,如是其他系统自行操作即可。
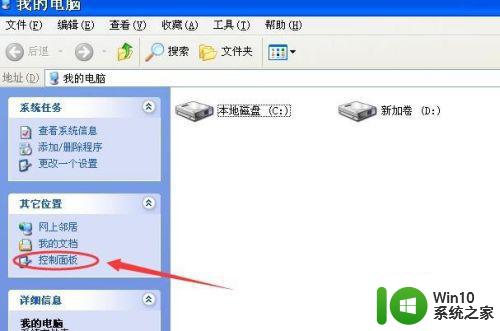
3、进入控制面板界面后,找到“打印机和传真”图标或者“打印机”图标,此处也是根据操作系统不同进行区分。双击打开程序。
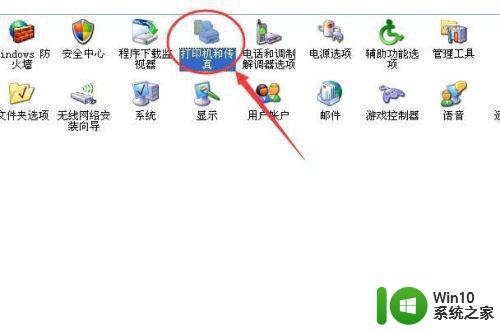
4、在“打印机和传真”窗口内找到默认的打印机选项,如图,图标左上角打着黑色的小勾即为默认打印机。

5、右击默认打印机图标,点击列表最下方的“属性”选项。
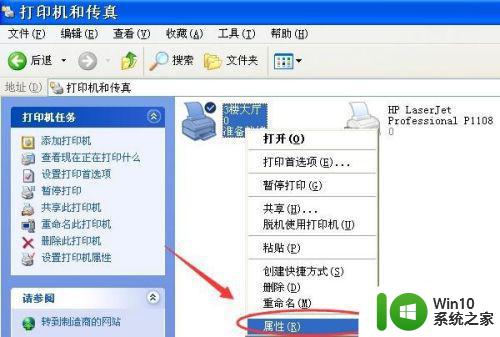
6、在弹出的窗口中找到“打印测试页”,点击即可打出测试页。
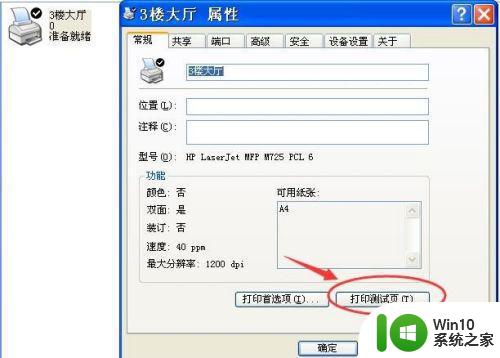
综上所述,打印机测试打印效果与打印测试页以检测打印机状态都是非常重要的操作。无论是在家里还是在工作中,我们都需要进行这些操作来确保我们能够正常地打印出我们需要的文件,而不会浪费时间和资源。如果您还不熟悉这些操作,请不要担心,因为现在您已经了解了这些知识,您将能够轻松地进行这些操作并享受高质量的打印体验。