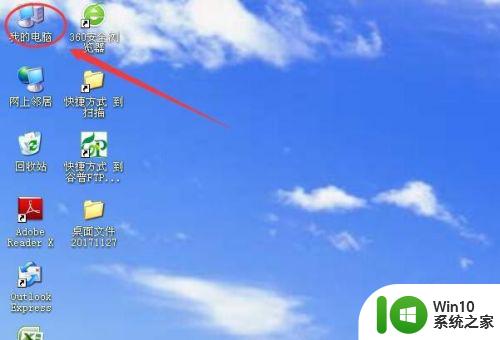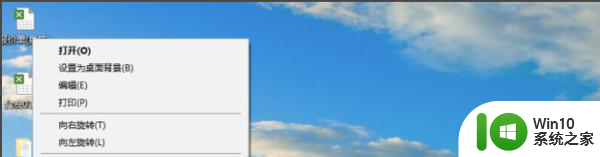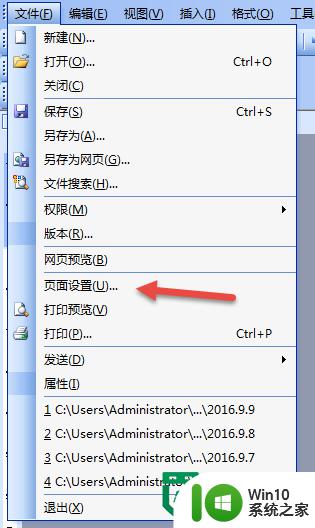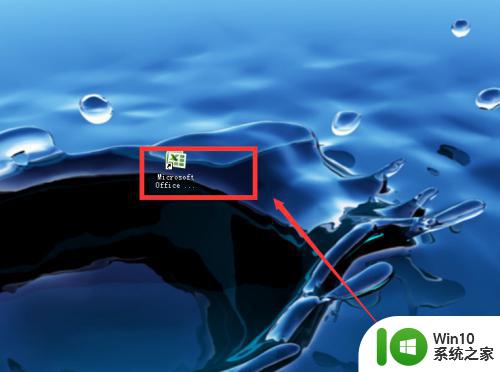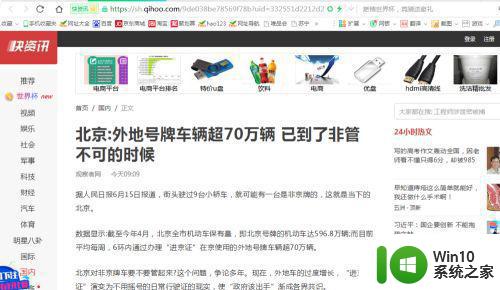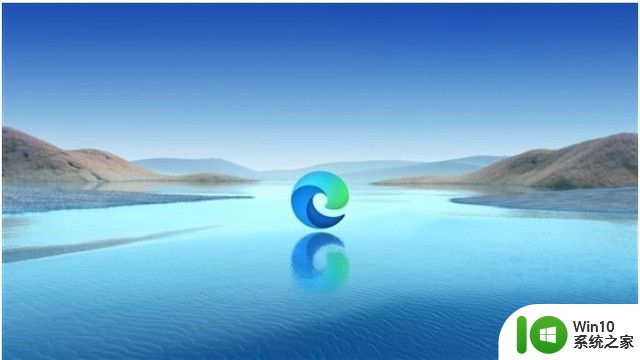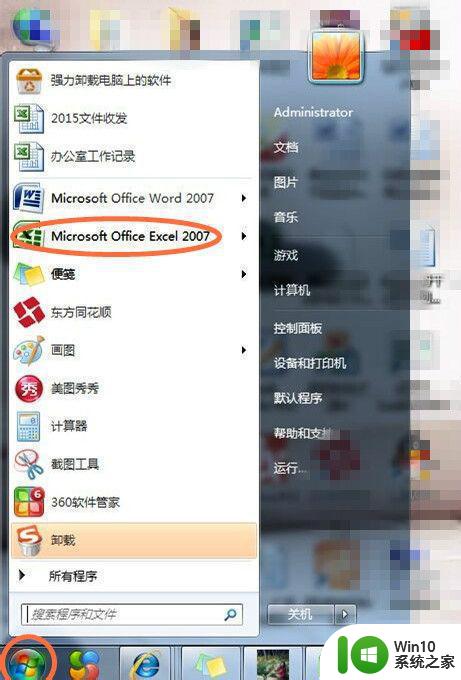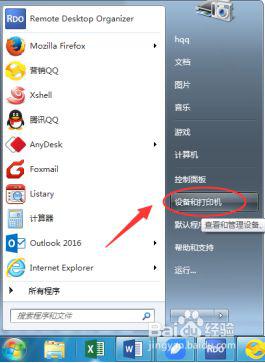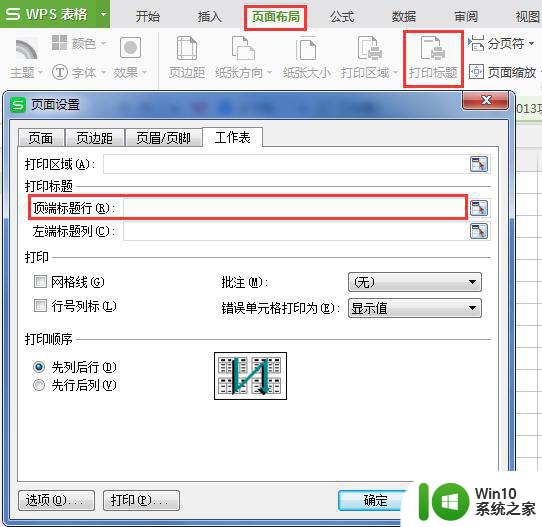win 10如何打印测试页 Windows 10打印机测试页打印步骤
在使用Windows 10操作系统时,我们经常需要打印文件或者照片,有时候我们可能会遇到打印机出现问题的情况,比如无法正常打印或者出现错误信息。为了解决这些问题,我们可以尝试打印测试页来检查打印机的工作状态。Windows 10提供了简便的方法来进行测试页的打印,通过这个方法,我们可以确保打印机连接正确、驱动程序正常以及纸张和墨盒等都处于正常工作状态。接下来我将介绍一下在Windows 10下如何进行打印机测试页的具体步骤。
具体步骤:
1.点击电脑左下角微软开始图标,或者按一下键盘上的“微软徽标键”
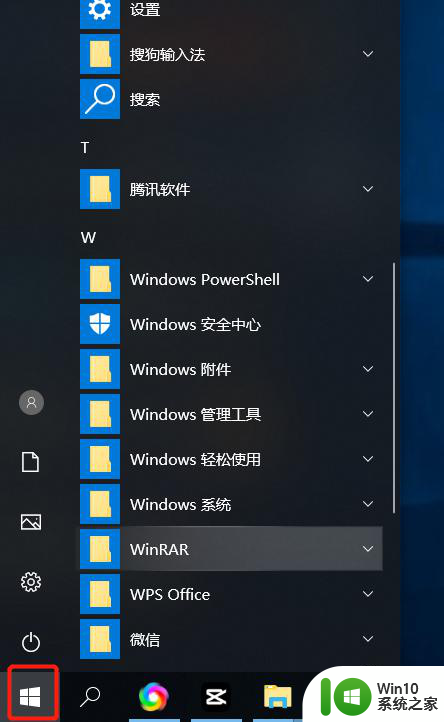
2.点击齿轮状的设置图标
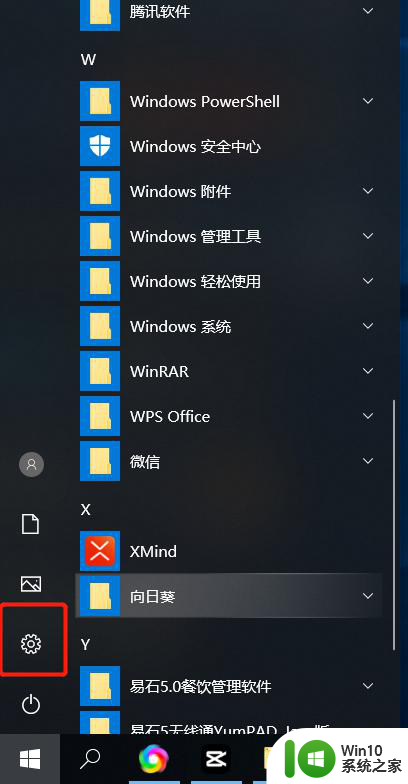
3.点击Windows设置里内容里的“ 设备”
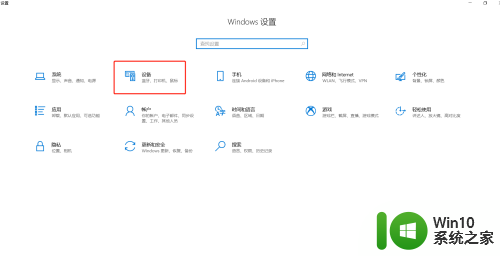
4.点击 打印机和扫描仪,选中要打印测试页的打印机名称,打开队列
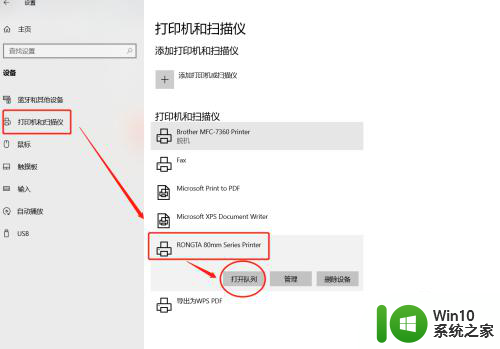
5.点击打印机菜单,打开属性
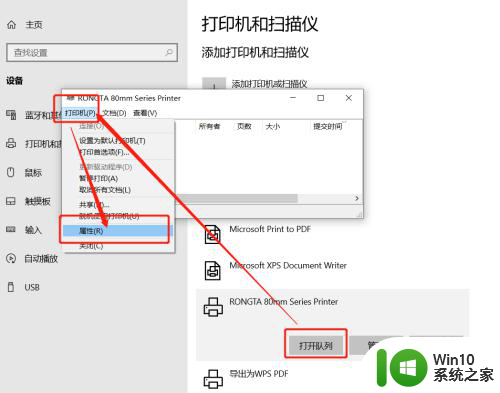
6.点击打印测试页按钮即可。
如果打印正常,打印机会正常打印测试纸出来。
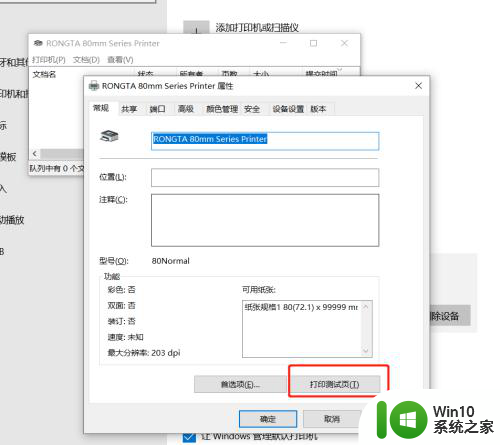
7.如果没有打印出来测试页
请做一下检查:打印机是否正常通电开机,打印机USB连接线是否两端是否连接好。以上如果都没有问题的情况,还是不能正常打印测试页。可以检查打印机端口选择是否正确,可以更改打印机端口后,再进行打印测试页。
注意:USB打印机端口一般是USB开头的
如下图
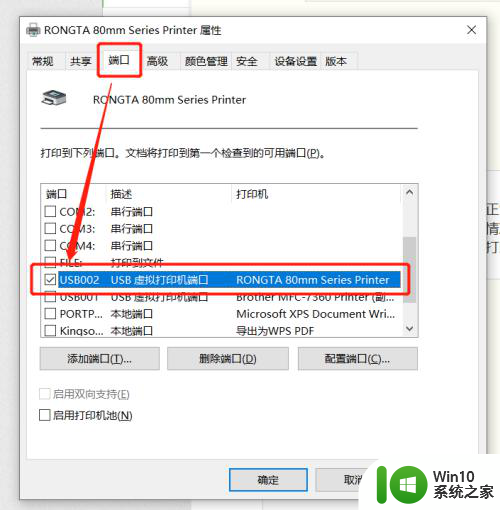
以上就是Win 10如何打印测试页的全部内容,如果还有不清楚的用户,可以参考以上步骤进行操作,希望对大家有所帮助。