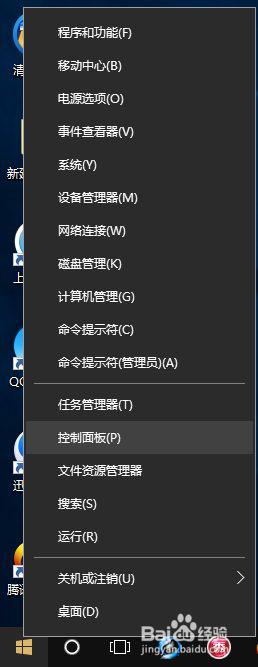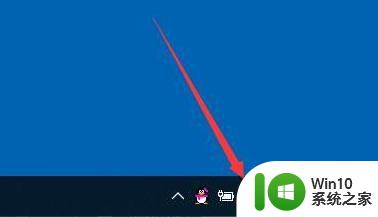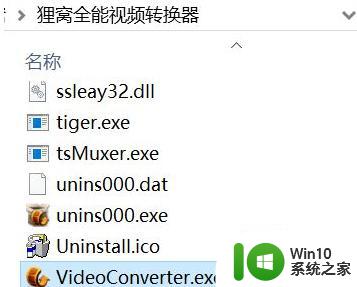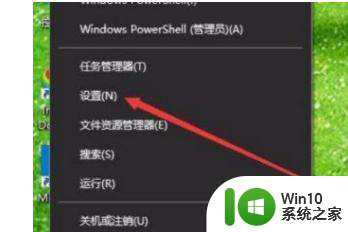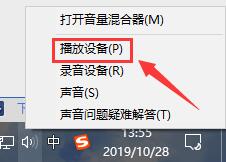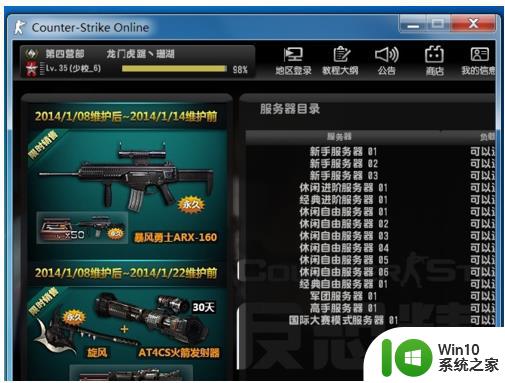win10怎么调各个软件的声音 Win10如何调整各个软件的声音大小
win10怎么调各个软件的声音,在使用Win10操作系统时,我们经常会遇到一个问题,就是各个软件的声音大小不尽相同,有时候我们在看视频时发现声音太小,而在玩游戏时又觉得声音太大。该如何调整Win10中各个软件的声音大小呢?在Win10中,我们可以通过一些简单的操作来实现这一目的。接下来我们将介绍一些方法和技巧,帮助您轻松调整各个软件的声音大小,以便更好地享受听觉体验。
解决方法:
1、打开电脑后,我们先点击左下角的WIN图标;
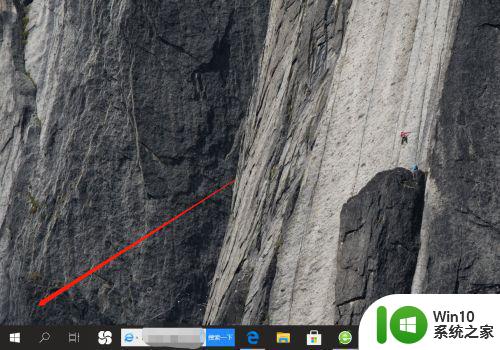
2、弹出列表后,在左侧的列表中点击一下设置按键;
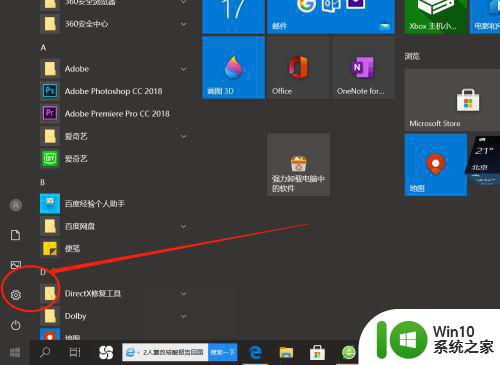
3、进入系统设置窗口页面,在左上角有个“系统”选项,点击打开;
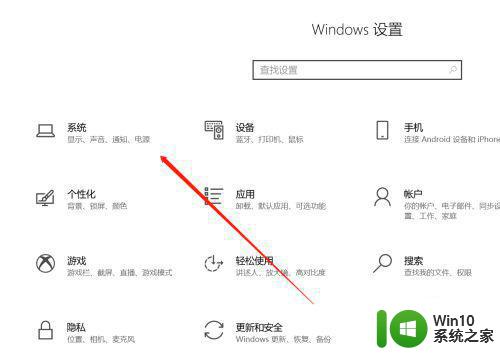
4、接着我们点击左侧列表的系统——“声音”;
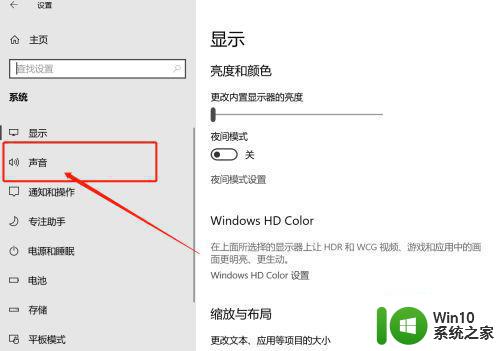
5、切换到声音设置页面,点击右侧的高级声音选项——应用音量和设备首选项;
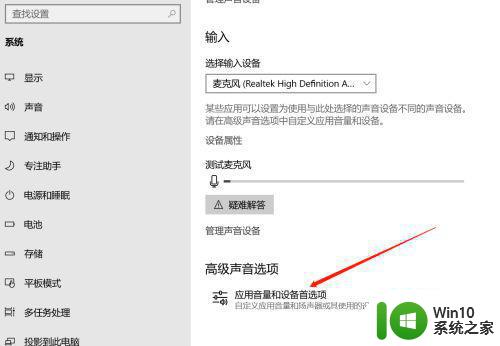
6、在新的页面里,我们找到下方的应用,可以看到后台需要用到声音的软件列表,比如我们要减轻微信声音,但不降低系统声音,将微信右侧音量降低即可。
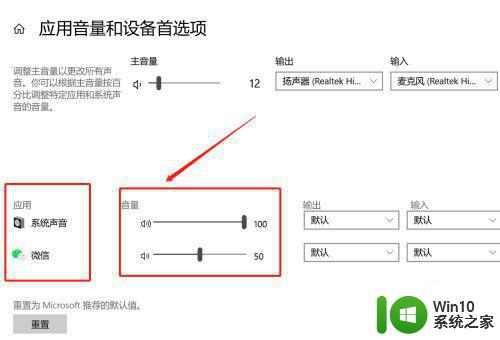
以上就是关于如何调整Windows 10中各个软件的声音的全部内容,如果您遇到类似的情况,可以按照本文所述的方法来解决。