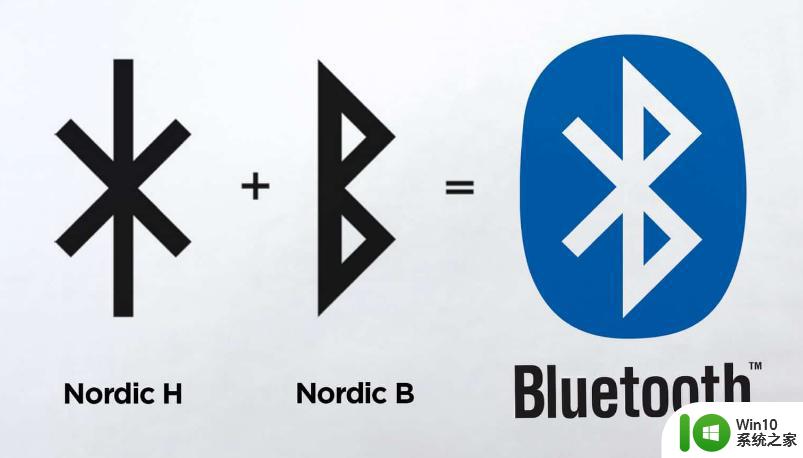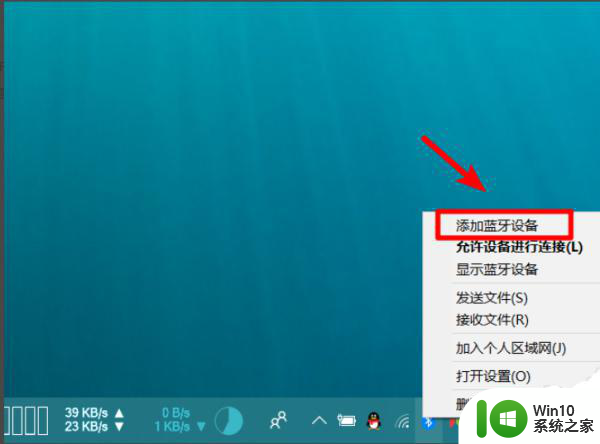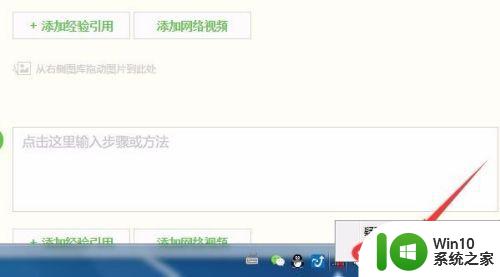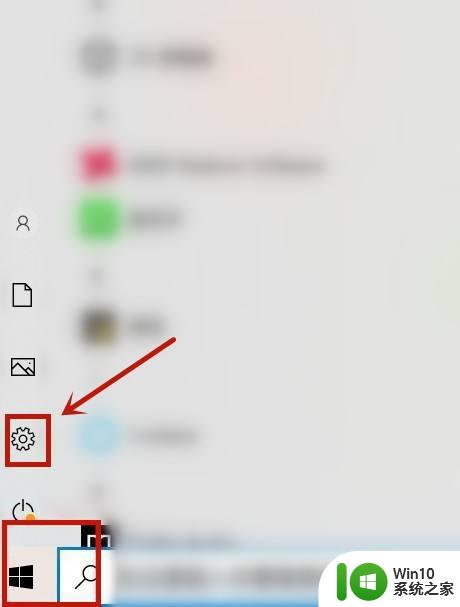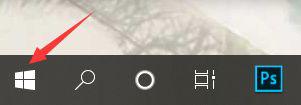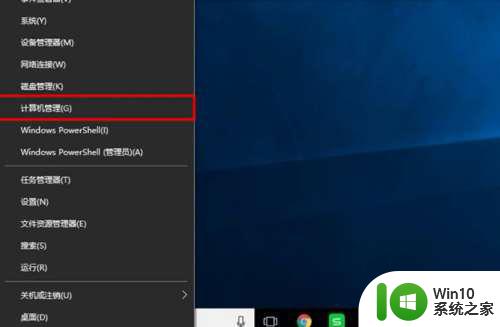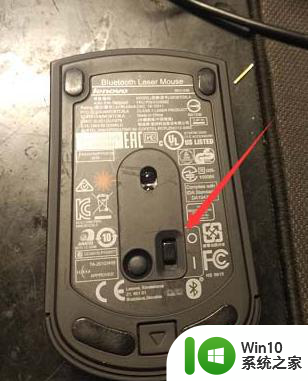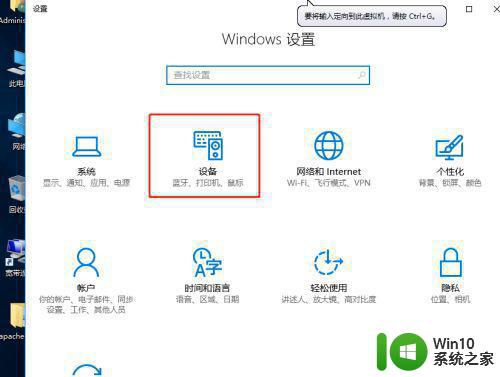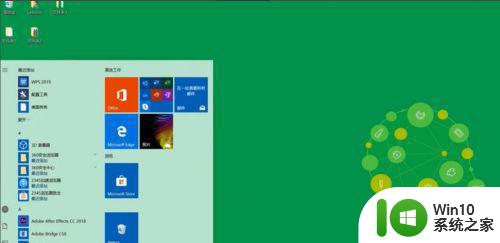电脑连接不上蓝牙的处理方法 电脑连接不上蓝牙是什么原因
更新时间:2023-03-18 12:09:33作者:jiang
相信大家对电脑蓝牙功能都熟悉了,蓝牙的用处很广泛,在没网络的情况下,电脑可以开启蓝牙功能传输文件、图片等等,是一款比较实用的功能。近期有用户反馈说电脑连接不上蓝牙,是什么原因?可能是蓝牙服务被禁用了,大家只要开启相关服务即可,快快一起往下看吧。
具体方法如下:
1、按着win加R键,打开运行窗口。
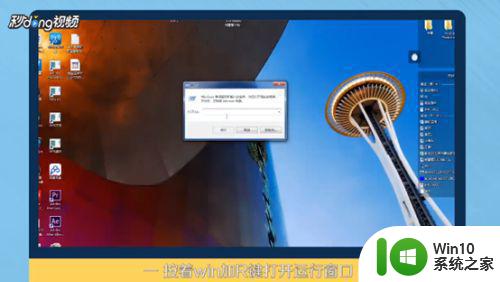
2、在运行窗口输入“services.msc”命令,点击“确定”。
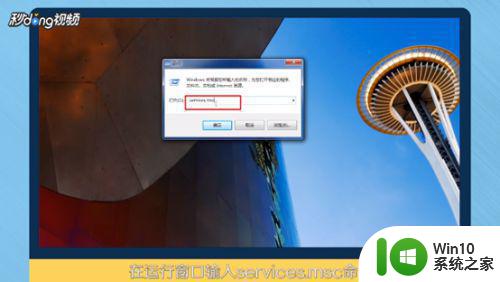
3、进入服务窗口页面后,双击打开"Bluetooth Support Service”选项。
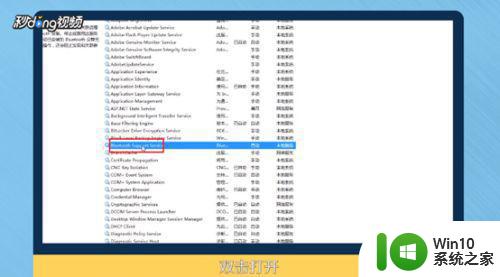
4、在弹出窗口,将启动类型选择为“自动”,点击 “确定”即可。
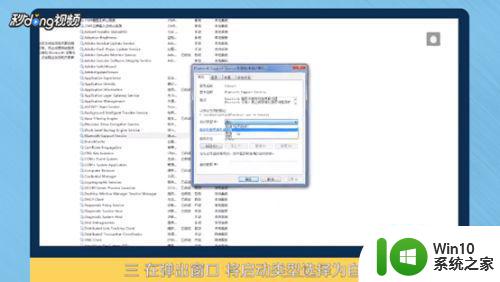
上述分享电脑连接不上蓝牙的解决方法,当电脑没有网络的话,可以通过蓝牙功能实现文件相互传输。