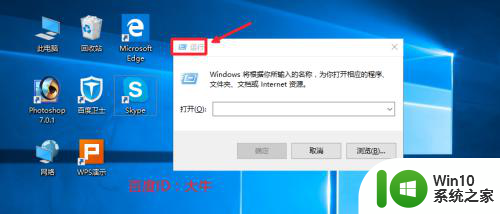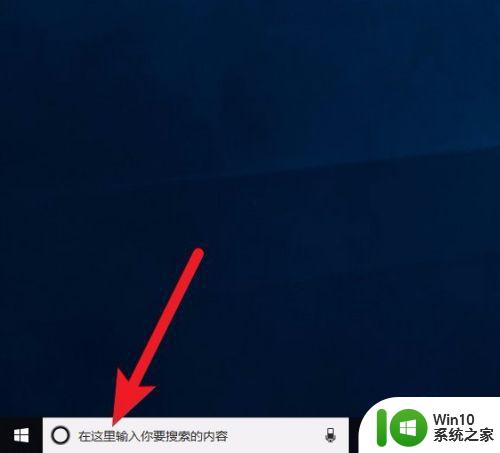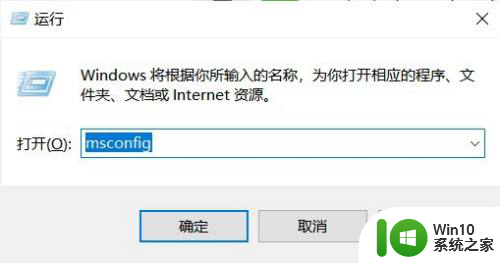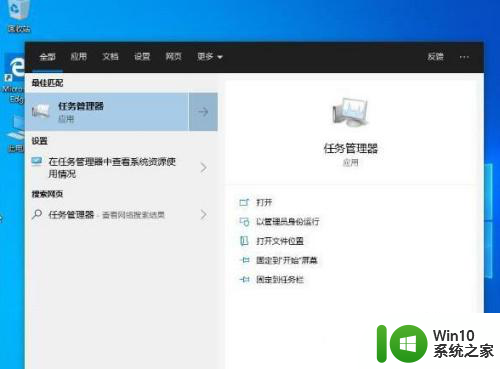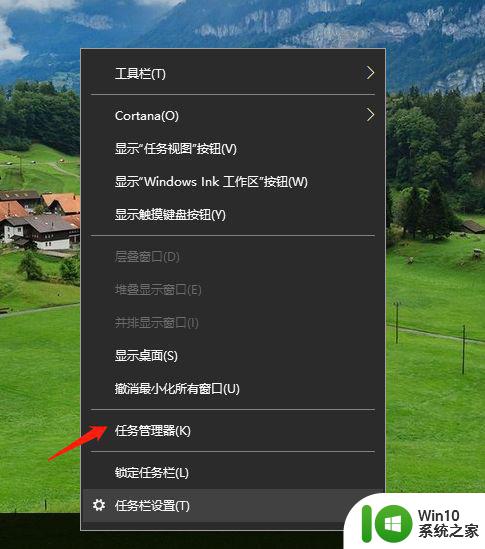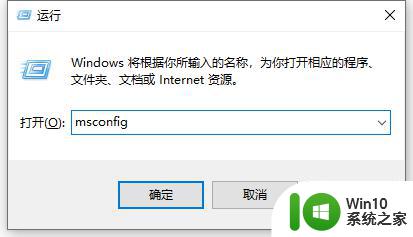如何在Win10电脑上禁用开机启动项 Win10电脑关闭开机自启动的方法和步骤
更新时间:2023-06-12 12:07:24作者:xiaoliu
随着微软推出的Windows 10操作系统越来越成熟,许多用户反映在开机启动的时候,会有很多不必要的应用程序自动启动,导致电脑开机速度变慢,因此如何在Win10电脑上禁用开机启动项成为了很多用户关注的问题。实际上Win10电脑关闭开机自启动的方法和步骤也很简单。在本文中我们将为大家介绍禁用开机启动项的具体方法。
具体步骤如下:
1、首先右键点击左下角“开始”,选择“运行”。
2、在运行栏中输入“msconfig”,回车确定。
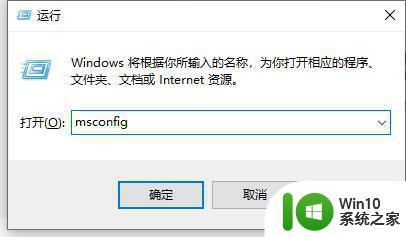
3、然后点击上方“启动”选项卡中点击“打开任务管理器”。
4、接着我们就可以在任务管理器的“启动”选项卡中看到开机启动项了。
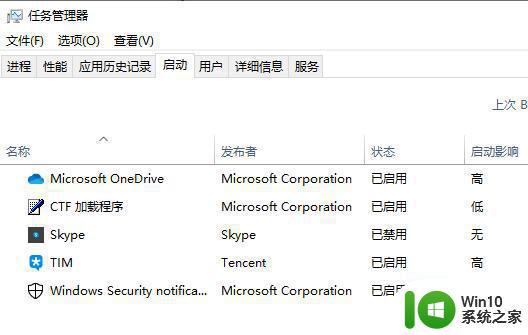 5、对于不需要的开机启动项,我们可以左键选中它。然后点击右下角的禁用就可以了。
5、对于不需要的开机启动项,我们可以左键选中它。然后点击右下角的禁用就可以了。
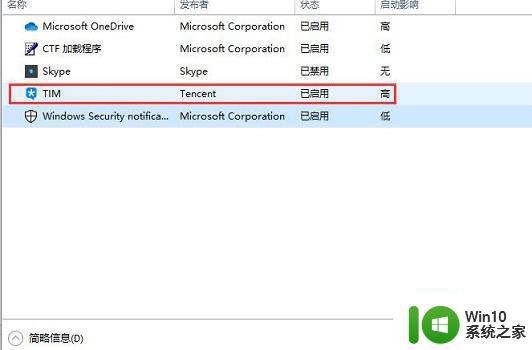
以上是关于如何在Win10电脑上禁用开机启动项的全部内容,如果您也遇到了相同的问题,可以按照本文提供的方法来解决。