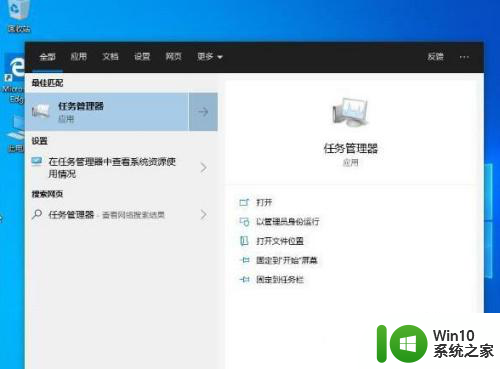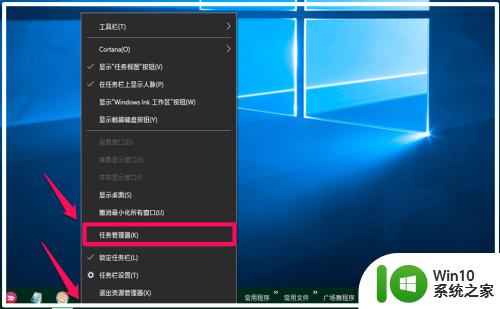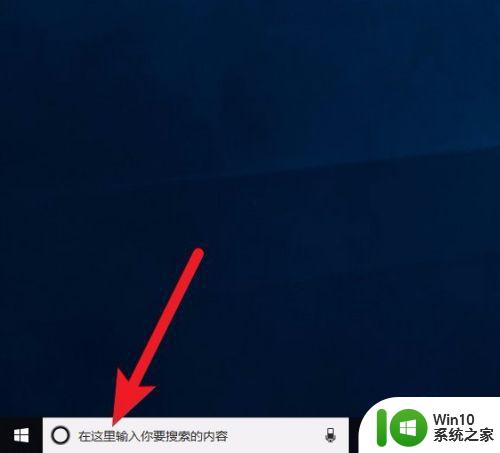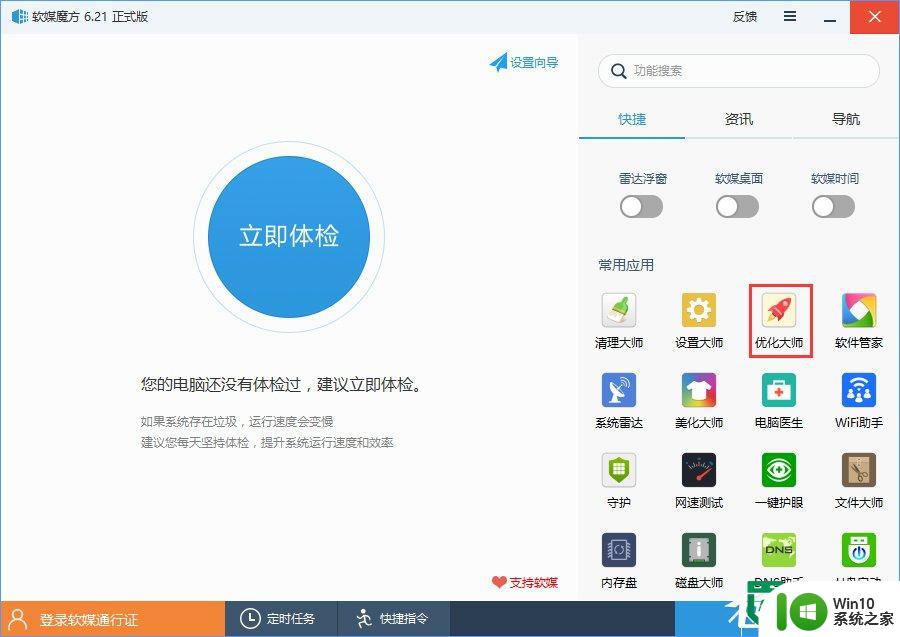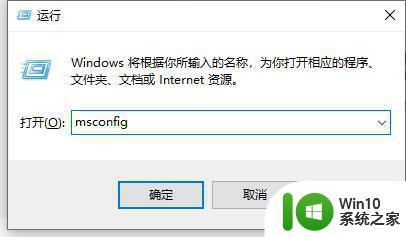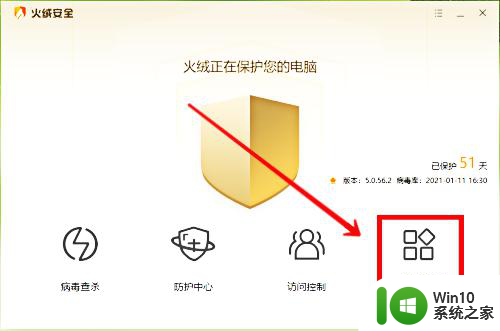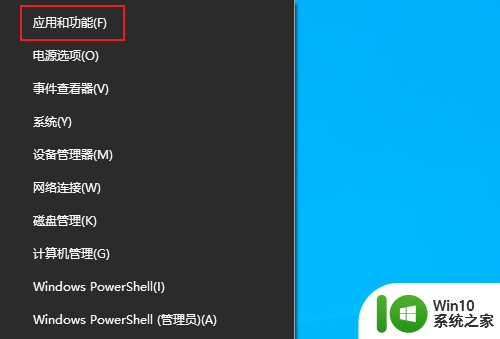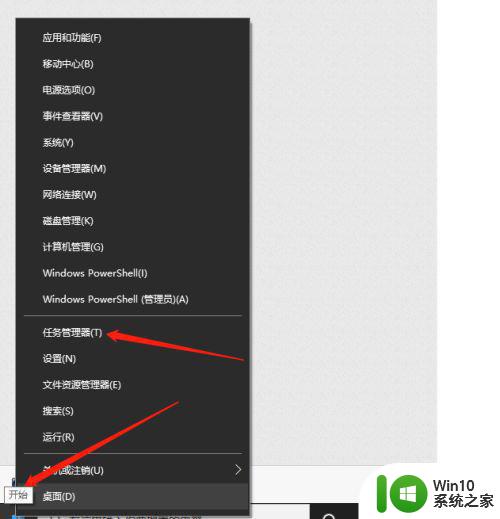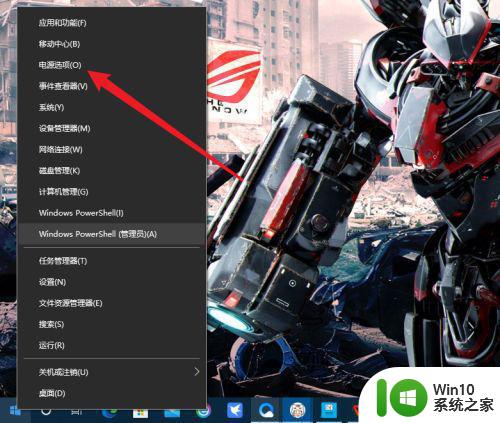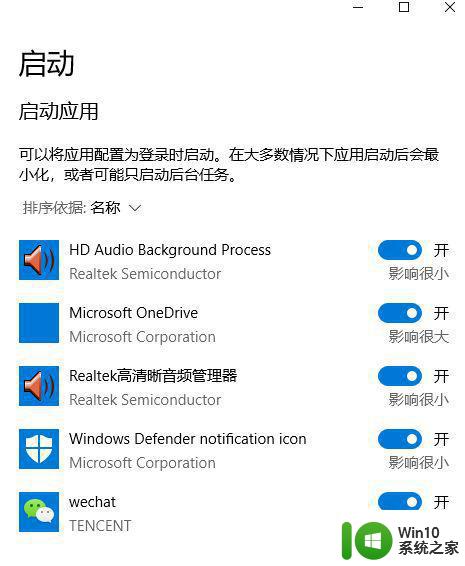win10禁用无用开机启动项的步骤 win10如何禁用无用的开机启动项
更新时间:2023-02-23 14:55:48作者:xiaoliu
虽说win10系统设置程序启动项可以帮助我们快速运行软件,但如果启动项很多无用开机启动,反而会拖慢开机速度。所以最好的办法就是禁用无用的开机启动项,那么win10系统如何禁用无用开机启动项?用户一起参考下文操作即可。
1、按下键盘上的“win+r”打开电脑的运行功能。

2、输入“msconfig”,点击“确定”;
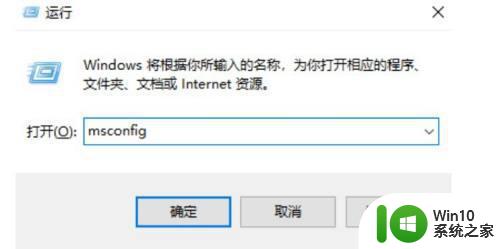
3、在新页面中选择“启动”这个选项卡。
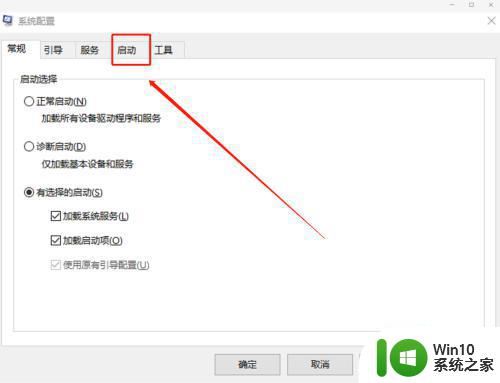
4、之后点击“打开任务管理器”。
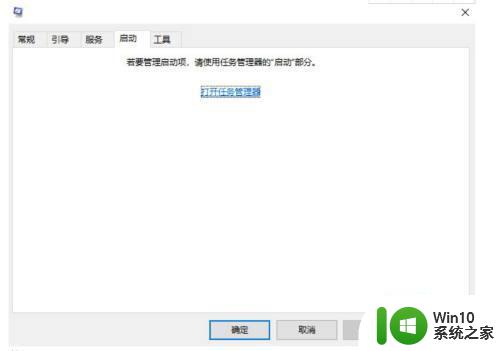
5、以下的启动项中的自动时区更新程序,都是可以被开机禁止的。
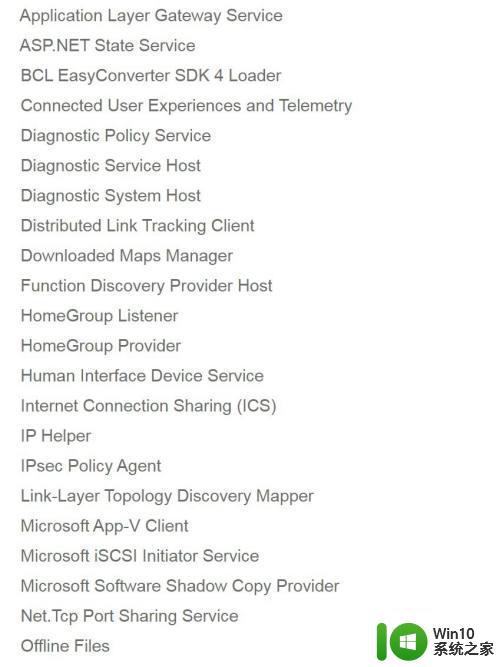
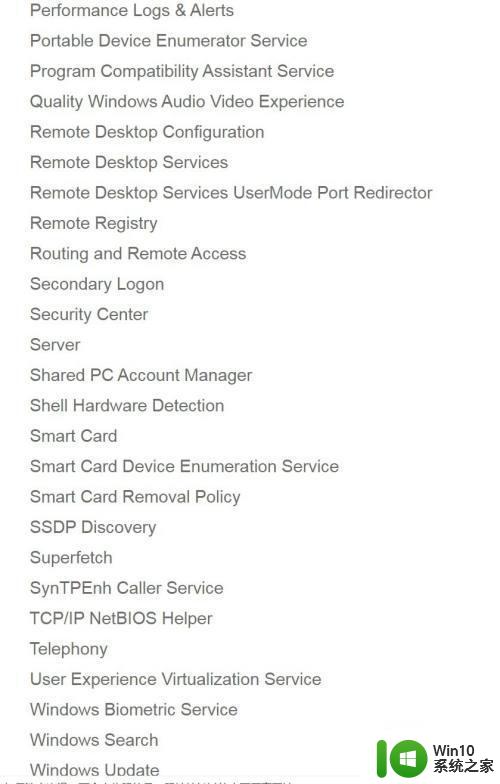
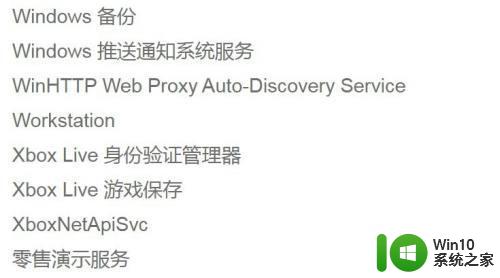
以上分享win10系统禁用无用开机启动项的步骤,禁用一些无用的启动项可以加快开机速度,希望对大家有所帮助。