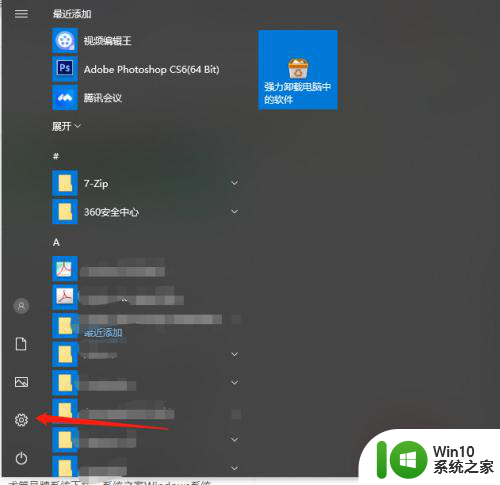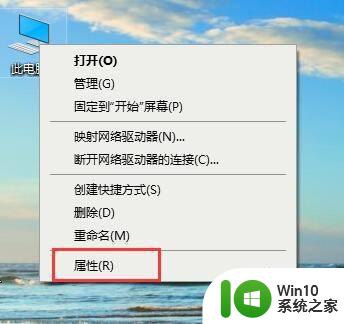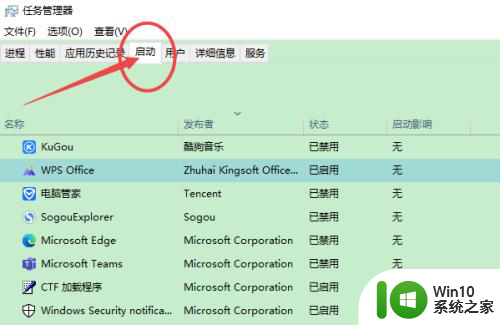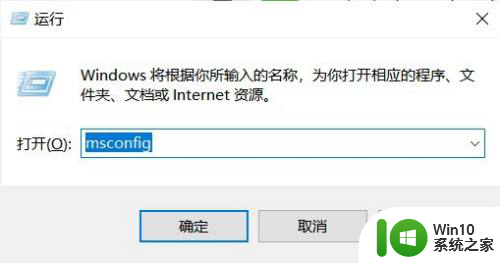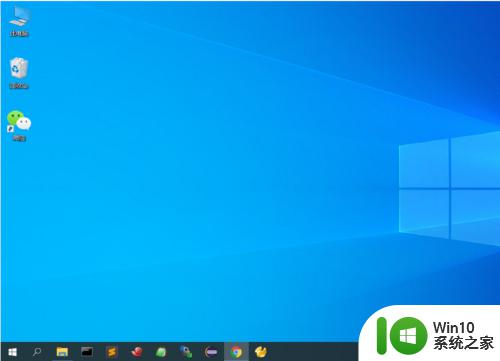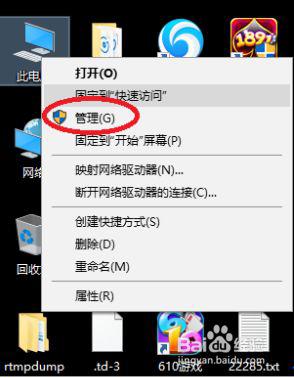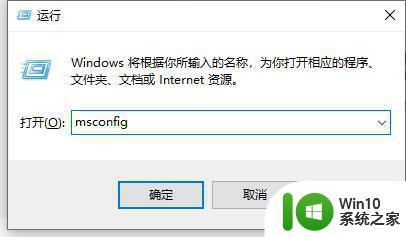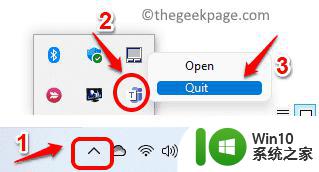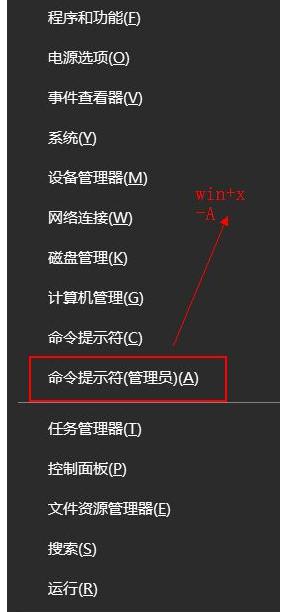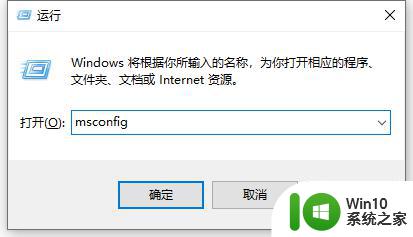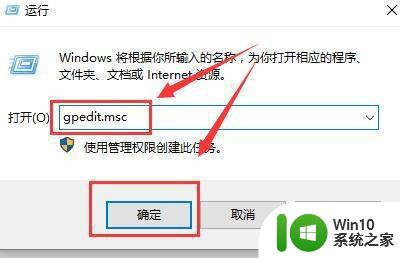电脑的开机自启动在哪里关闭 Win10怎么关闭开机自启动
在如今的数字化时代,电脑已经成为我们生活中不可或缺的工具,随着电脑的使用频率增加,我们常常会遇到一些开机自启动的问题。当我们开机后,一些应用程序会自动启动,这不仅浪费了系统资源,还影响了电脑的运行速度。在Win10操作系统中,我们应该如何关闭开机自启动呢?本文将为大家详细介绍如何在Win10中关闭开机自启动,帮助您优化电脑的性能。
具体方法:
1.我们可以首先打开电脑的运行对话框,按下键盘的WIN+R组合键,打开运行。
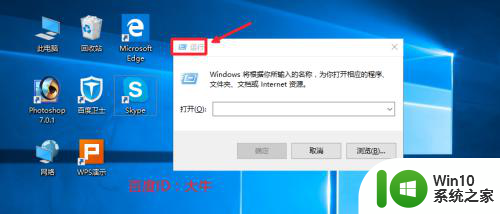
2.然后这里我们在运行对话框中输入命令msconfig确定,打开系统配置程序。
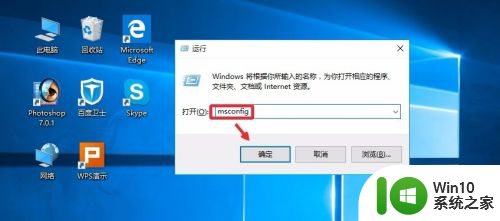
3.系统配置窗口,启动里面点击这里的任务管理器打开。
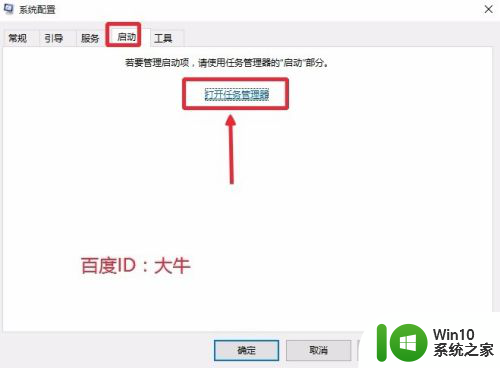
4.这时候找到自己不想让开机自动启动的程序,点击选择,然后点击禁用按钮。
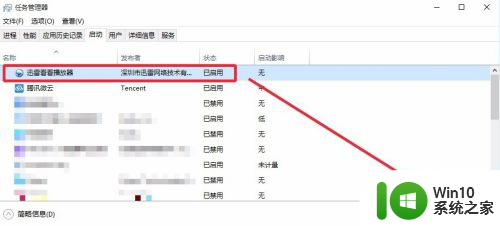
5.这样可以将自己不需要的开机启动项目全部关闭,上面介绍的方法在XP。win7系统中也是可以使用的。当然这里大家也可以在电脑任务栏单击右键,直接打开电脑的任务管理器。我想这个大家应该是会操作的。
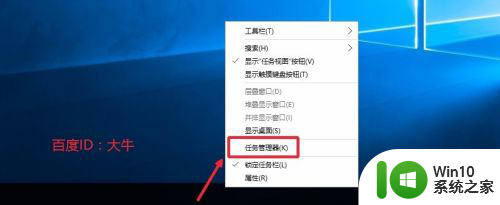
6.这时候打开的任务管理器界面,我们点击左下角详细信息。
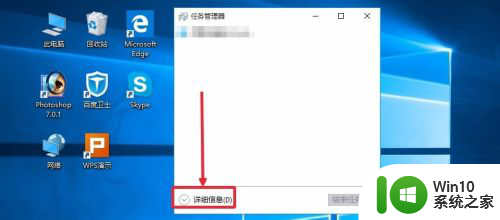
7.这个界面,我想应该知道怎么操作,启动菜单里面进行有关项目关闭即可。
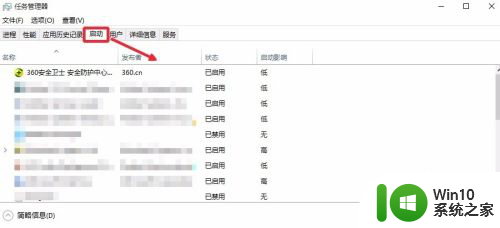
8.当然上面的方法不熟悉的话,如果电脑安装有360安全卫士。我们也是可以关闭的,打开电脑安装的360卫士,界面点击这里的优化加速。
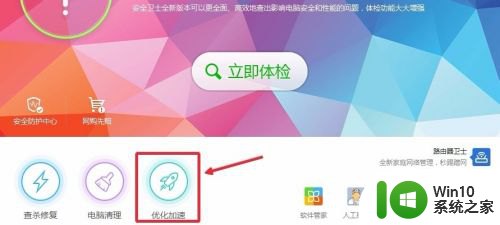
9.这里的界面,点击下方的启动项打开进入,如图所示
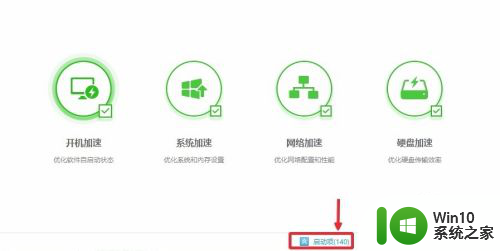
10.然后这里根据自己需要,关闭禁止不想开机启动的启动项目即可。
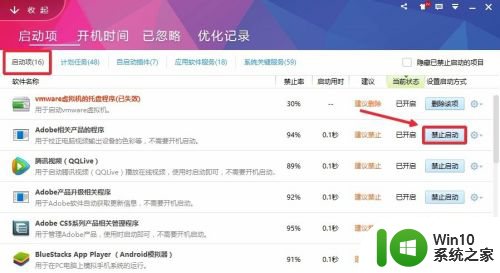
以上是关于如何关闭电脑的自启动的全部内容,如果有不清楚的地方,可以按照以上方法进行操作,希望这能帮助到大家。