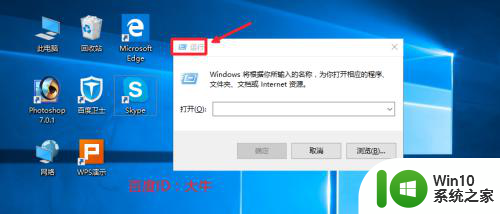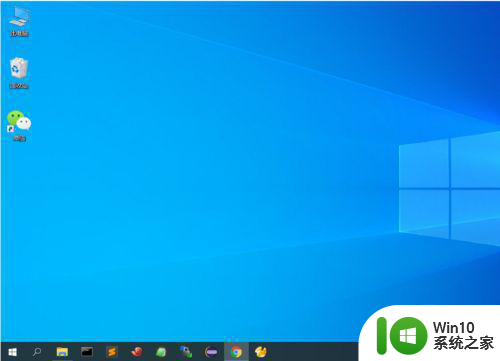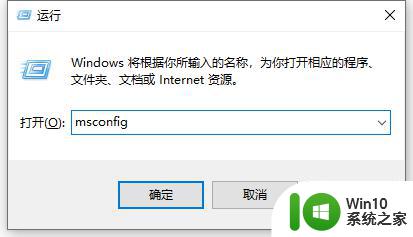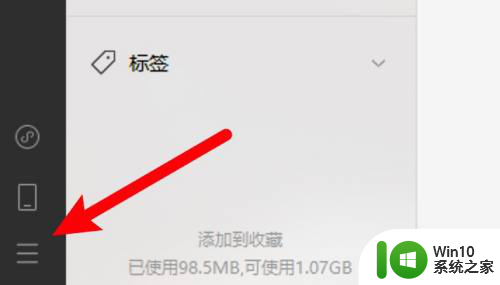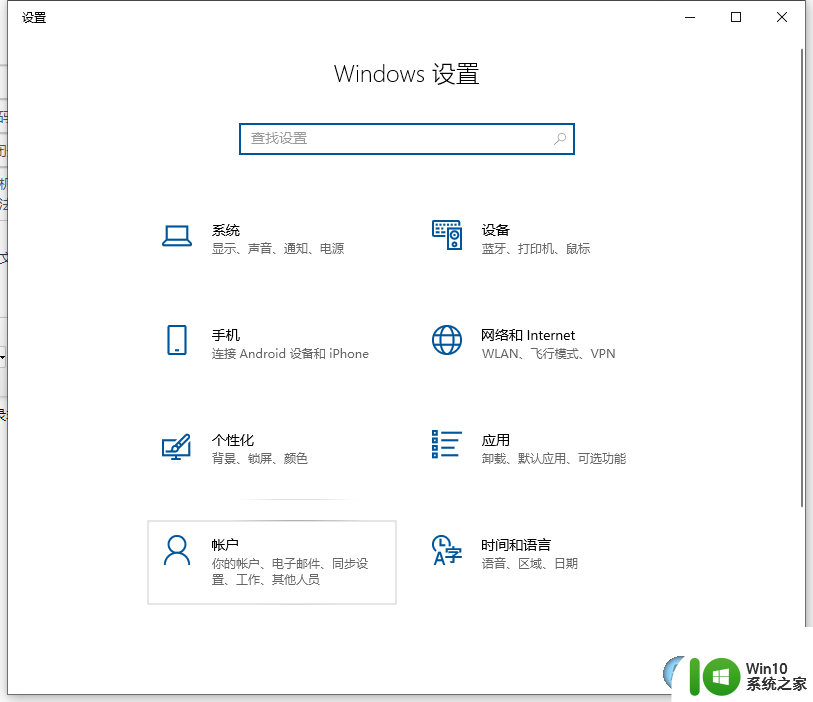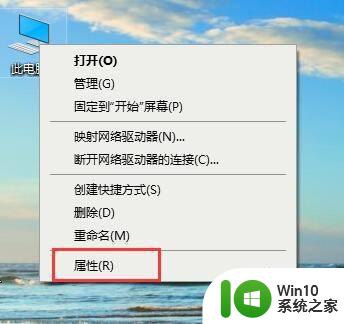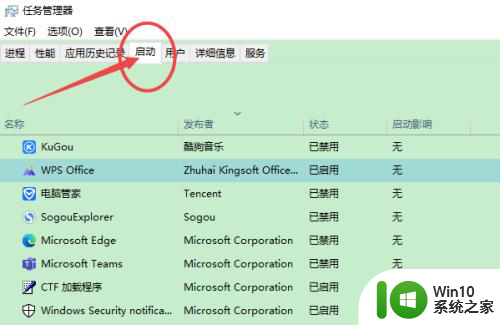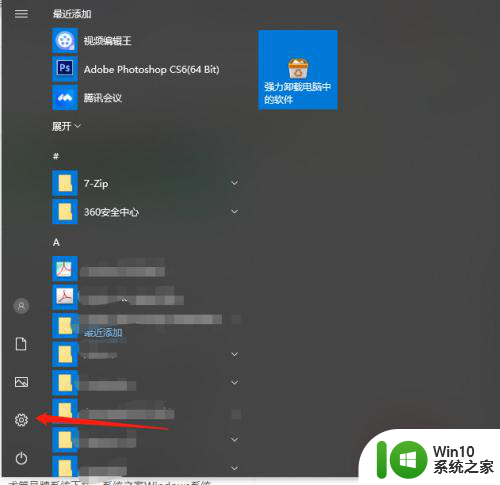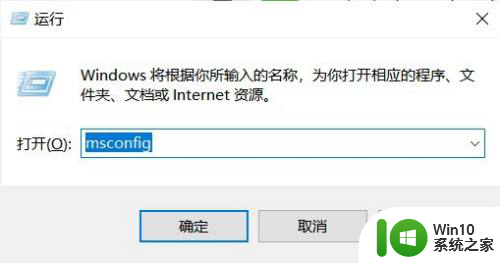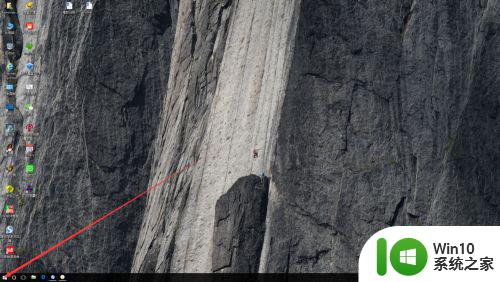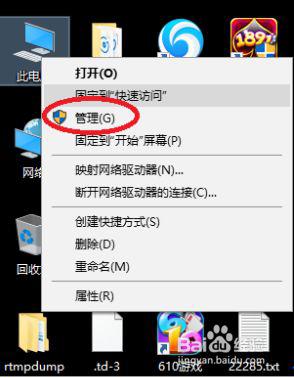win10怎么关闭微信开机启动 win10关闭微信开机启动方法
更新时间:2023-04-06 21:05:05作者:jzjob
对于某些日常使用频率较高的应用软件,很多电脑用户都会将其添加到开机启动项栏目中,这样一来,随着电脑的启动,某些软件也会自行开启。但是,有些用户却想关闭特定软件的开机启动设置,比如微信。那么, Win10系统应该怎么关闭微信的开机启动呢?下面,小编就来告诉大家关闭微信开机启动的具体方法。
具体方法:
1.打开电脑,进入桌面
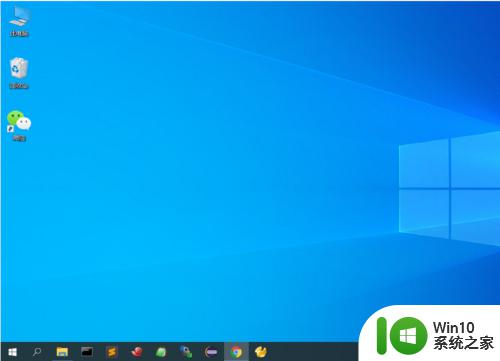
2.在任务栏 单击鼠标右键,弹出快捷菜单。找到红框位置的 “任务管理器” 鼠标左键单击打开
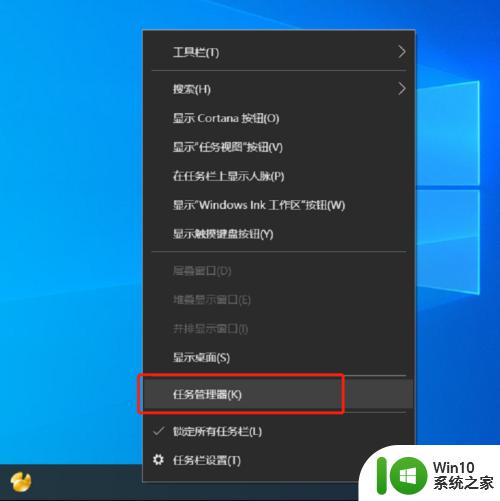
3.在任务管理器界面上方,找到红框位置的 启动选项,点击打开
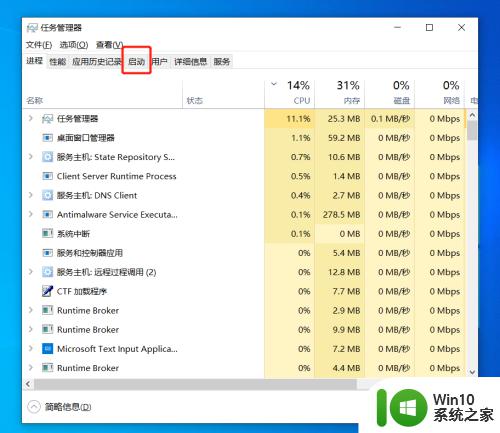
4.在启动页面中间位置,找到红框位置的 微信程序 鼠标左键单击一下 选中
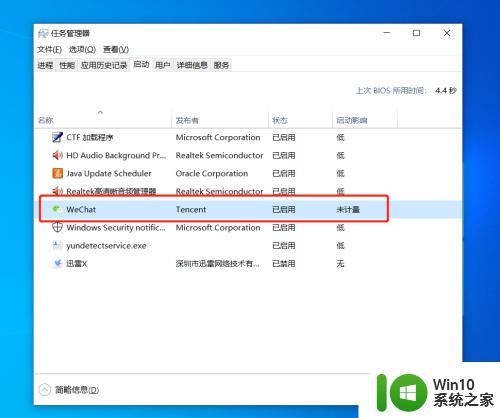
5.在启动页面 选中微信程序后,点击右下角红框位置的 禁止 按钮
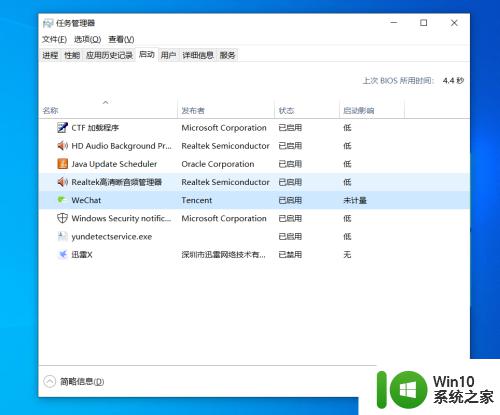
6.点击完 禁止 后,可以看到 红框位置 微信 已经设置为 已禁用 状态,此时标识已经配置成功
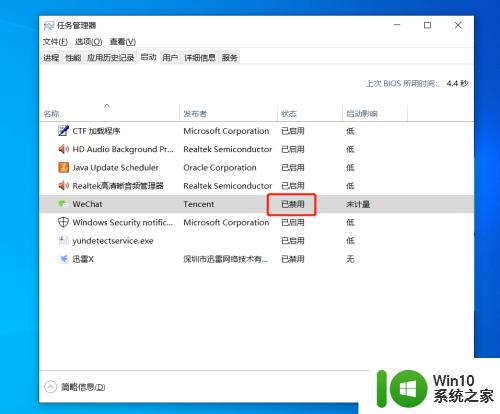
7.点击右上角 红框位置 关闭按钮 关闭对话框,下次启动电脑 微信就不会自动启动了
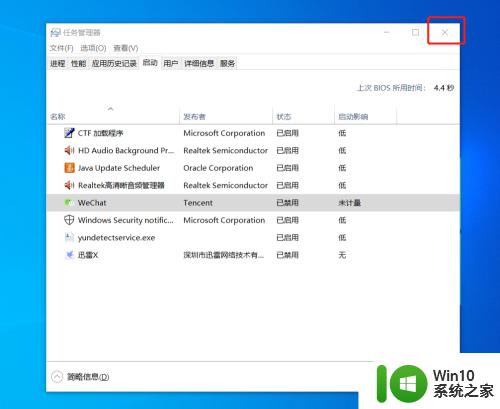
以上就是windows关闭微信开机启动的全部内容,有遇到这种情况的用户可以按照小编的方法来进行解决,希望能够帮助到大家。