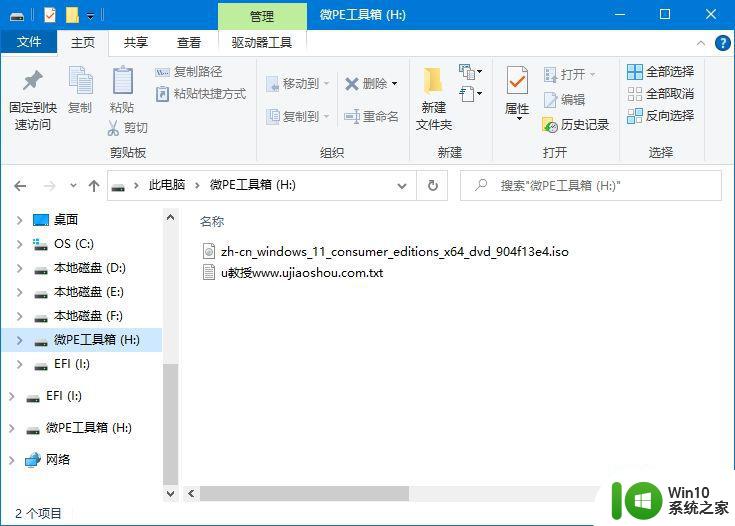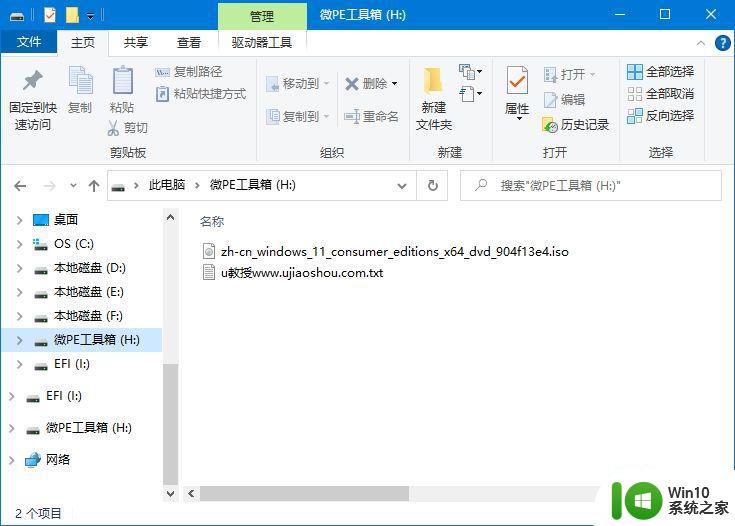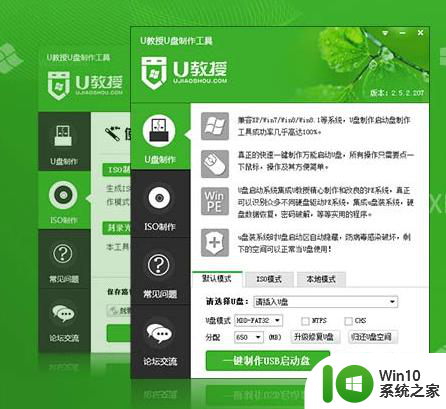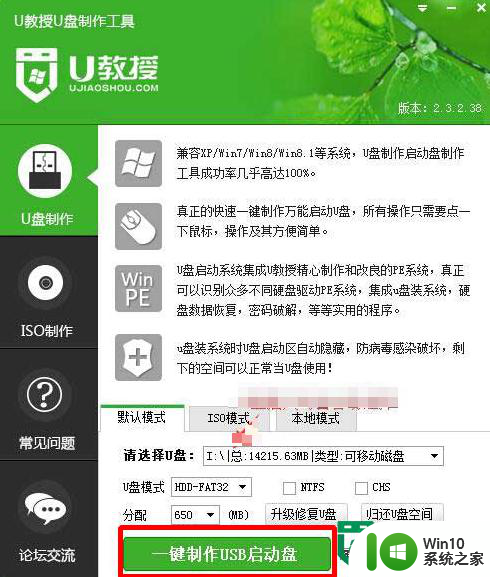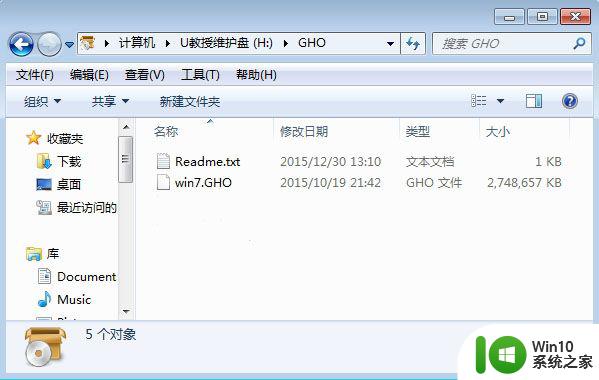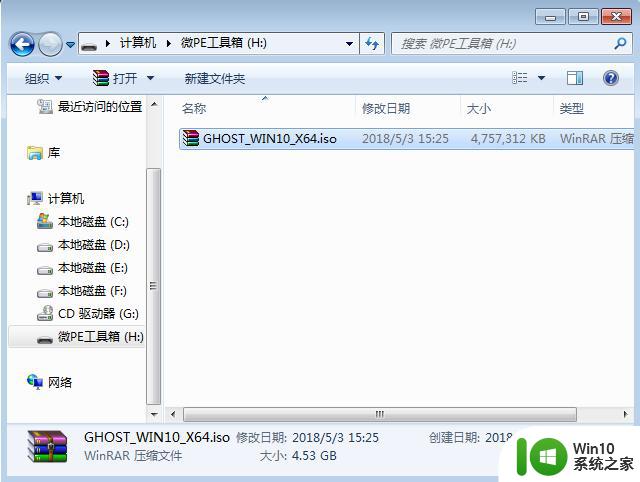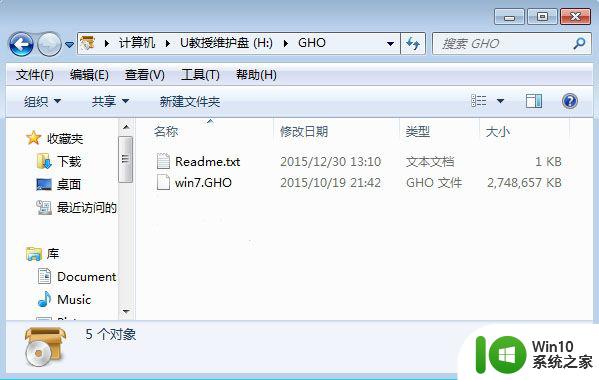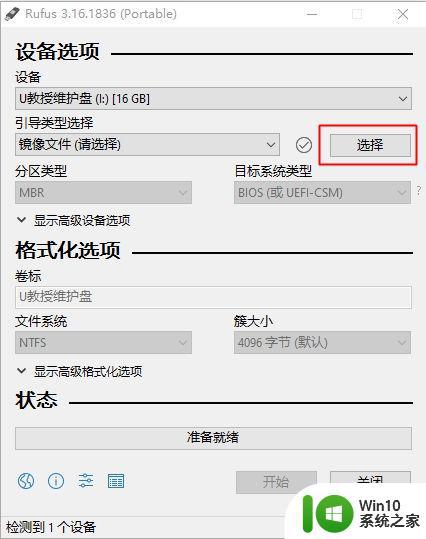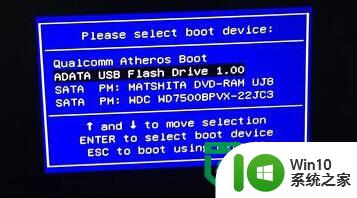winntsetup安装系统使用教程 怎么用winntsetup安装系统
更新时间:2023-04-18 11:52:03作者:yang
winntsetup怎么安装系统?winntsetup是可以在pe中或本地硬盘直接安装windows原版系统的工具,大部分情况下,都是使用pe安装,而且pe都会自带winntsetup工具,比如U教授。许多用户不了解winntsetup安装系统使用教程,下面小编就和大家介绍怎么用winntsetup安装系统。
安装说明:winntsetup可以本地硬盘安装,大部分是通过U盘pe安装,如果你要通过pe安装,就看下面完整的步骤。如果你不用U盘,直接本地硬盘安装,那么直接从第7步开始。
2、8G或更大容量U盘,制作U盘pe启动盘:U教授U盘启动盘制作方法(内置winntsetup工具)
3、微软原版系统下载
win10 21h1原版下载
win1020h2微软官方下载地址
4、把微软原版系统镜像复制到pe启动盘之中,放在任意目录均可,比如根目录或GHO目录
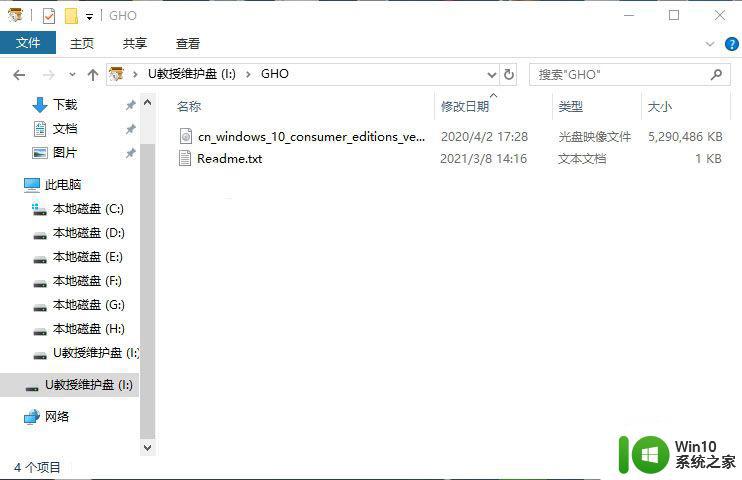
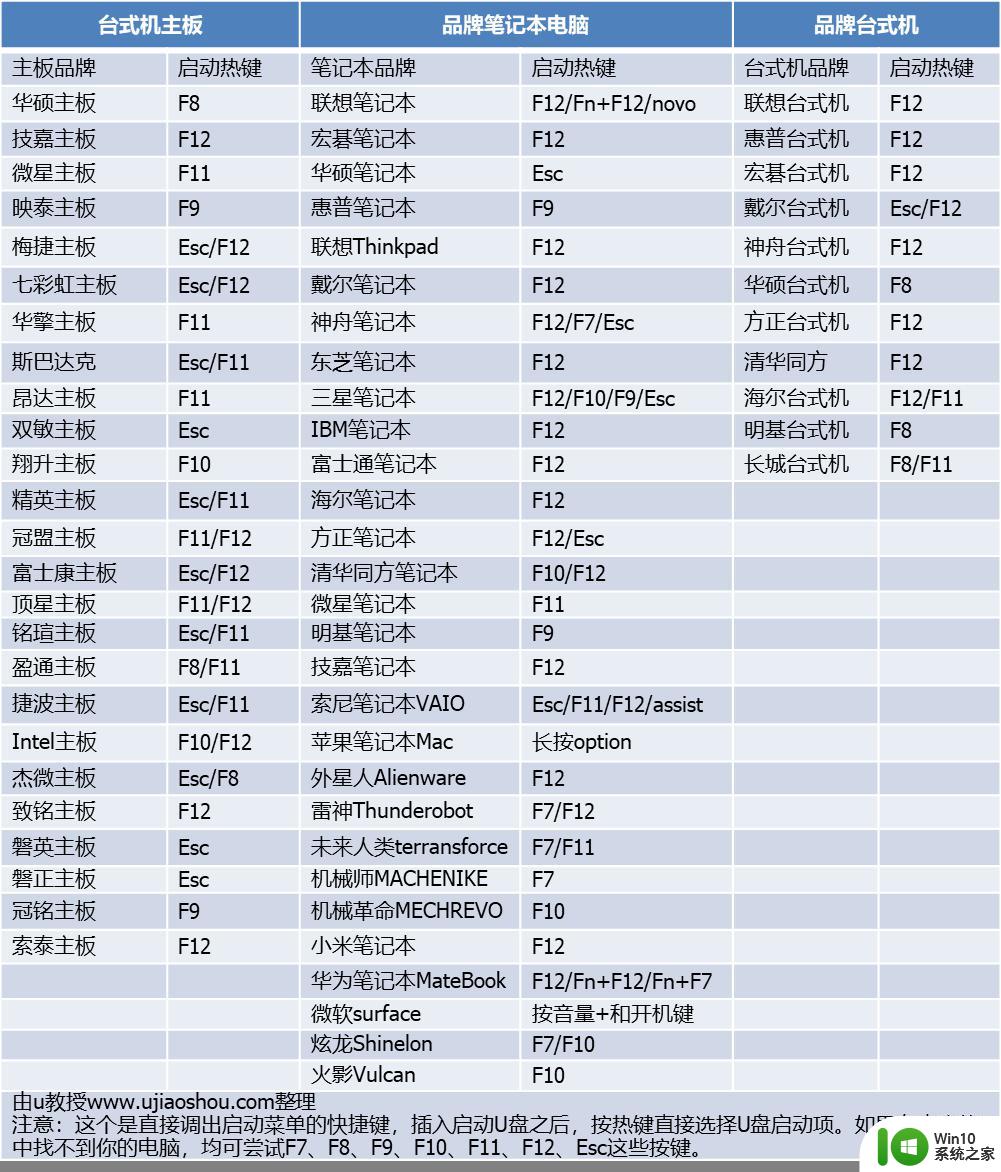
2、调出启动项选择菜单,一般是选择带有usb的项,有些则是显示U盘的名称,比如下图选择USB HDD这个项,按Enter键回车。
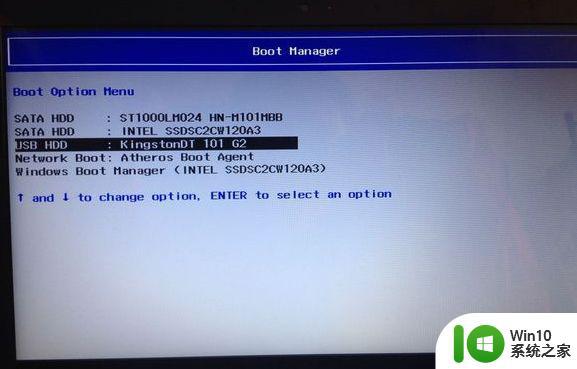
3、进入U教授主菜单,选择【02】运行U教授WinPE,按Enter键。
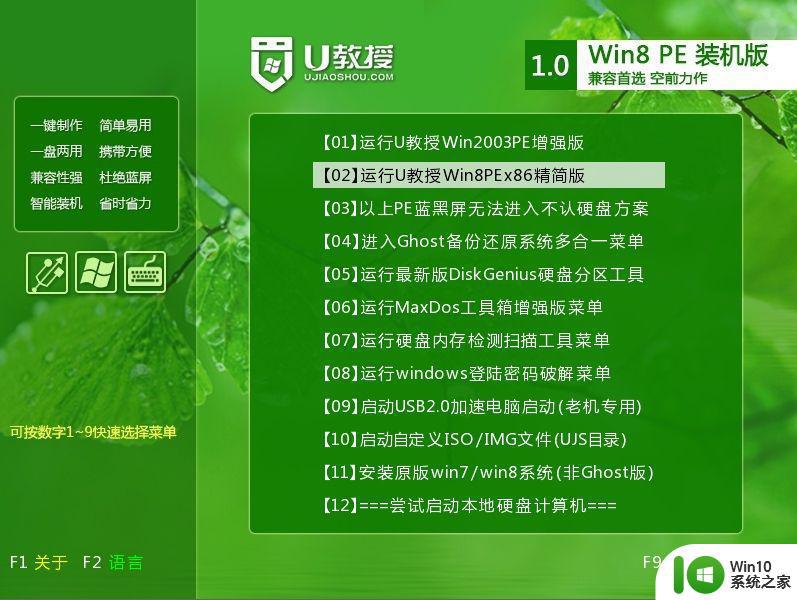
4、启动进入U教授pe系统环境,双击桌面上的【Diskgenius分区工具】,右键点击硬盘,选择【快速分区】。
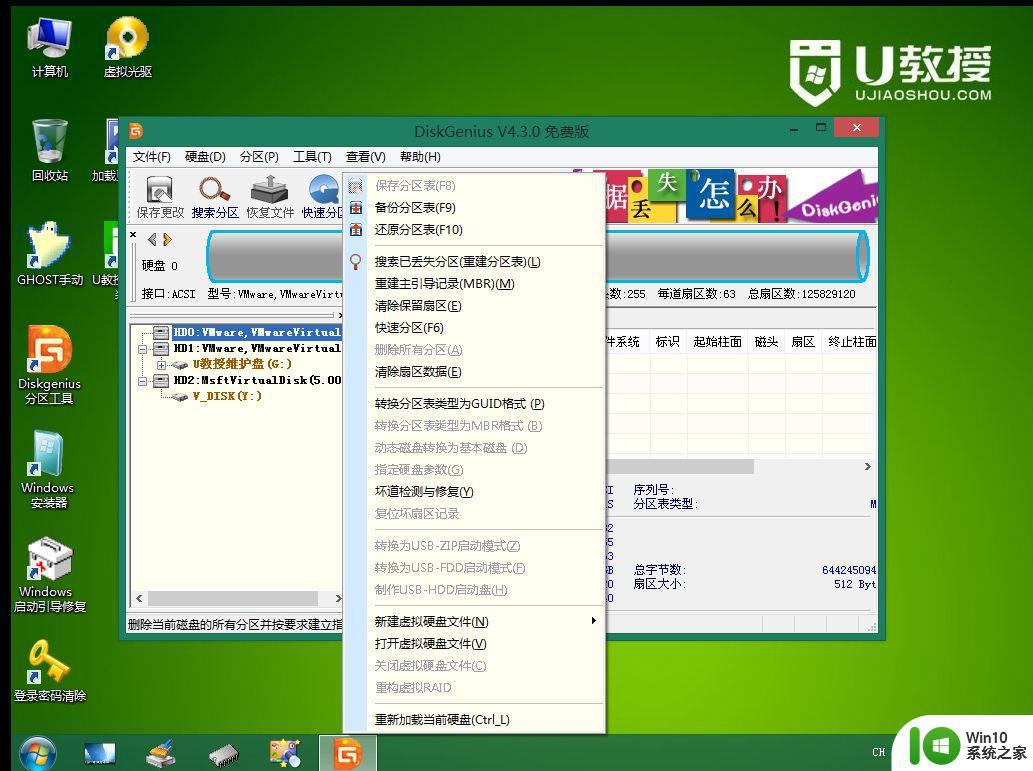
5、选择分区数目,设置每个分区的大小,一般卷标【系统】的盘符至少60G以上,勾选【对齐分区到此扇区数的整数倍】,点击确定。
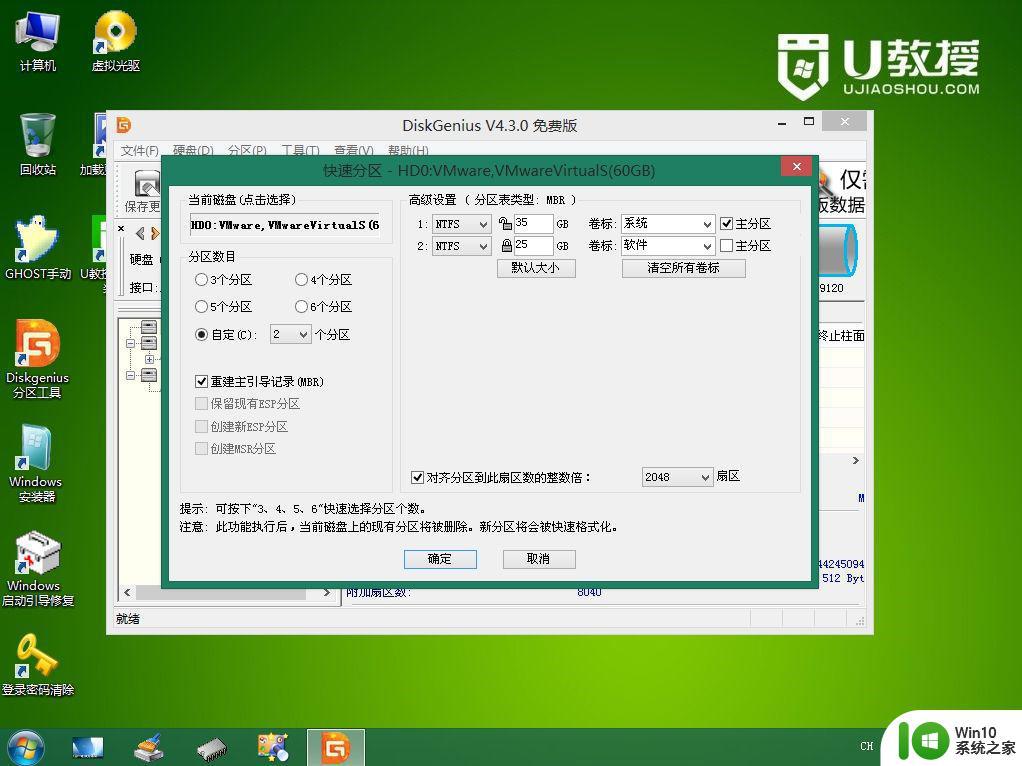
6、开始执行分区操作,完成分区后如图所示。这时候系统盘可能不是显示C盘,可以不用管,安装系统不影响。
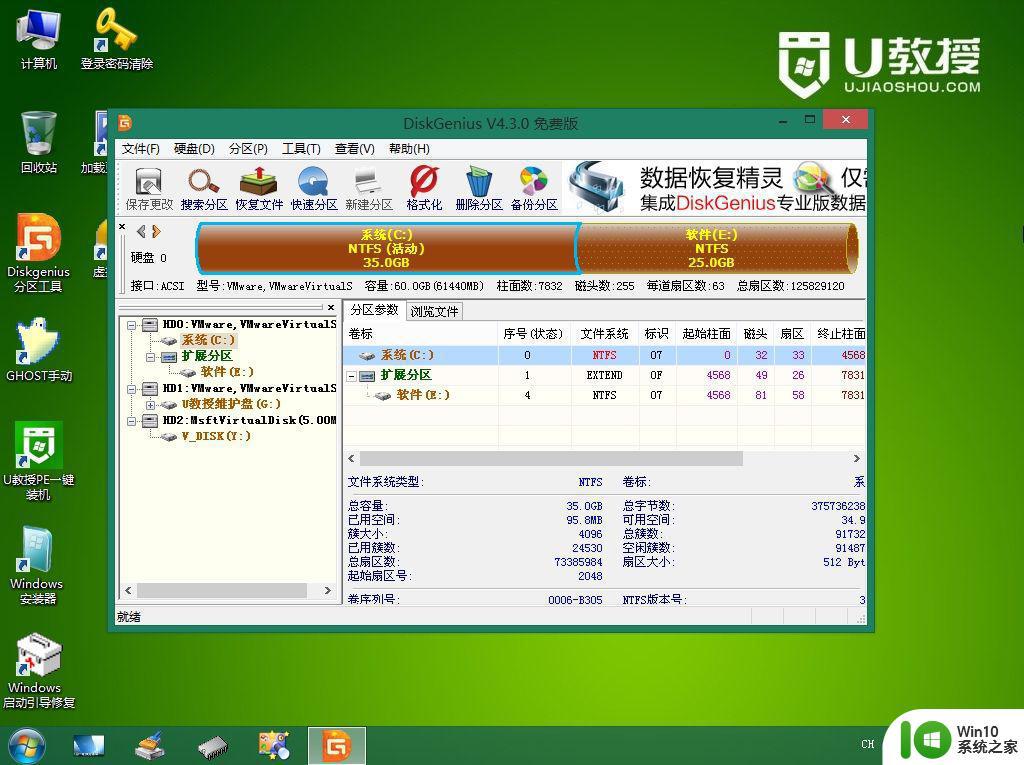
7、pe桌面上双击打开计算机,进入U教授维护盘,找到原版windows系统镜像文件,右键选择【装载】,或者右键选择打开方式—windows资源管理器。
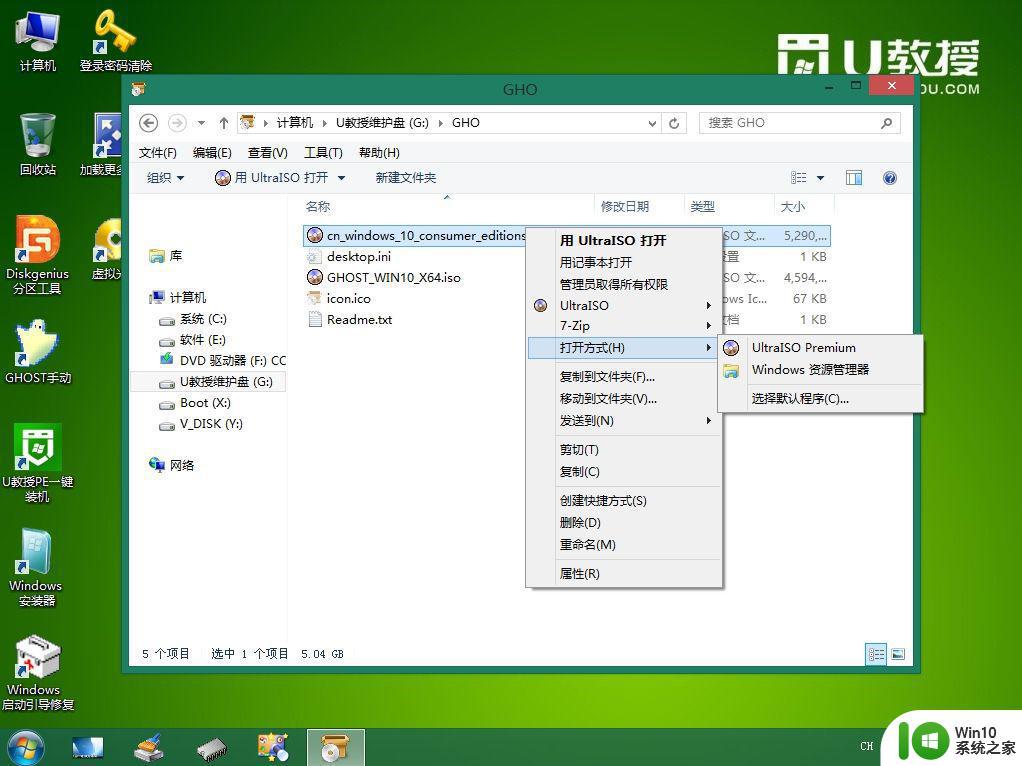
8、打开后如图所示,多出一个DVD驱动器,里面就是原版windows系统的镜像文件夹。
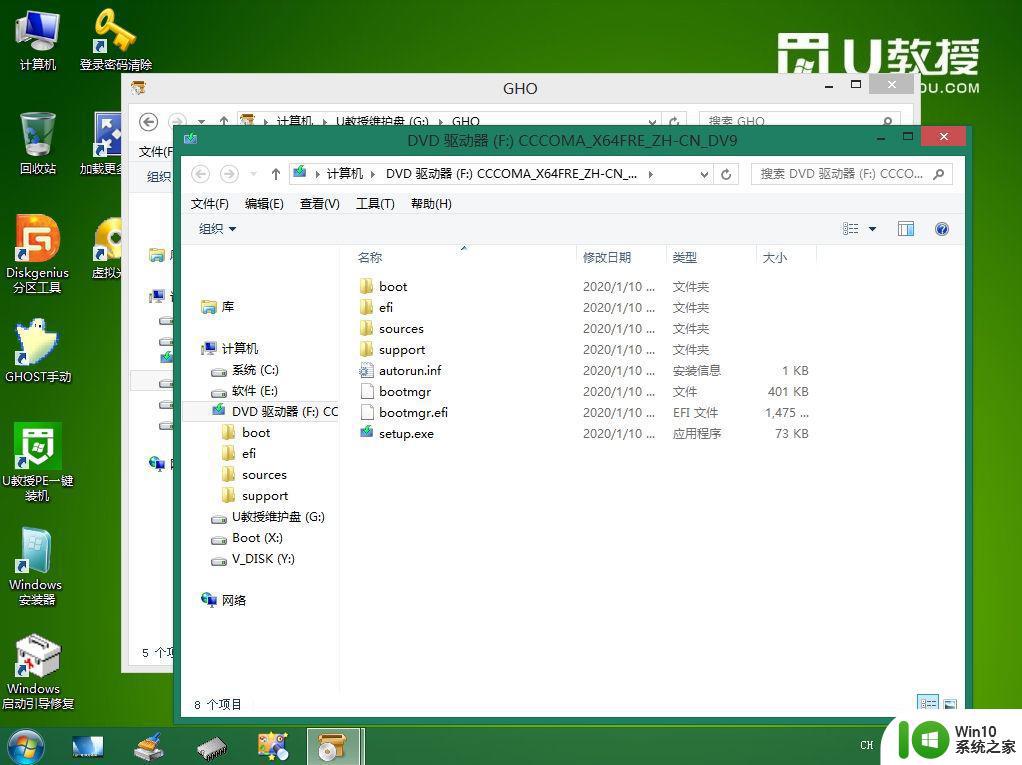
9、双击桌面上【windows安装器】,打开WinNTSetup工具,install.wim文件的位置这边点击【选择】。
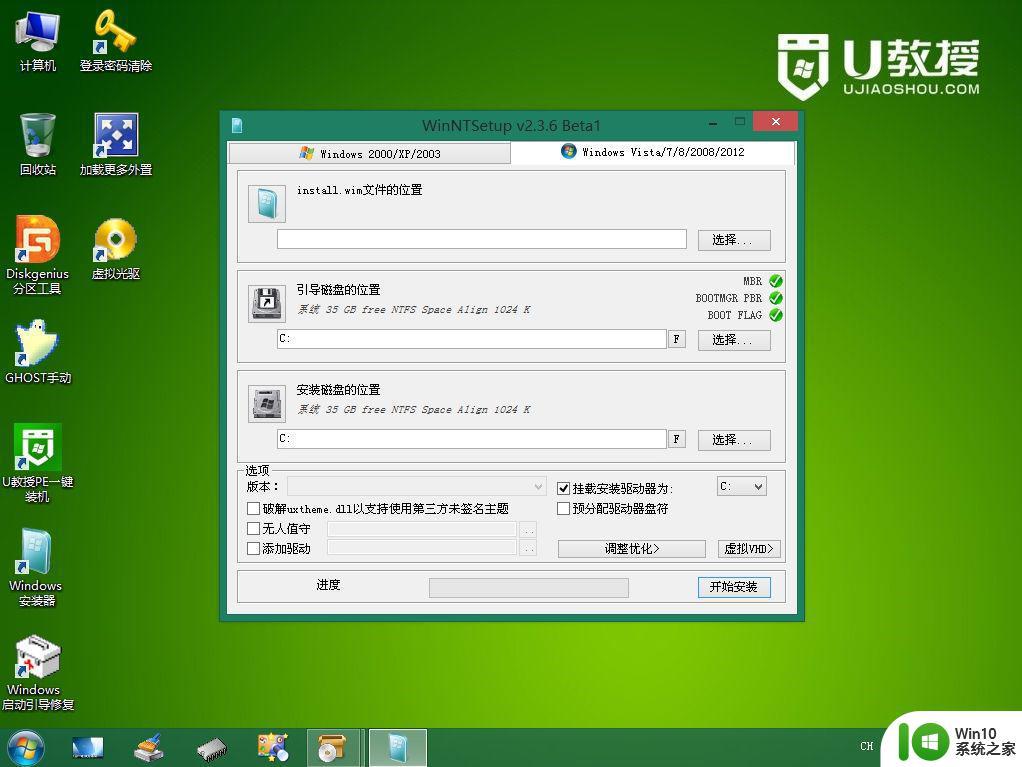
10、在DVD驱动器这个目录,打开sources目录,找到install.wim文件,选中,点击打开。
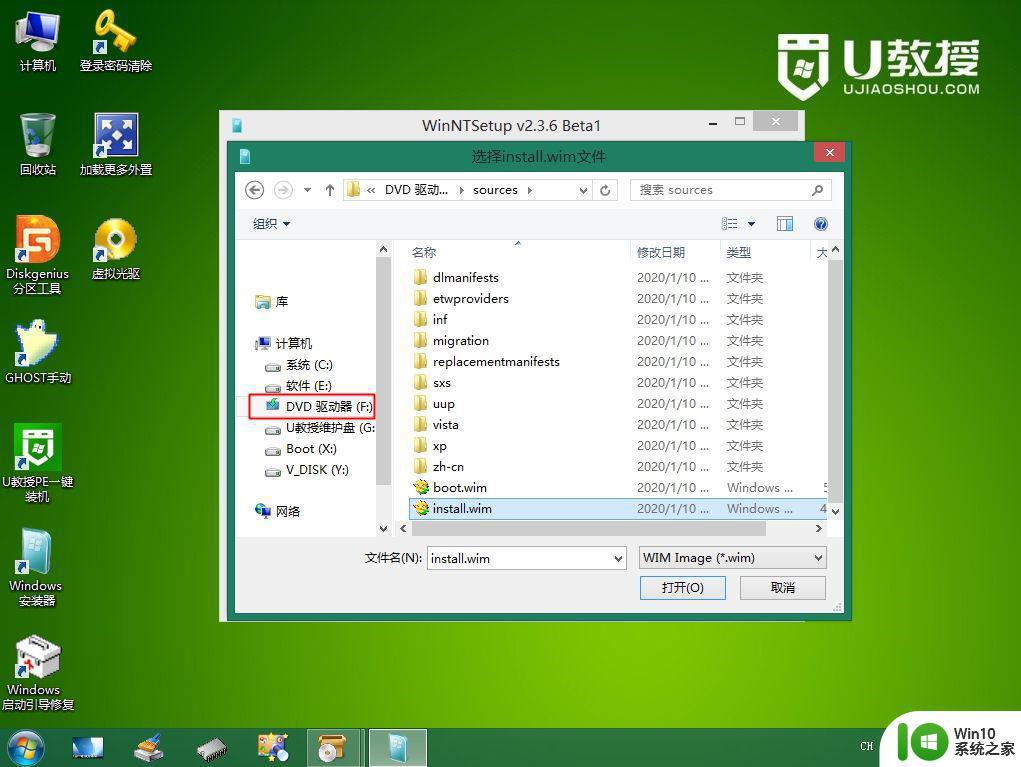
11、打开之后回到WinNTSetup界面,底部【版本】可以选择你要安装的版本。
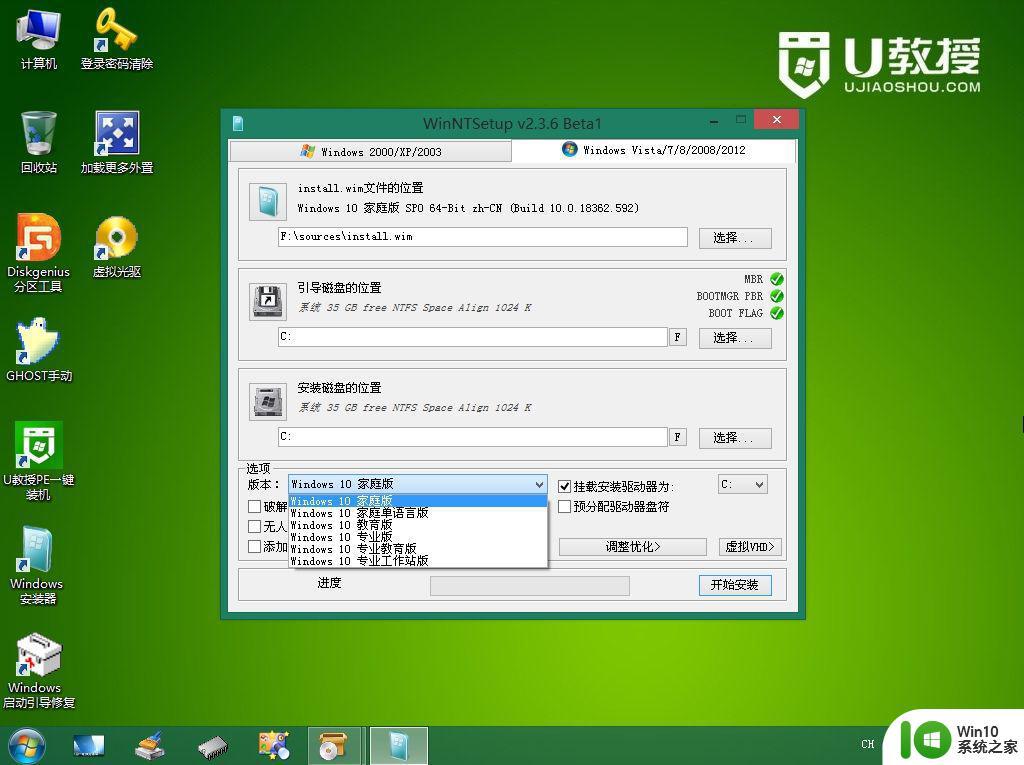
12、点击开始安装,弹出都准备好了吗?勾选如果安装成功,将自动重新启动计算机,点击确定。
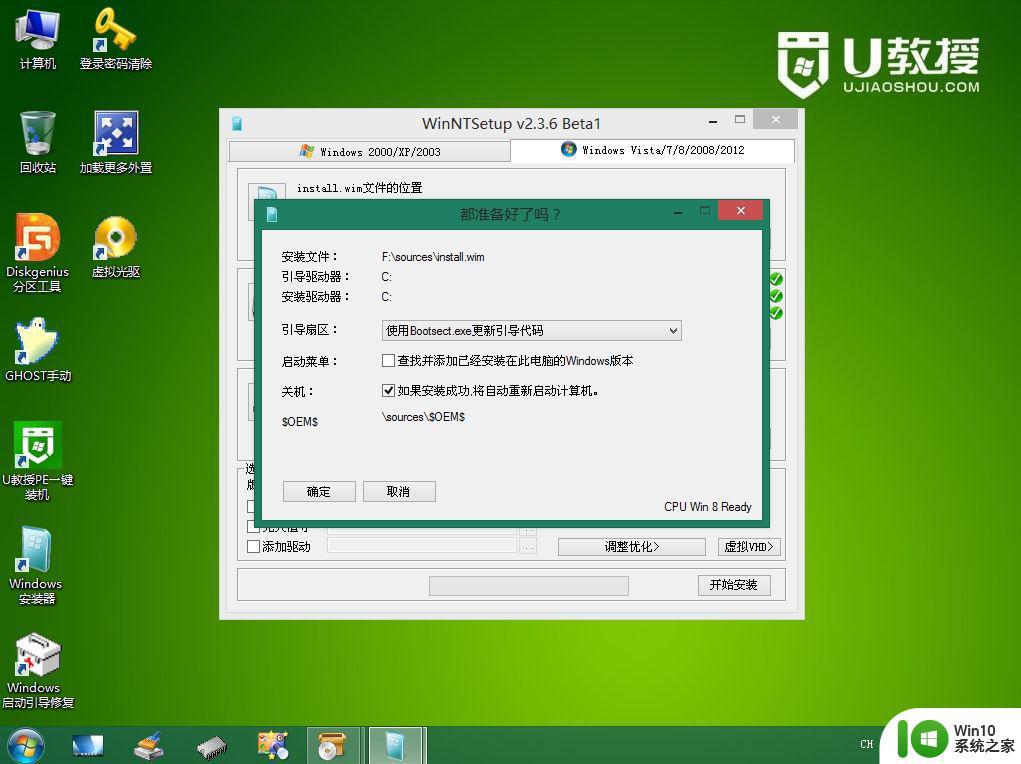
13、开始执行安装过程,等待底部绿色进度条。完成之后会自动重启。
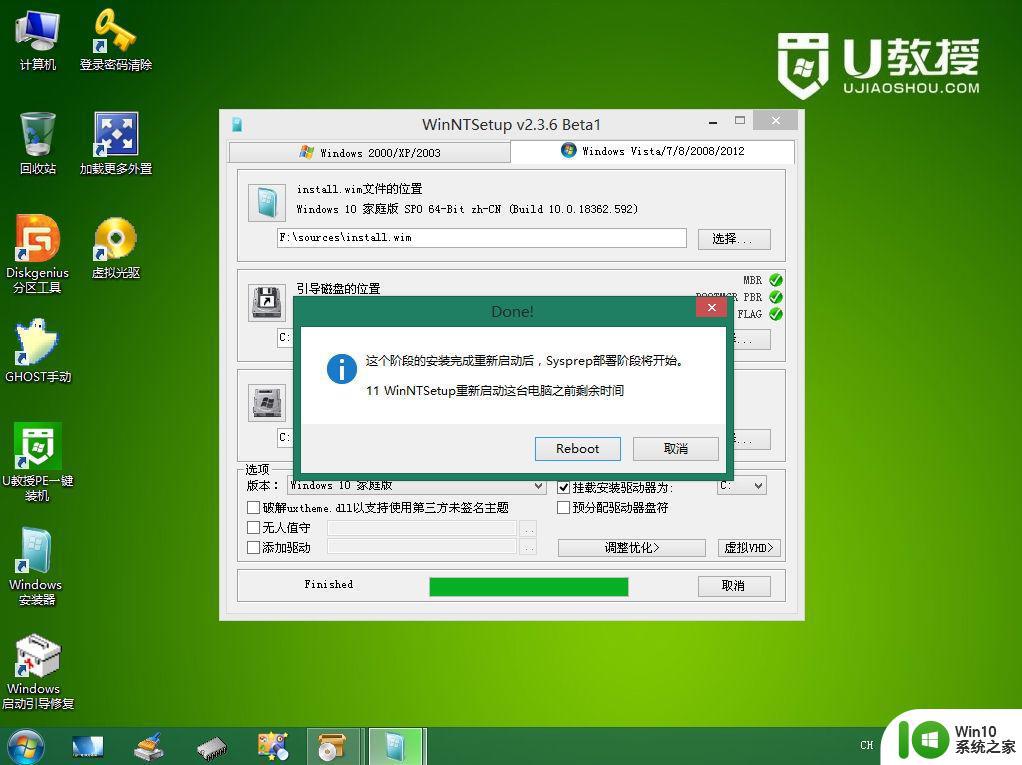
14、重启过程中拔出U盘,进入windows安装配置过程,该过程会自动重启多次。
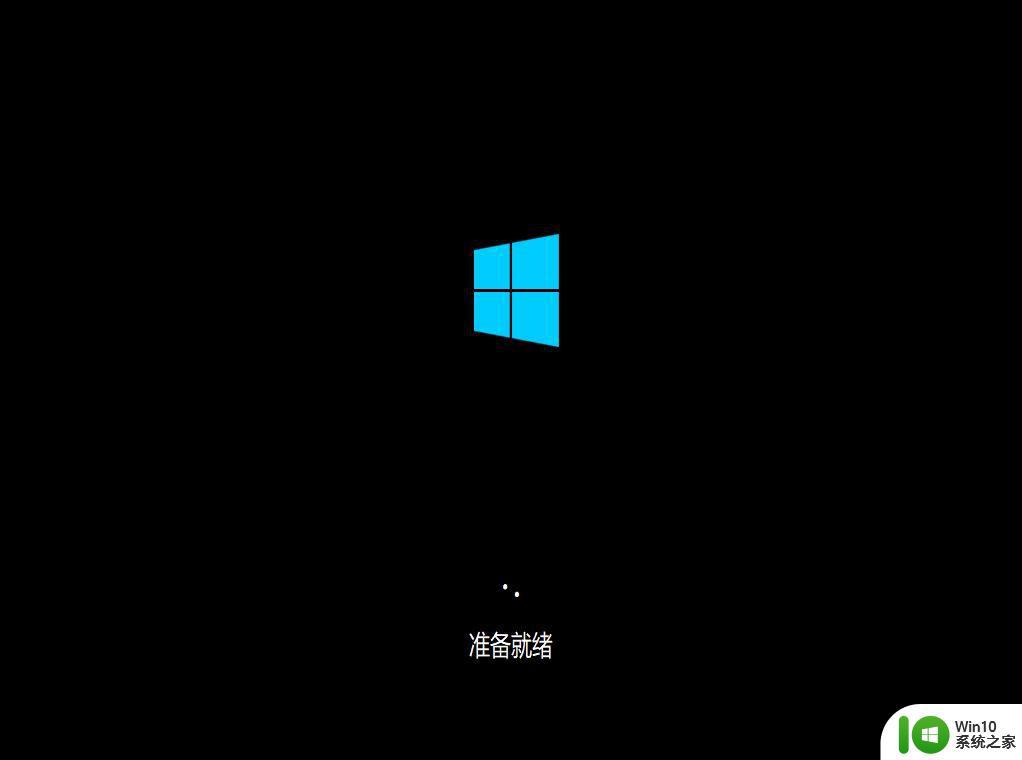
15、安装好之后需要手动进行系统设置,根据个人喜好进行设置。帐户名这边可以设置ujiaoshou等,下一步。
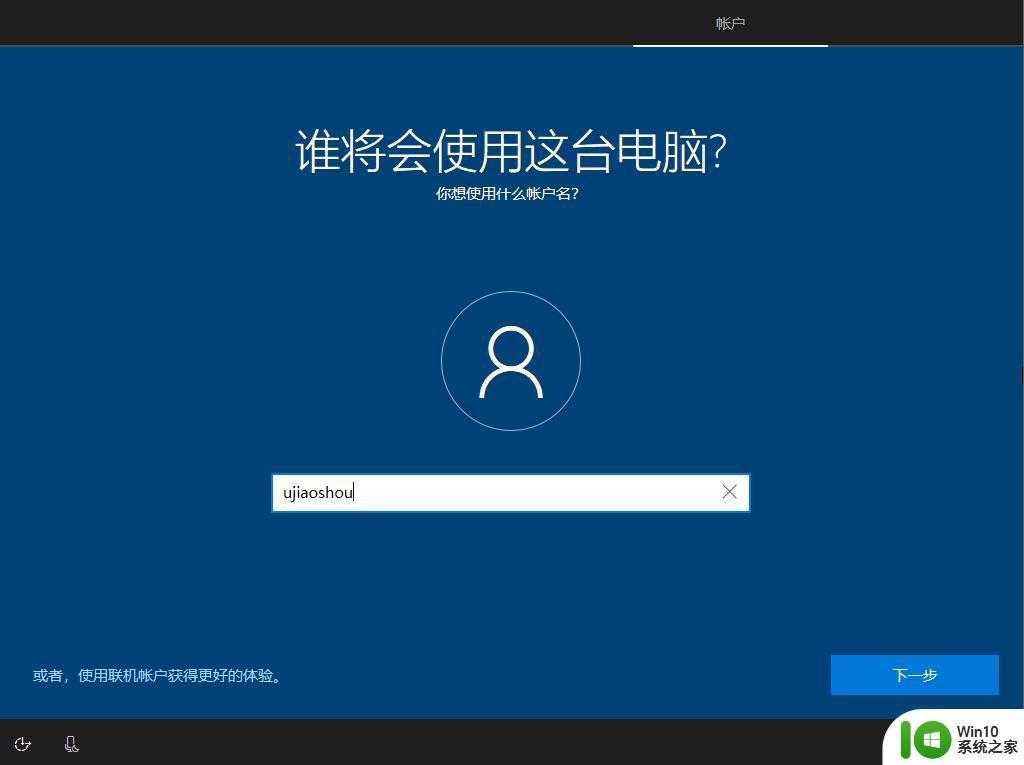
16、密码可以设置,也可以放空白,下一步。
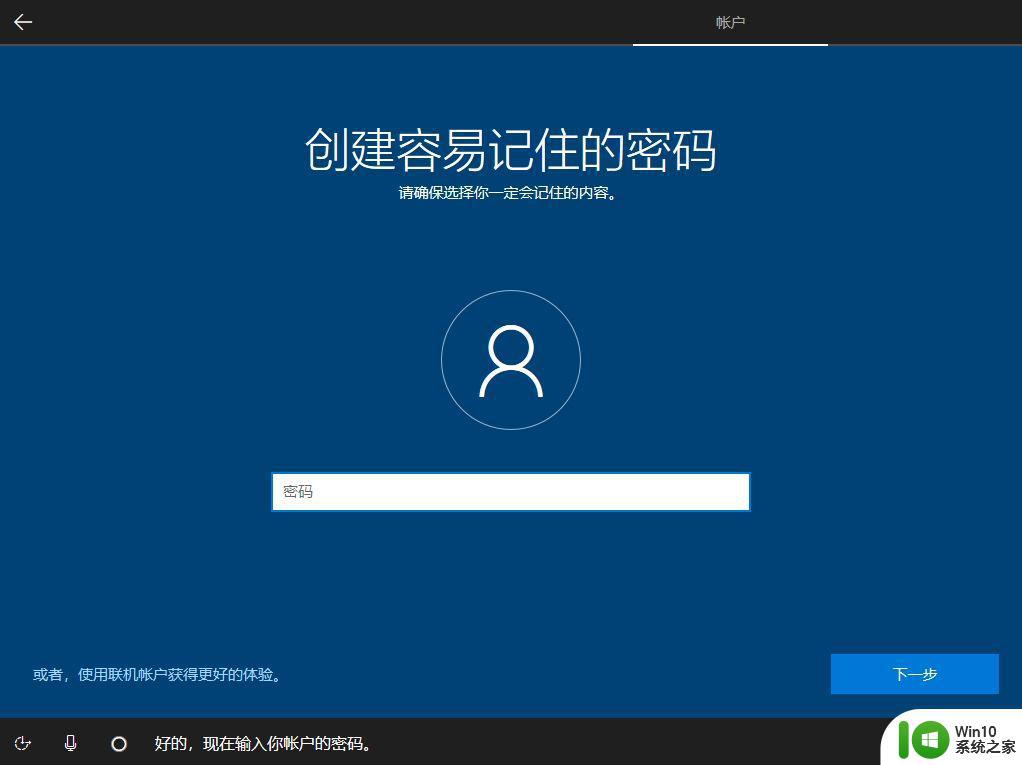
17、最后进入到全新的windows桌面,系统就安装好了。
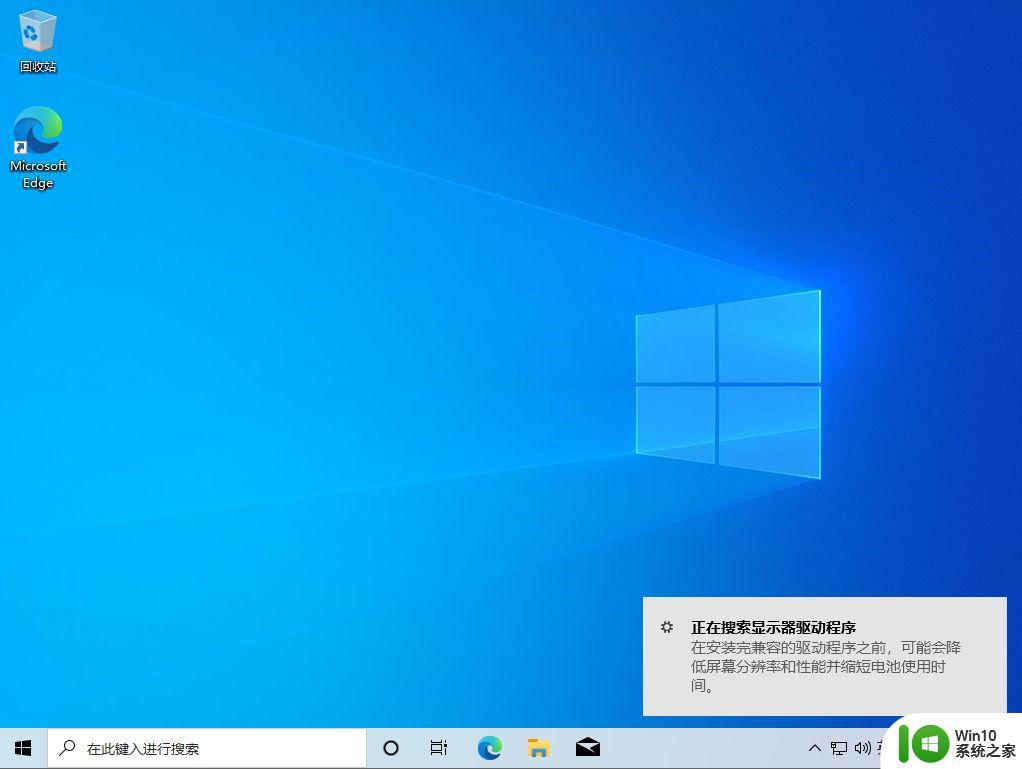
winntsetup安装系统使用教程的方法就是这样子,如果你还不会安装系统,可以学习下这个教程,希望对大家有帮助。
安装说明:winntsetup可以本地硬盘安装,大部分是通过U盘pe安装,如果你要通过pe安装,就看下面完整的步骤。如果你不用U盘,直接本地硬盘安装,那么直接从第7步开始。
一、准备工作
1、备份电脑上重要的文件数据,比如浏览器书签等2、8G或更大容量U盘,制作U盘pe启动盘:U教授U盘启动盘制作方法(内置winntsetup工具)
3、微软原版系统下载
win10 21h1原版下载
win1020h2微软官方下载地址
4、把微软原版系统镜像复制到pe启动盘之中,放在任意目录均可,比如根目录或GHO目录
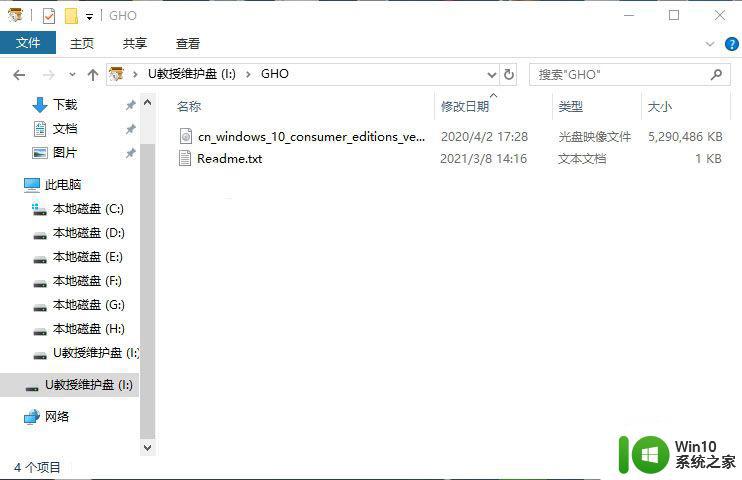
二、winntsetup安装系统步骤如下
1、在需要安装系统的电脑上插入U盘pe启动盘,在启动过程中不停按启动热键,大部分电脑是F12或F11或Esc,有些则是F7或F8或F10。各品牌电脑U盘启动热键查看下图。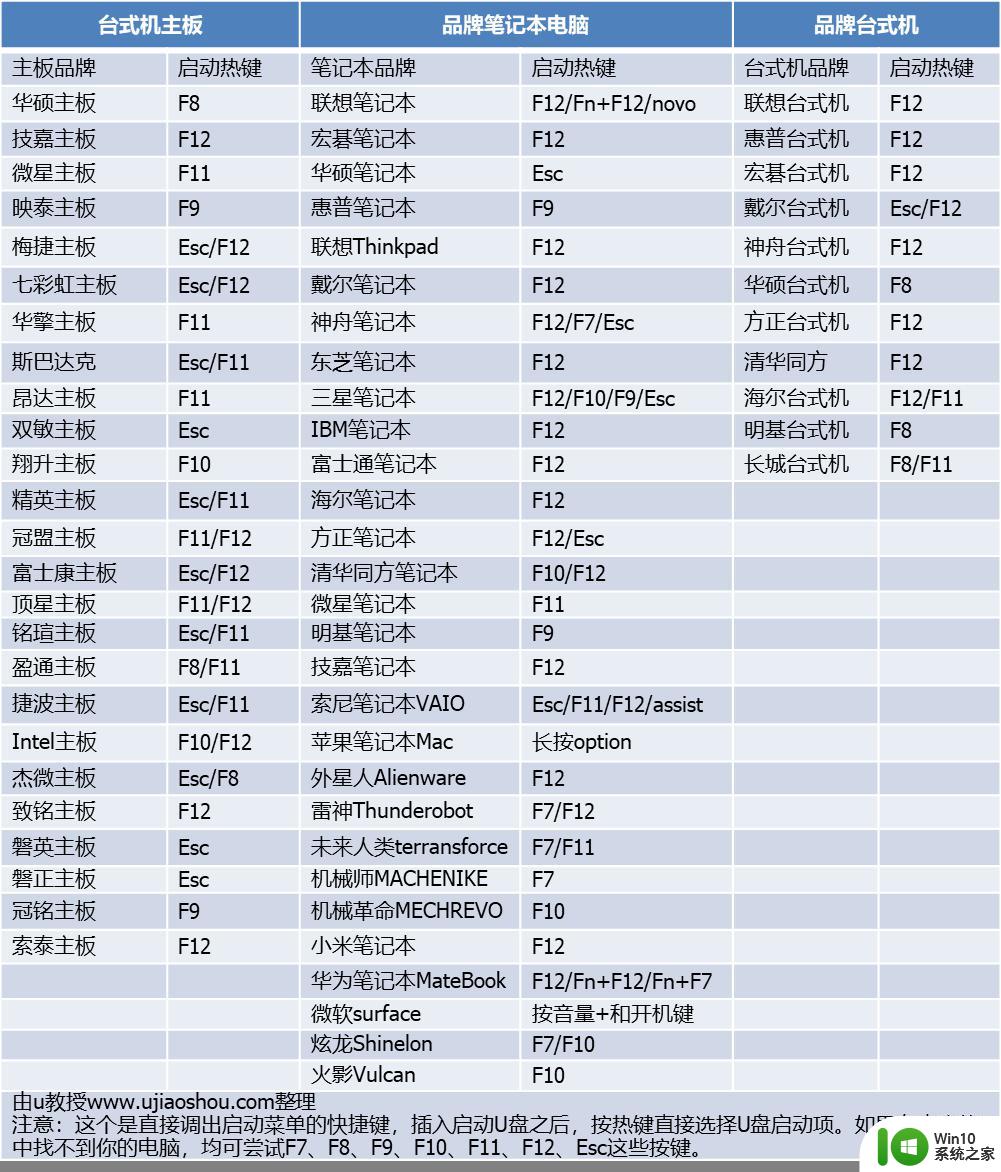
2、调出启动项选择菜单,一般是选择带有usb的项,有些则是显示U盘的名称,比如下图选择USB HDD这个项,按Enter键回车。
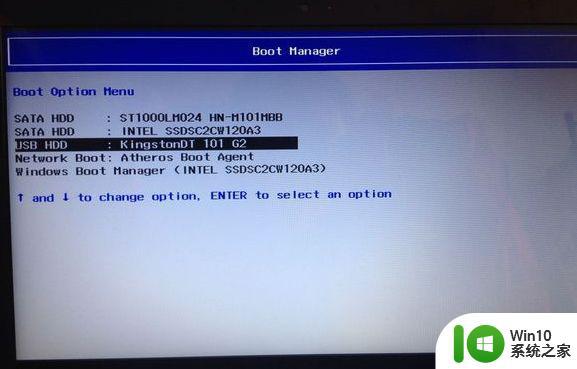
3、进入U教授主菜单,选择【02】运行U教授WinPE,按Enter键。
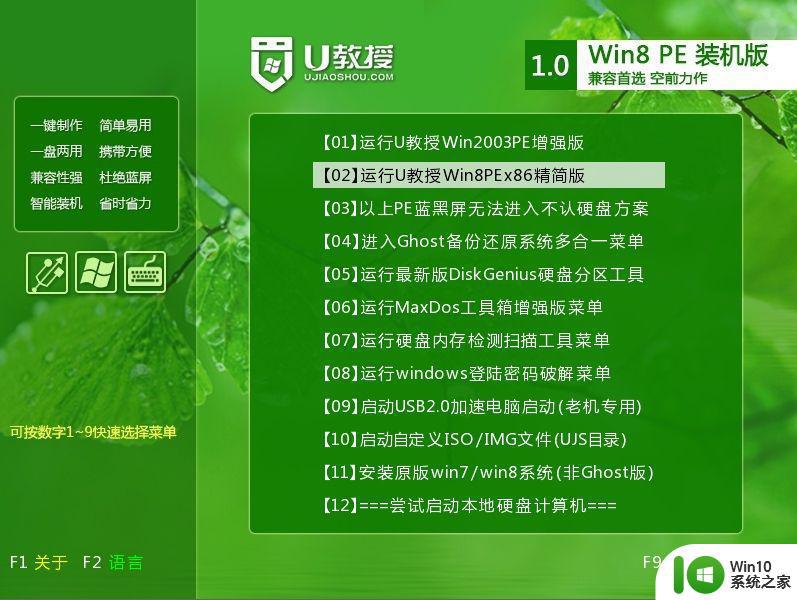
4、启动进入U教授pe系统环境,双击桌面上的【Diskgenius分区工具】,右键点击硬盘,选择【快速分区】。
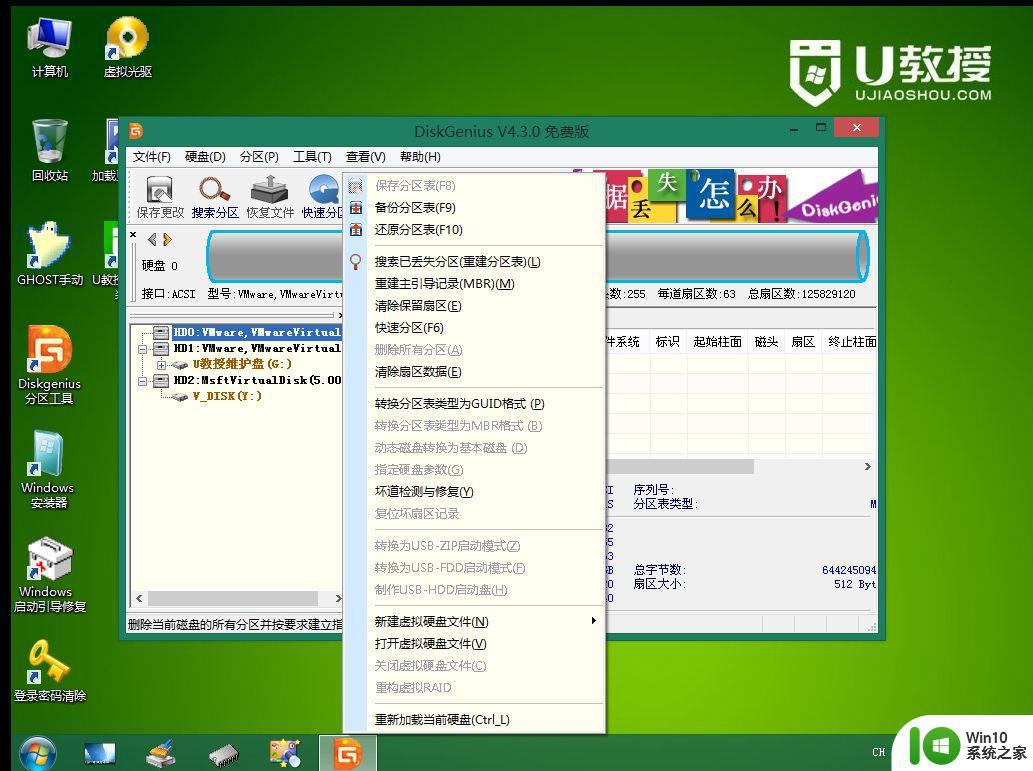
5、选择分区数目,设置每个分区的大小,一般卷标【系统】的盘符至少60G以上,勾选【对齐分区到此扇区数的整数倍】,点击确定。
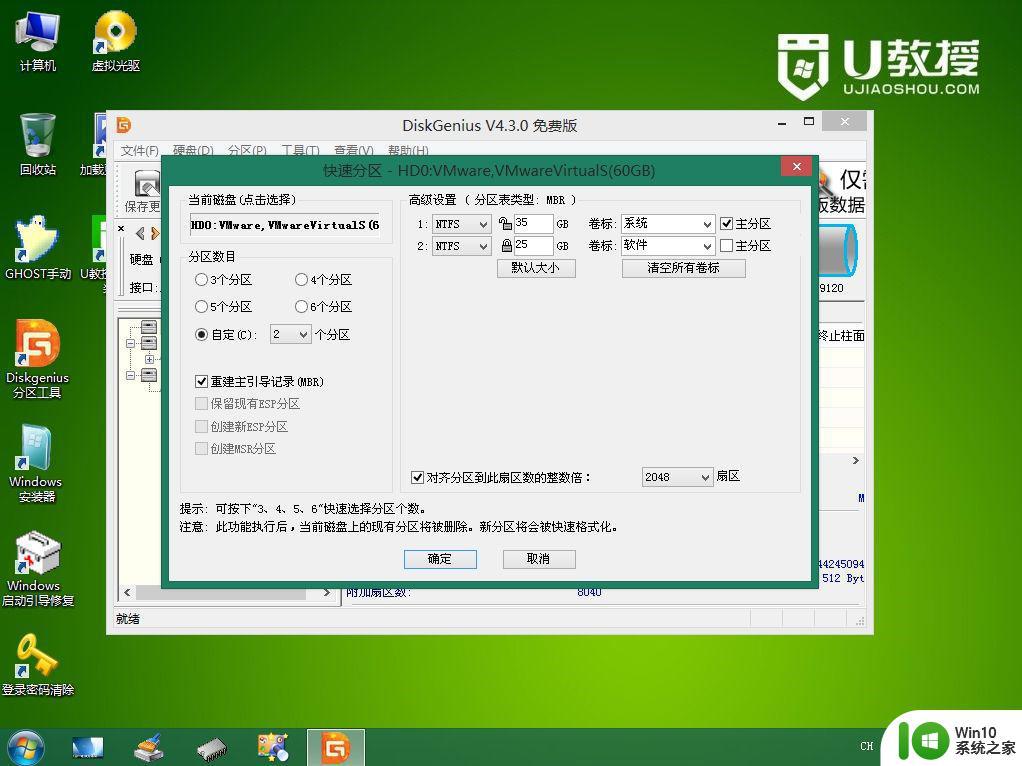
6、开始执行分区操作,完成分区后如图所示。这时候系统盘可能不是显示C盘,可以不用管,安装系统不影响。
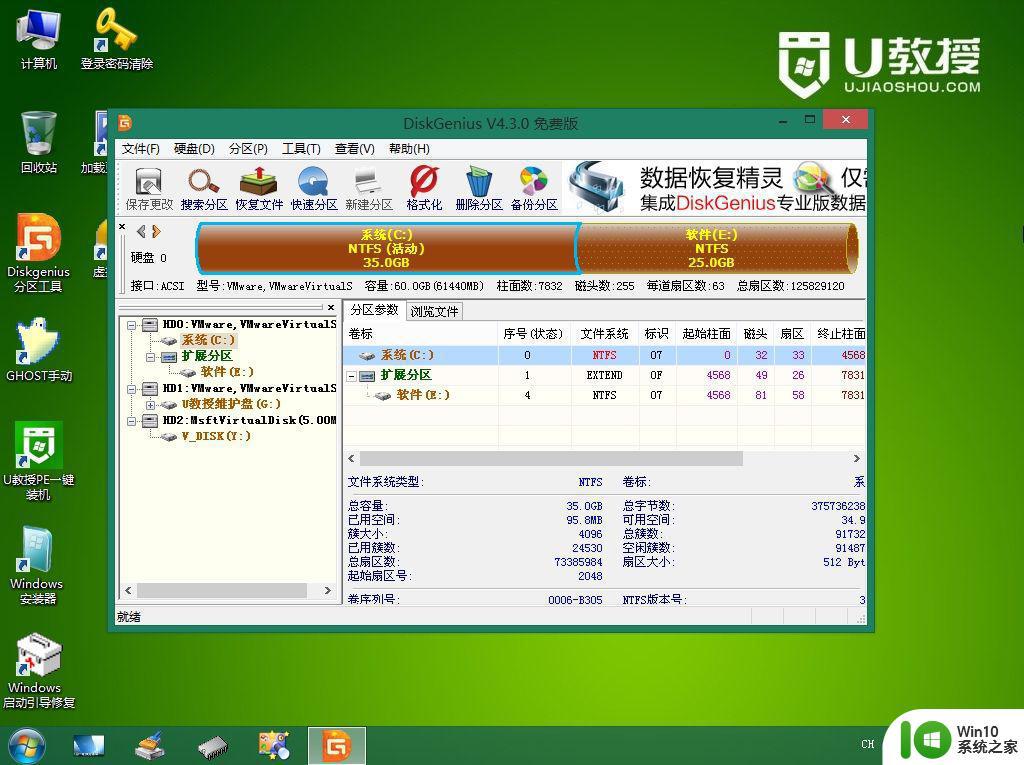
7、pe桌面上双击打开计算机,进入U教授维护盘,找到原版windows系统镜像文件,右键选择【装载】,或者右键选择打开方式—windows资源管理器。
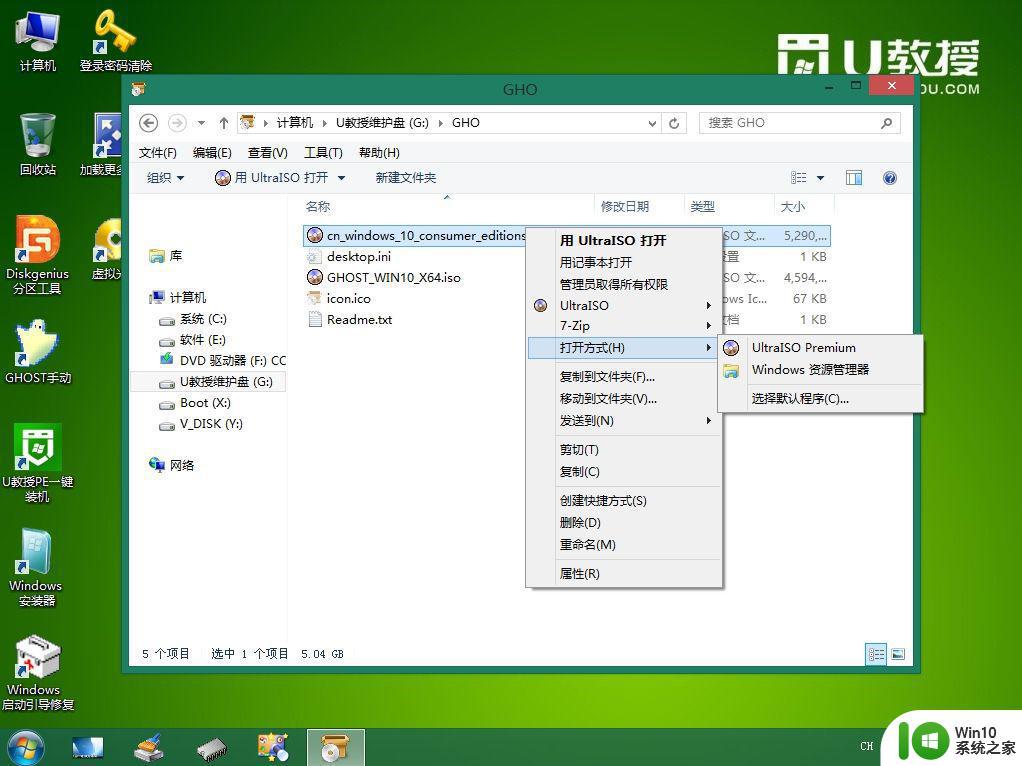
8、打开后如图所示,多出一个DVD驱动器,里面就是原版windows系统的镜像文件夹。
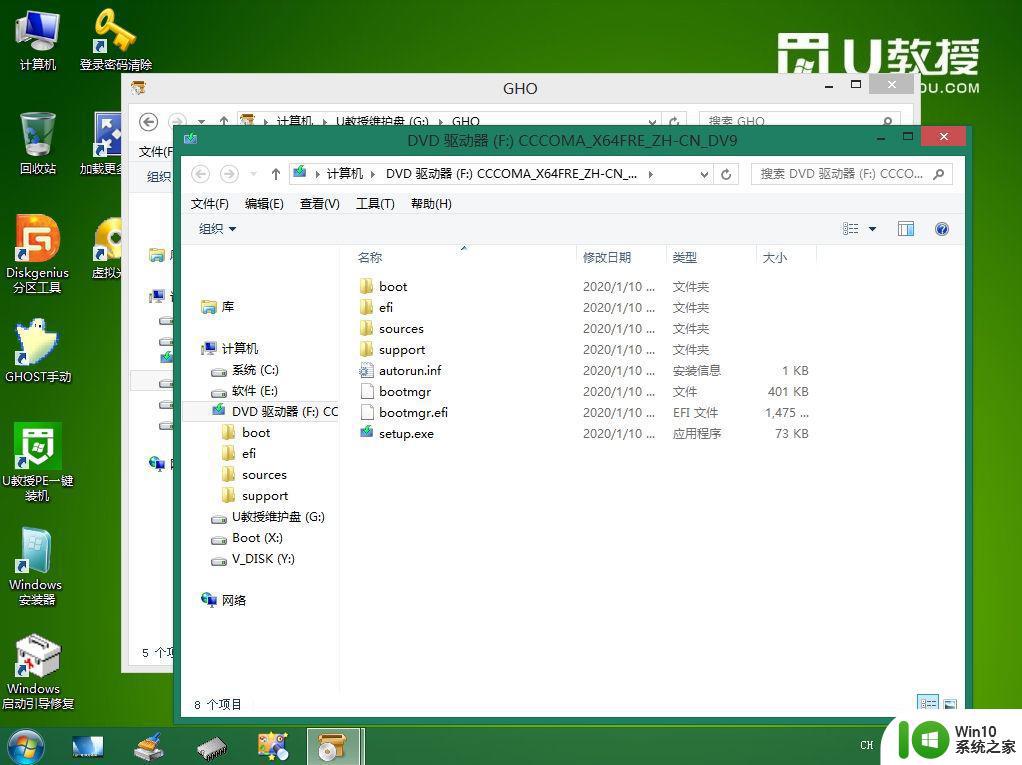
9、双击桌面上【windows安装器】,打开WinNTSetup工具,install.wim文件的位置这边点击【选择】。
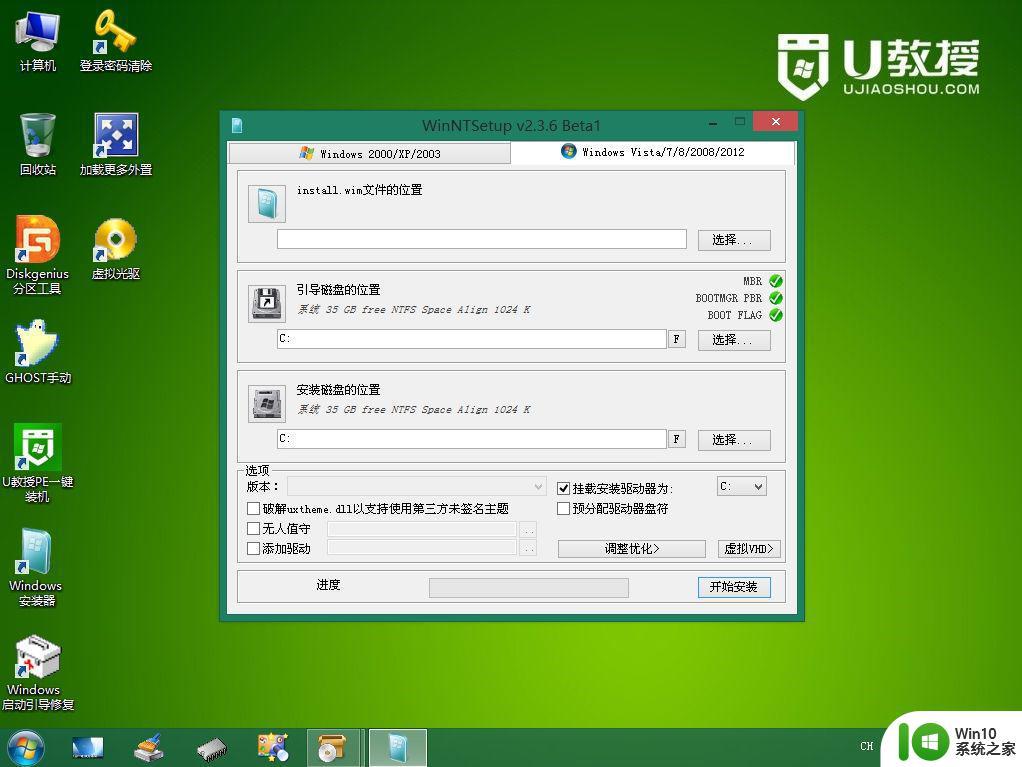
10、在DVD驱动器这个目录,打开sources目录,找到install.wim文件,选中,点击打开。
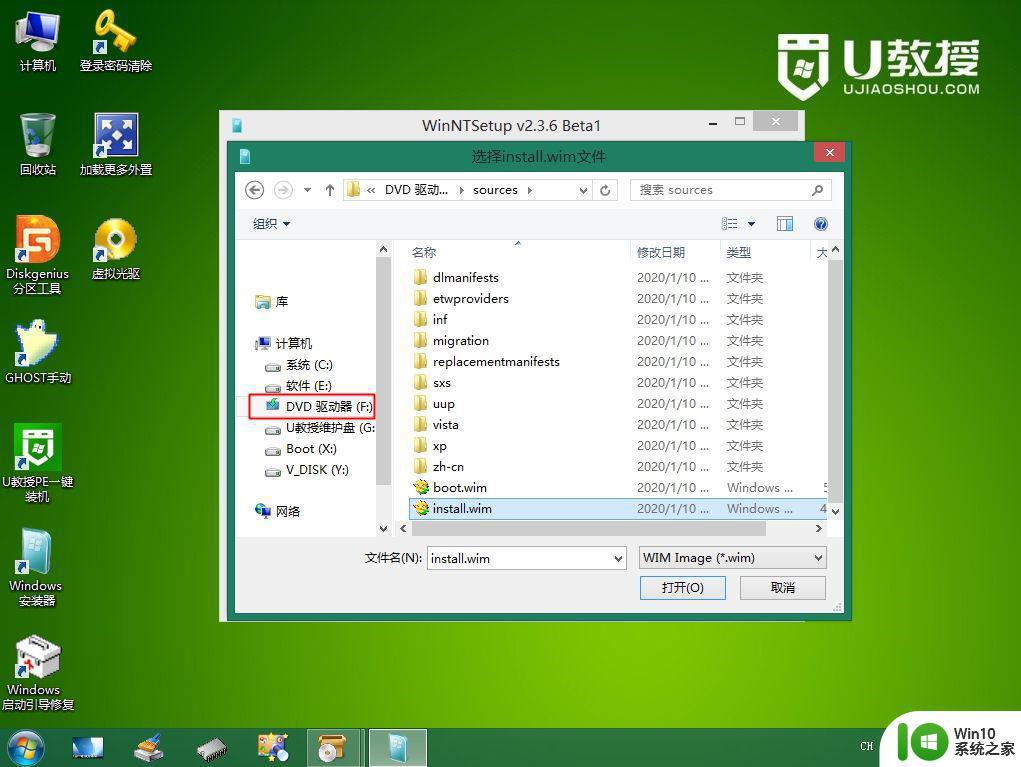
11、打开之后回到WinNTSetup界面,底部【版本】可以选择你要安装的版本。
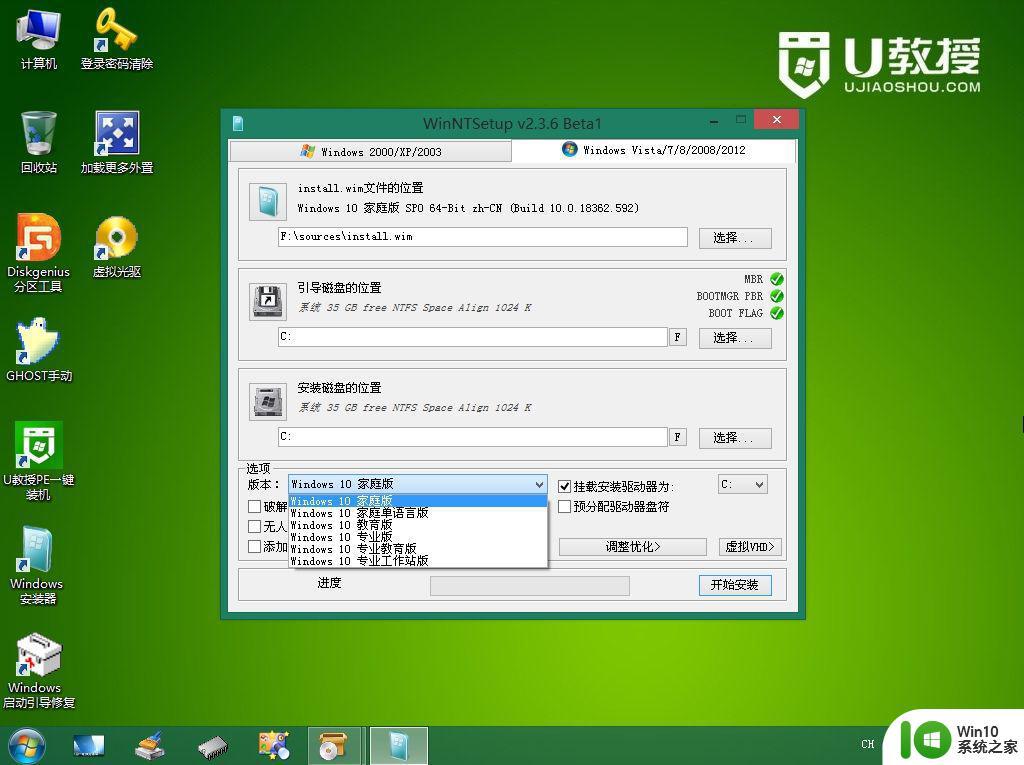
12、点击开始安装,弹出都准备好了吗?勾选如果安装成功,将自动重新启动计算机,点击确定。
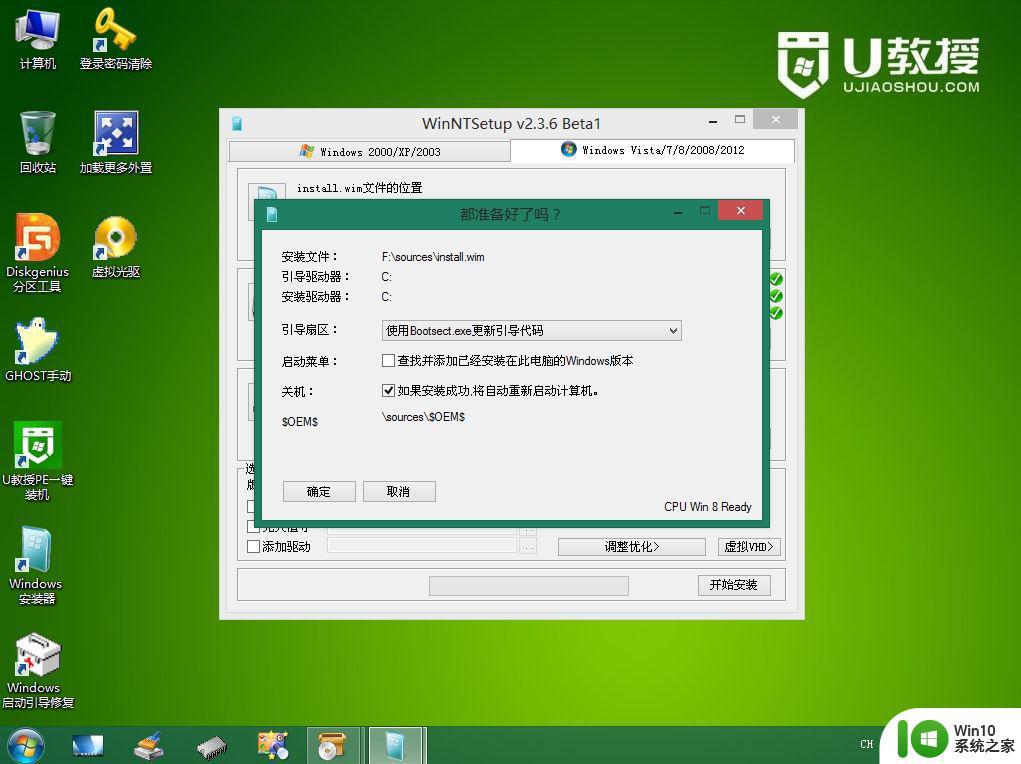
13、开始执行安装过程,等待底部绿色进度条。完成之后会自动重启。
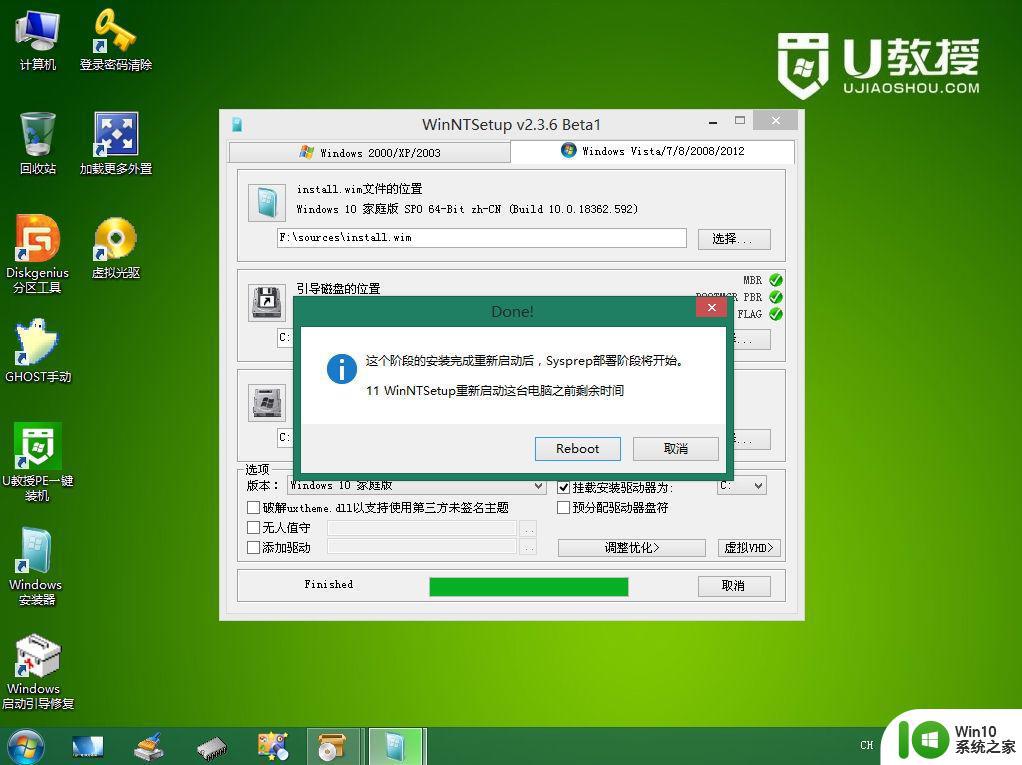
14、重启过程中拔出U盘,进入windows安装配置过程,该过程会自动重启多次。
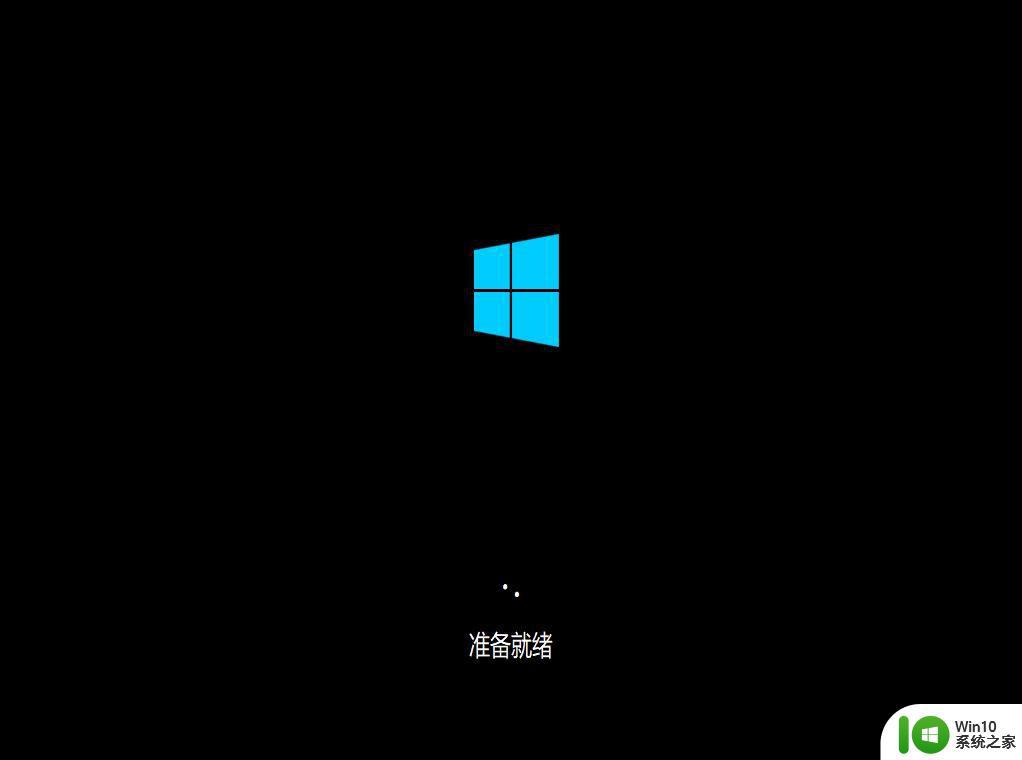
15、安装好之后需要手动进行系统设置,根据个人喜好进行设置。帐户名这边可以设置ujiaoshou等,下一步。
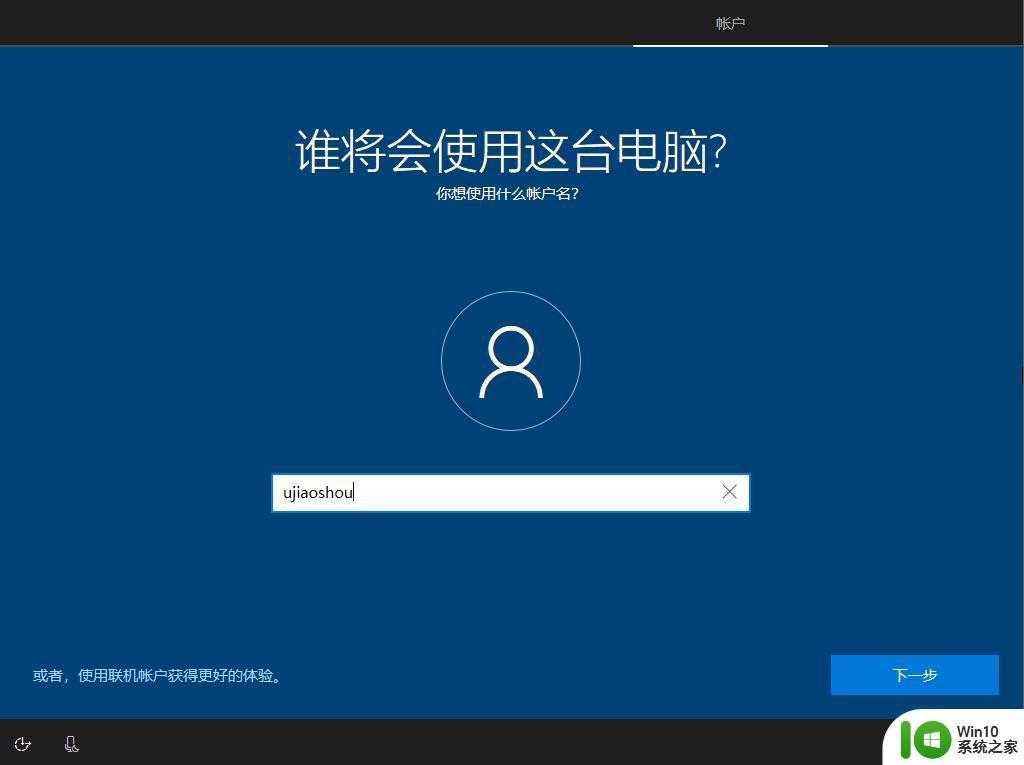
16、密码可以设置,也可以放空白,下一步。
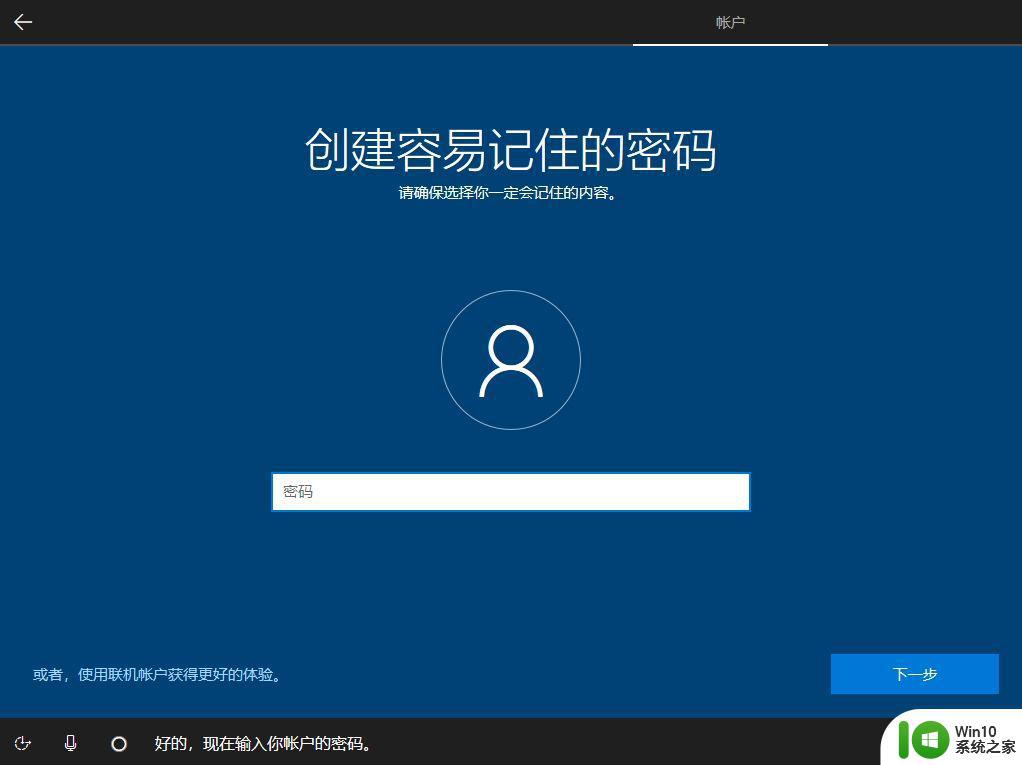
17、最后进入到全新的windows桌面,系统就安装好了。
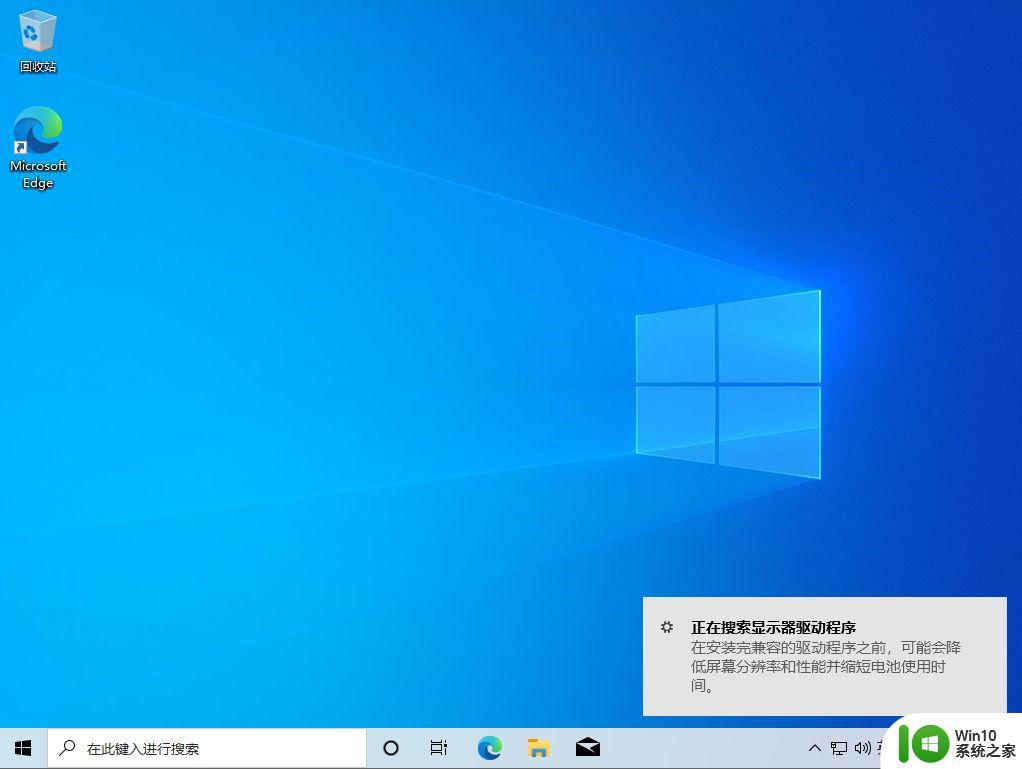
winntsetup安装系统使用教程的方法就是这样子,如果你还不会安装系统,可以学习下这个教程,希望对大家有帮助。