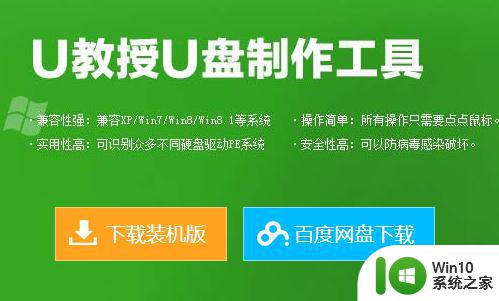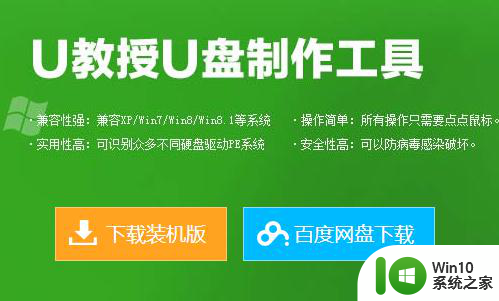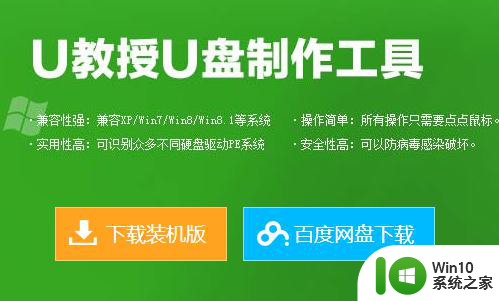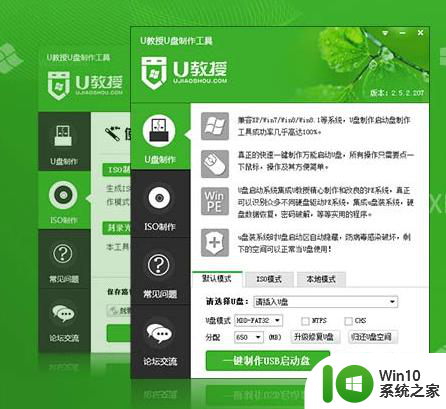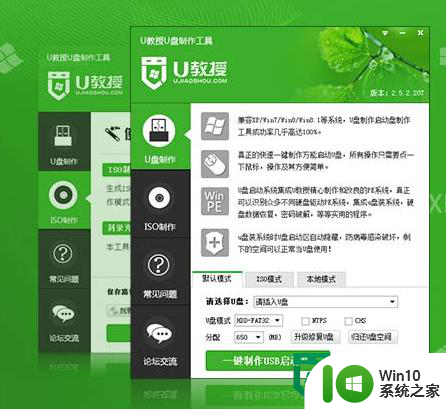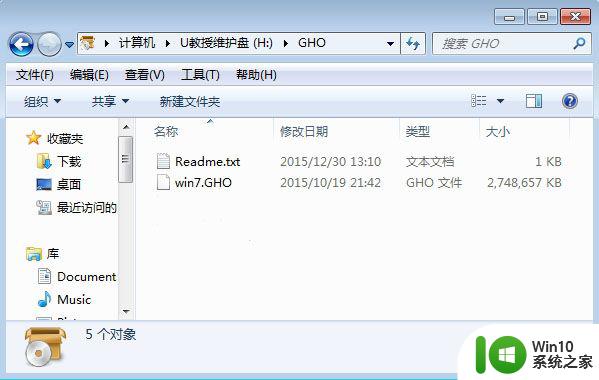ThinkPad E550用u教授u盘安装win7系统 ThinkPad E550使用U盘安装Windows 7系统教程
ThinkPad E550使用U盘安装Windows 7系统是一项常见但重要的操作,它为用户提供了一种方便快捷的系统安装方式,在这个教程中,我们将详细介绍如何使用U盘来安装Windows 7系统,让您轻松掌握这一技能。通过简单的步骤和操作,您可以在ThinkPad E550上顺利完成系统安装,为您的电脑带来全新的使用体验。愿我们的教程能为您带来帮助和指导。
具体操作方法如下:
1、将U教授U启动盘连接上电脑,然后开机时按住F12键进入快速引导窗口;
2、选择U盘做有点启动项,然后按下回车键;
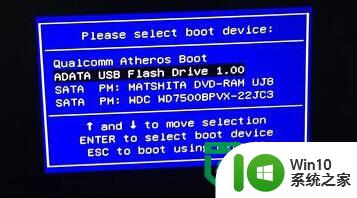
3、进入U教授启动页面后选中【01 运行U教授Win2003 PE增强版】;
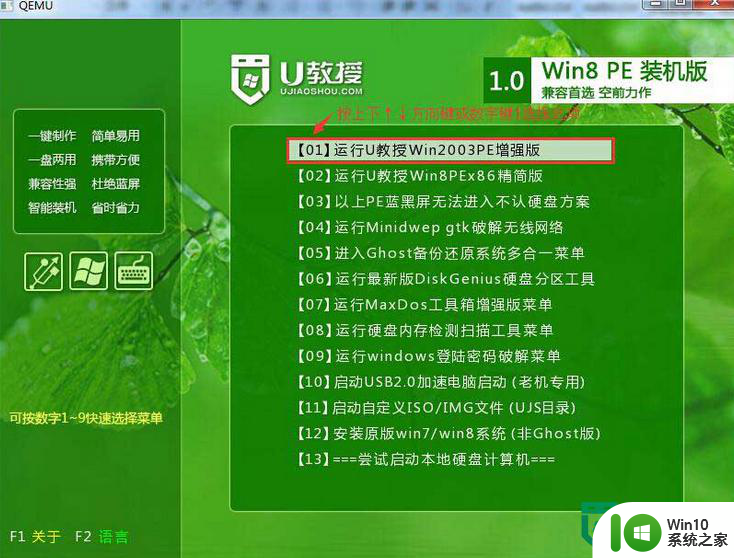
4、进U教授Win2003 PE增强版系统后,鼠标双击“U教授PE一键装机”;
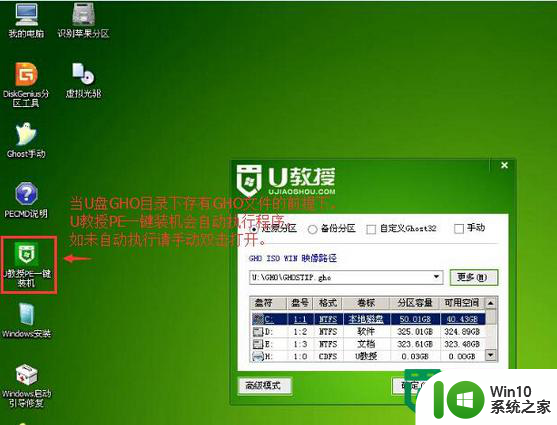
5、运行"U教授PE一键装机"工具后,该软件会自动识别并提取GHO目录下的GHO文件。我们只需点击"确定(Y)"按钮即可;
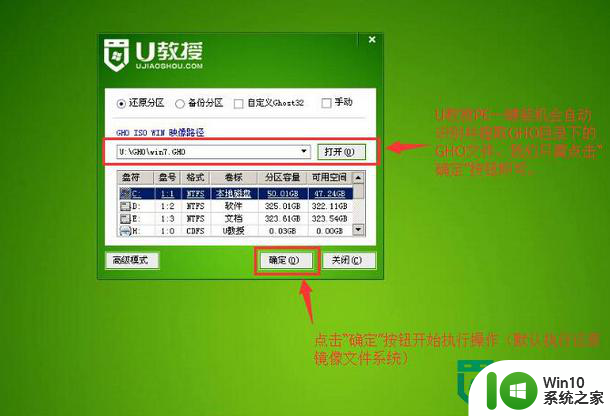
6、当点击"确定"按钮后会弹出一个小窗口,我们只需继续点击该弹出窗口的"是(Y)"按钮即可;
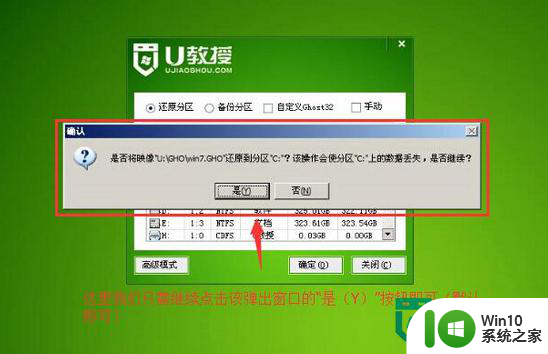
7、接下来会出现一个正在解压GHO的窗口,该窗口有进度条,此时我们无需做任何操作,只需耐心等待其完成即可;
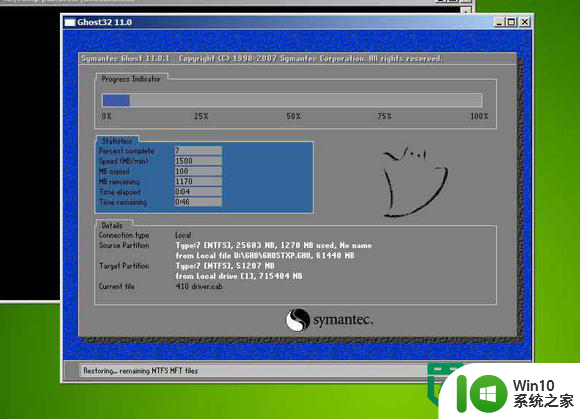
8、等待解压GHO文件的进度条完毕后会自动弹出是否重启电脑的窗口,我们现在只要点击"是(Y)"按钮即可;
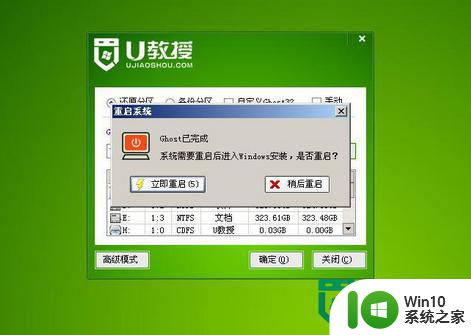
9、然后它就会自动重启电脑,重启的时候我们把U盘从USB插口处拔出来,最后电脑将会自动安装系统,直到进入电脑桌面为止那就表示win7系统安装完毕了。

以上就是ThinkPad E550用u教授u盘安装win7系统的全部内容,有遇到这种情况的用户可以按照小编的方法来进行解决,希望能够帮助到大家。