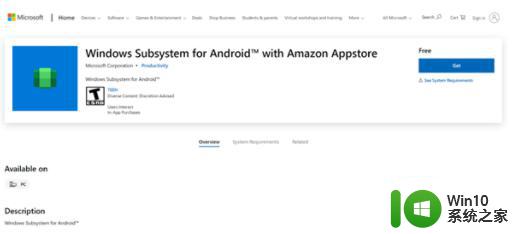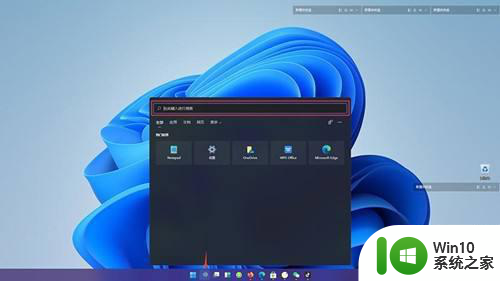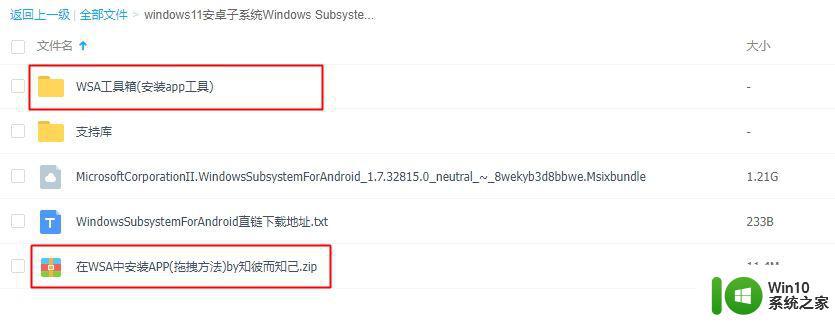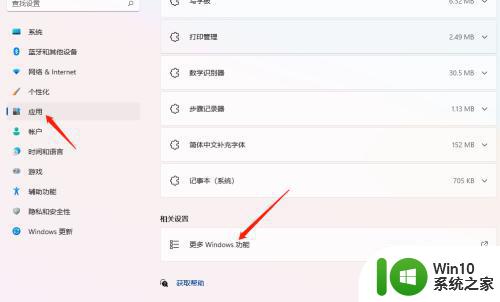win11系统装安卓应用教程 win11怎么装安卓应用
由于微软在发布会上对win11正式版系统进行了全面的介绍,因此许多用户也都知道这款系统能够在不需要借助模拟器的条件下也能够正常运行安卓应用,不过由于刚接触win11系统,因此也还不懂,对此win11系统装安卓应用教程呢?今天小编就来给大家带来了win11怎么装安卓应用。
具体方法:
1、在Win11桌面中点击“搜索”按钮,在其搜索界面中,输入想要搜索的APK程序。

2、在此我们以安装抖音APK安卓程序为例,从搜索结果中找到“抖音pwa”并点击打开。
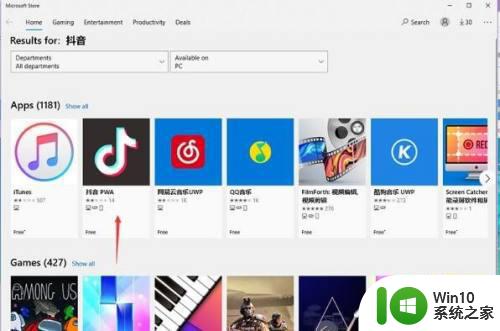
3、接下来在对应的安卓应用详情界面中,点击“获取”按钮。
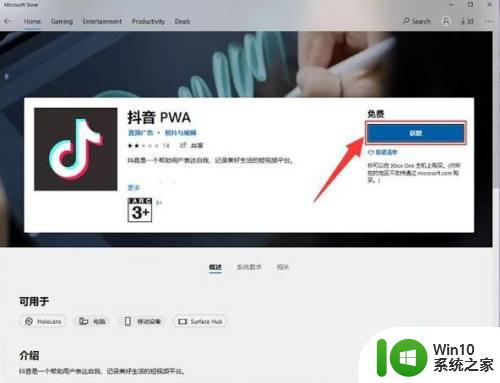
4、接下来将直接进入APK应用下载界面,在此只需要耐心等待。下载完成后将自动进行安装。
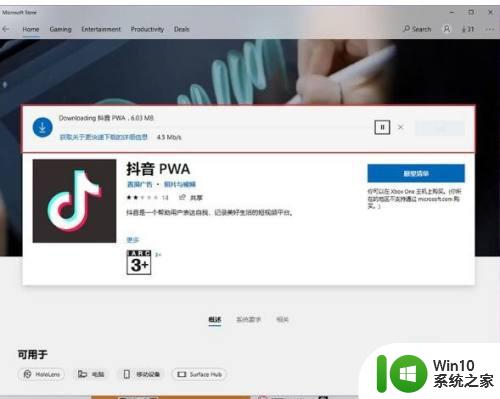
5、当下载对应的安卓APK应用完成后,直接点击“启动”按钮。
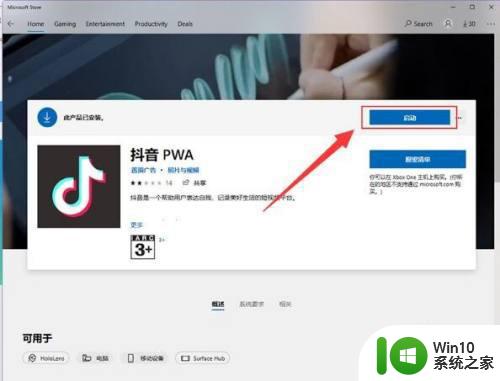
6、最后Win11将启动自带的APK运行环境,启动并运行相应的安卓应用程序。如图所示:
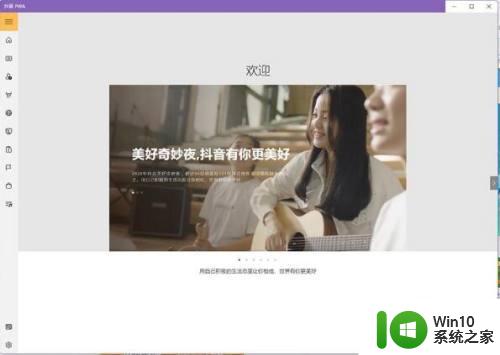
7、当然,也可以对相关运行环境进行配置,允许以横屏或竖屏运行APK程序。
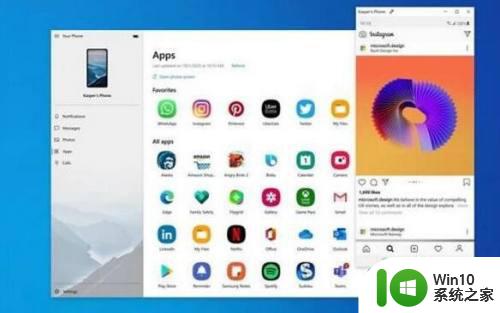
上述就是有关win11怎么装安卓应用了,有需要的用户就可以根据小编的步骤进行操作了,希望能够对大家有所帮助。