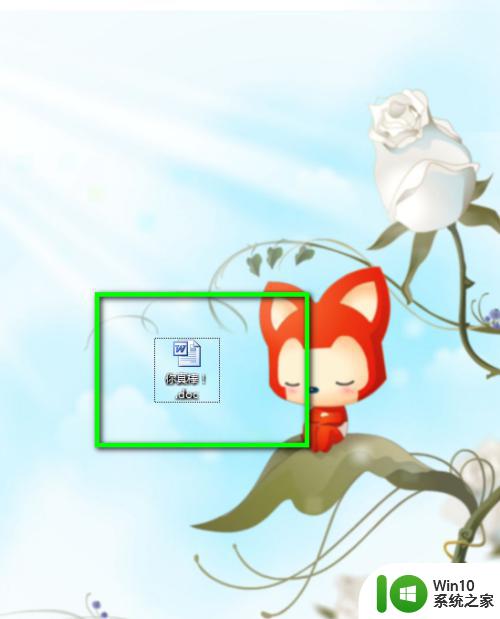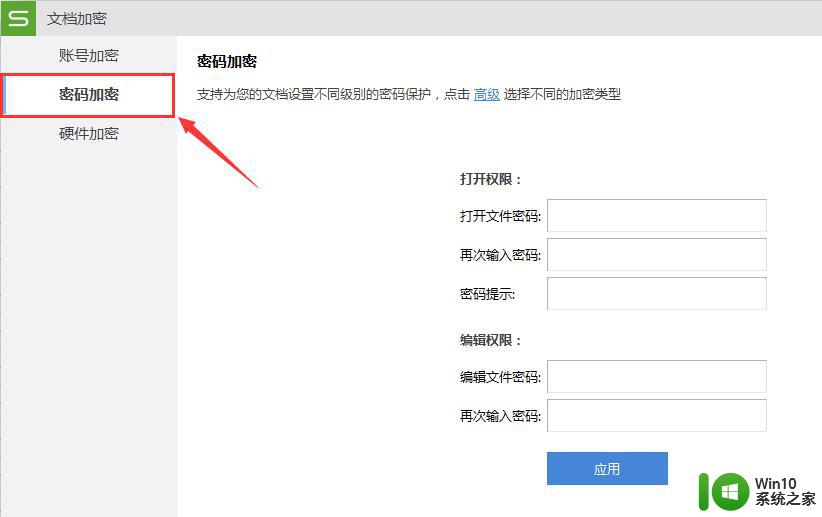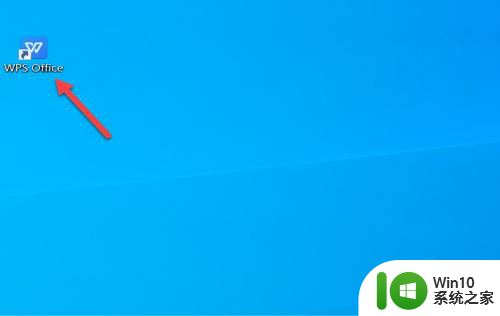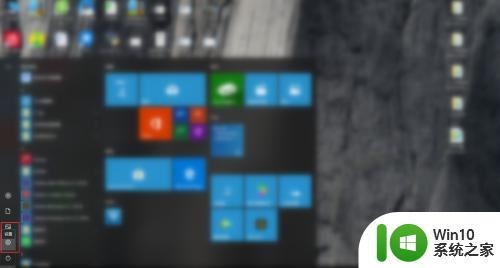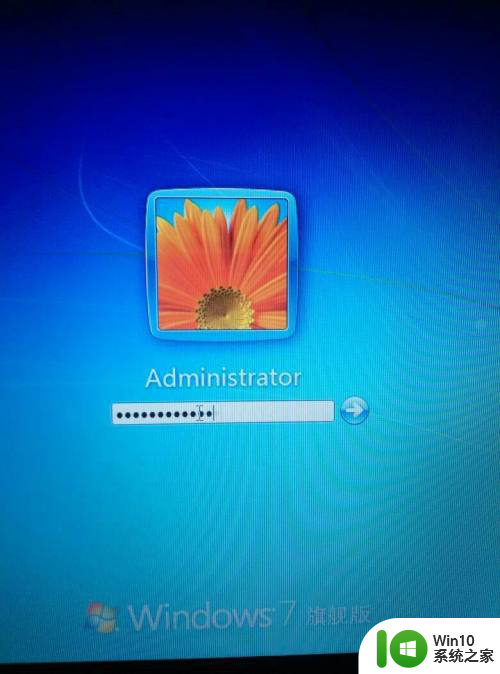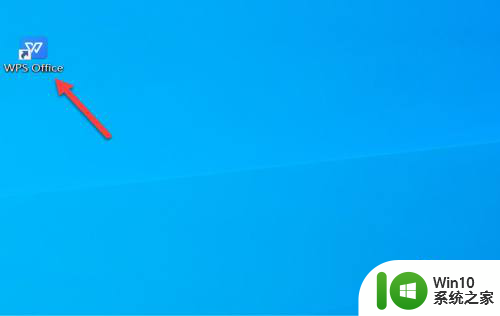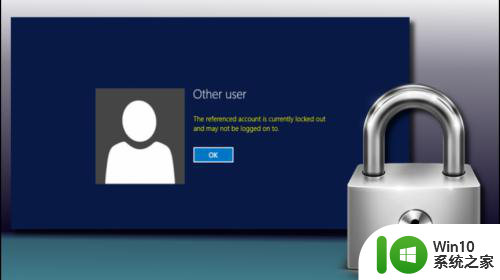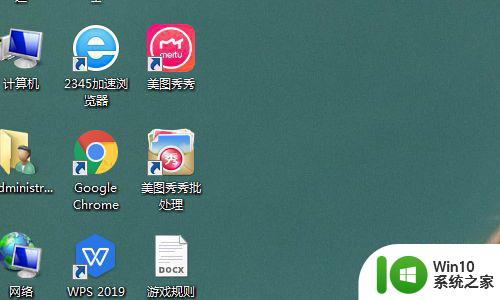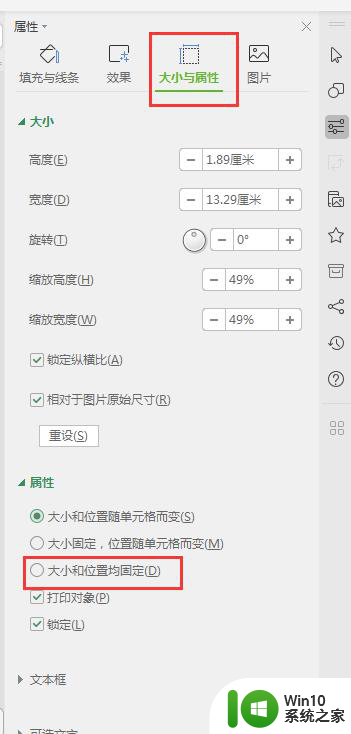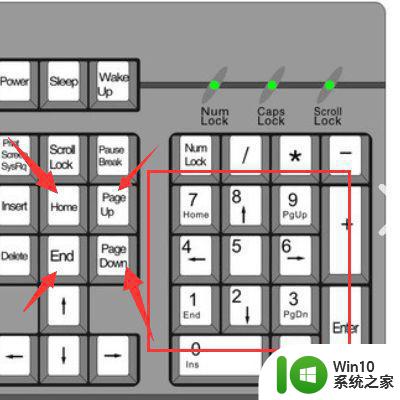被锁定的word怎么解锁修改 word文档被锁定怎么打开
在日常工作或学习中,我们经常会遇到word文档被锁定的情况,这时候该怎么办呢?有时候我们可能会因为忘记密码或者其他原因导致word文档被锁定,这时候就需要寻找解锁的方法,我们可以尝试使用一些解锁软件或者通过一些技巧来解锁word文档。也可以尝试联系文档的创建者或者管理员来请求解锁的帮助。遇到word文档被锁定的情况并不是什么大问题,只要我们耐心寻找解决方法,就能够顺利打开文档进行修改。
操作方法:
1.打开已经被锁定的word文档。

2.点击word文档菜单栏的【审阅】按钮。
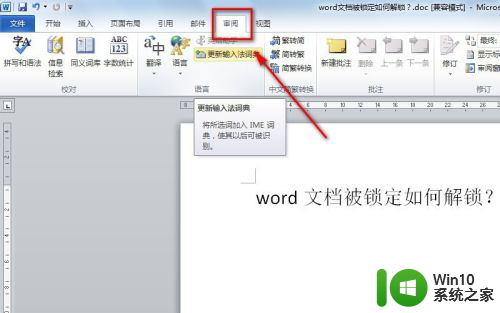
3.在弹出的子菜单中找到【限制编辑】按钮,并单击一下。
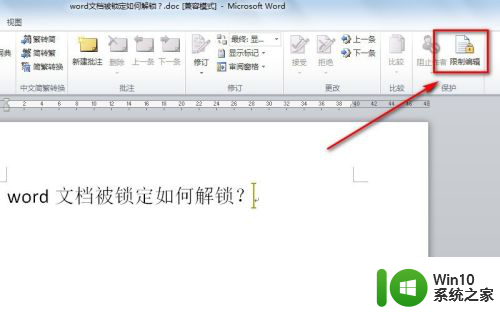
4.此时会在word文档的右侧出现一个新界面,在新界面的底部点击【停止保护】按钮。
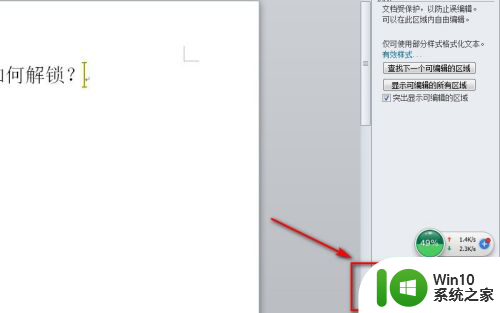
5.然后在弹出的新界面输入word文档的密码,并点击【确定】按钮。
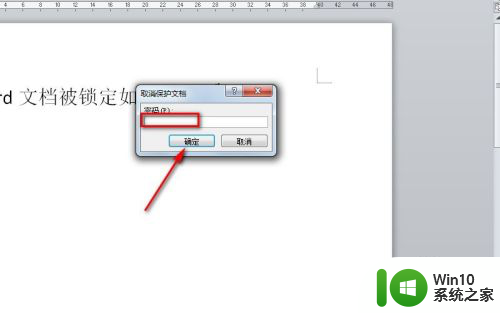
6.当退出输入密码的界面后,再回到限制编辑界面。点击【×】按钮,关闭界面。
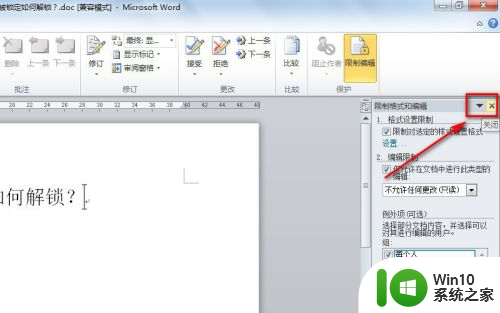
7.此时我们再回到word文档输入界面,发现文档可以重新编辑了。试着输入几个文字,发现都能正常输入了,说明文档已经成功解锁了。

以上是如何解锁和修改被锁定的Word文档的全部内容,对于不清楚的用户,可以参考以上步骤进行操作,希望这些步骤对大家有所帮助。