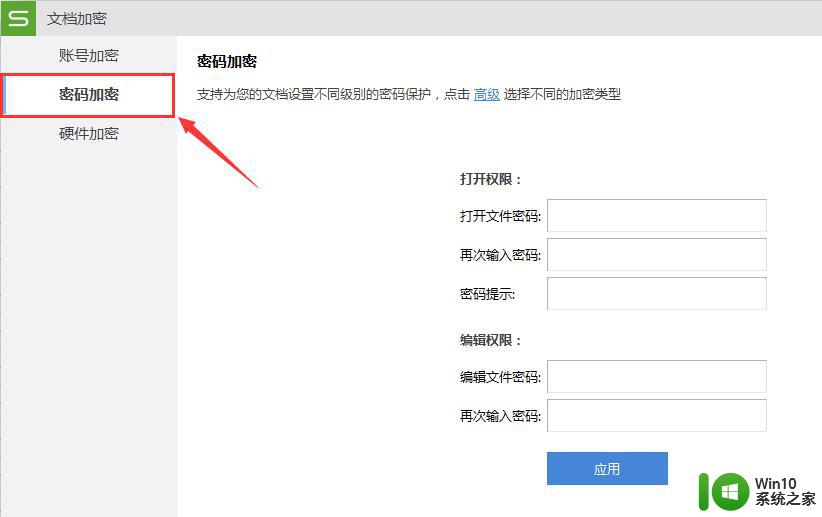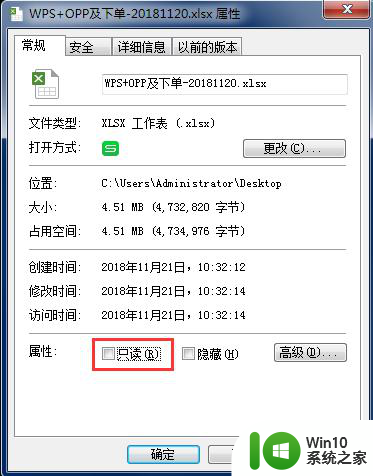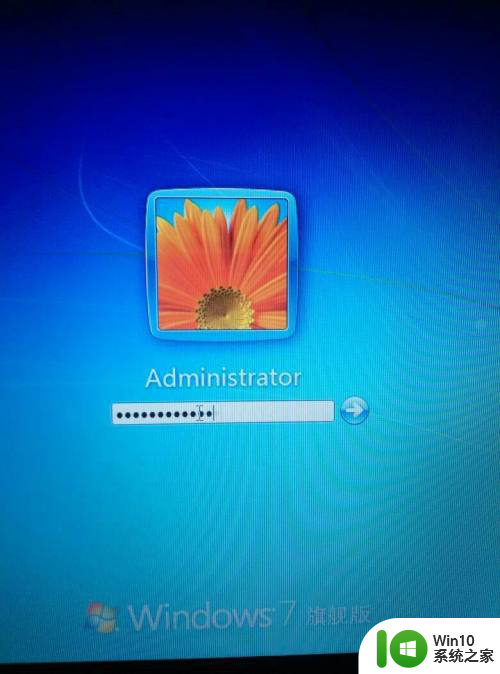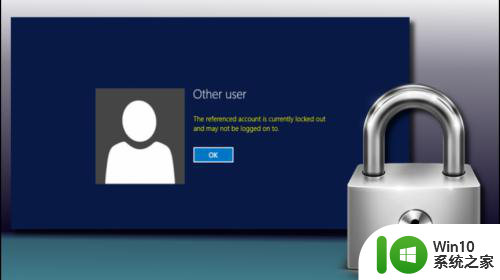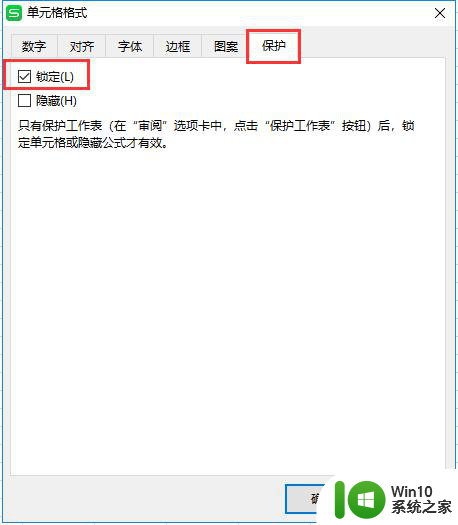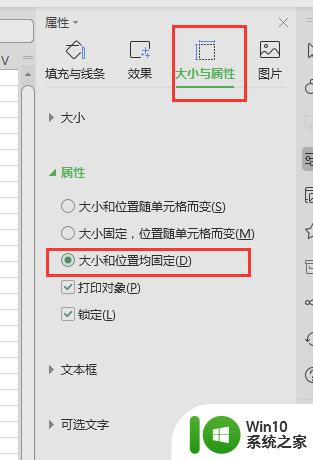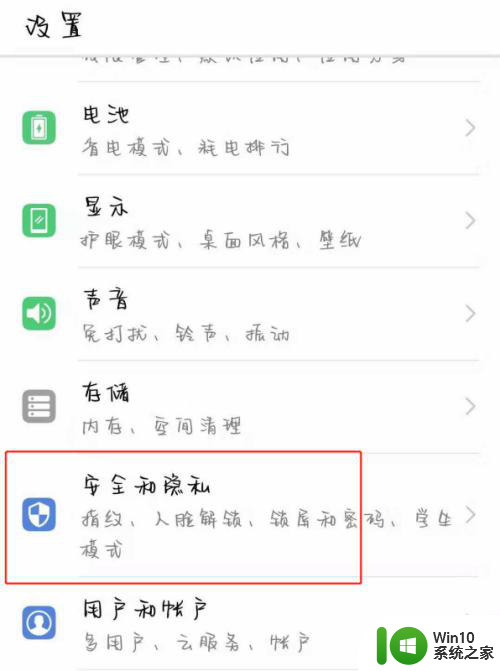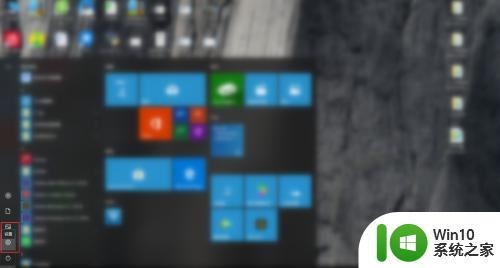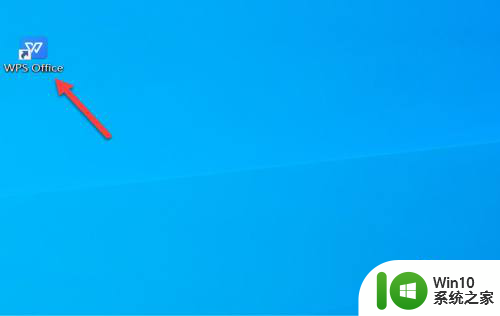文件被锁定无法编辑如何取消锁定 word文档被锁定无法保存修改
更新时间:2023-08-27 09:58:11作者:xiaoliu
文件被锁定无法编辑如何取消锁定,在使用Word文档编辑时,有时我们会遇到文件被锁定无法进行修改或保存的情况,这种情况可能会让我们感到困扰,因为我们希望能够自由地对文档进行编辑和保存。不必担心解决这个问题其实并不复杂。本文将介绍一些取消锁定Word文档的方法,让我们能够轻松地进行编辑和保存。无论是通过调整文件属性、更改编辑权限或关闭意外打开的保护视图,我们都可以找到适合自己的方法来解决这个问题。接下来让我们一起来了解具体的操作步骤吧!
具体方法:
1.打开word文档;
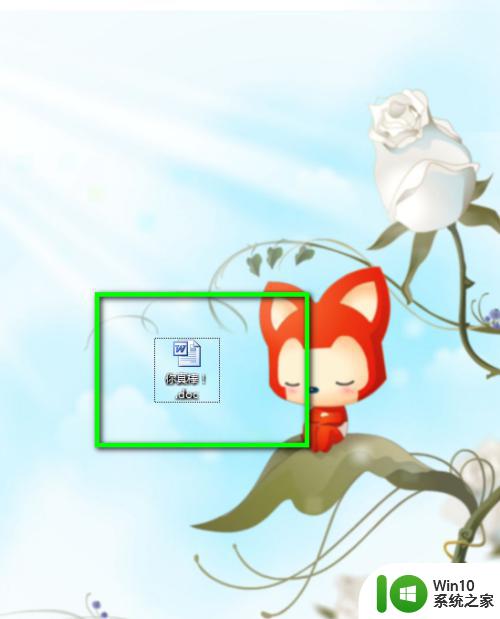
2.编辑文字,发现输入不了文字。也更改不了格式,发现很多功能键是灰色的;
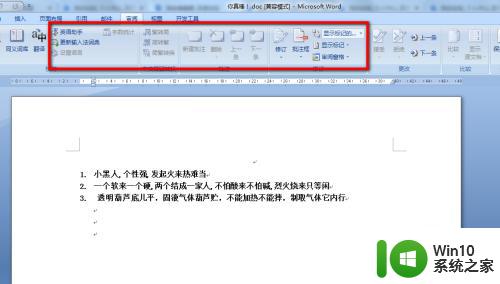
3.上述文档被锁定限制编辑了,这时可以点击文档顶部功能栏上“审阅”一项;

4.点击“保护文档”;

5.勾选限制格式和编辑;

6.点击右侧栏最下方的停止保护,即可正常在该文档中输入文字了。

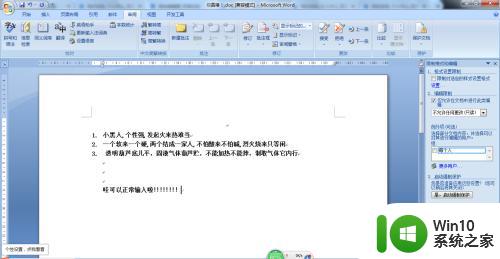
以上是文件被锁定无法编辑时如何取消锁定的全部内容,如果您遇到这种情况,您可以按照以上方法解决,希望这能帮助到您。