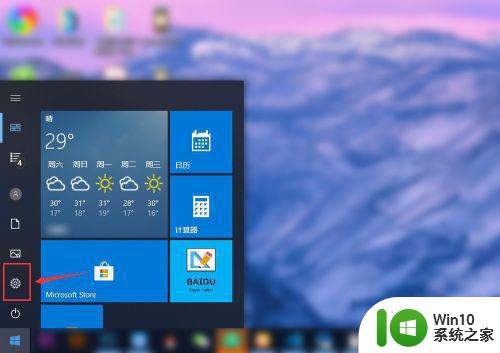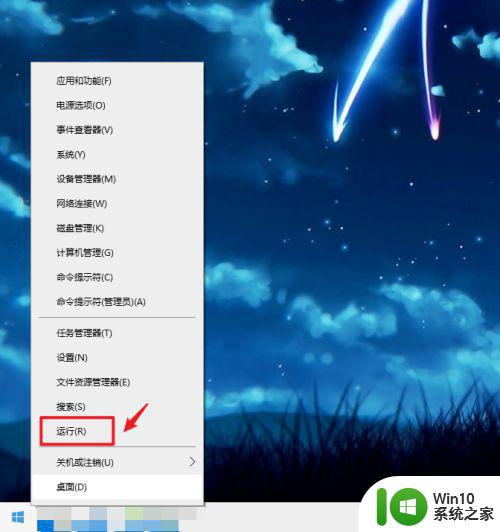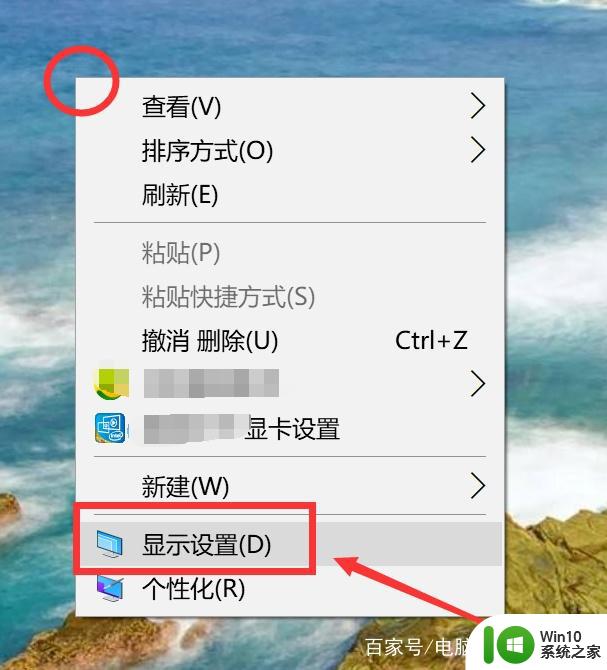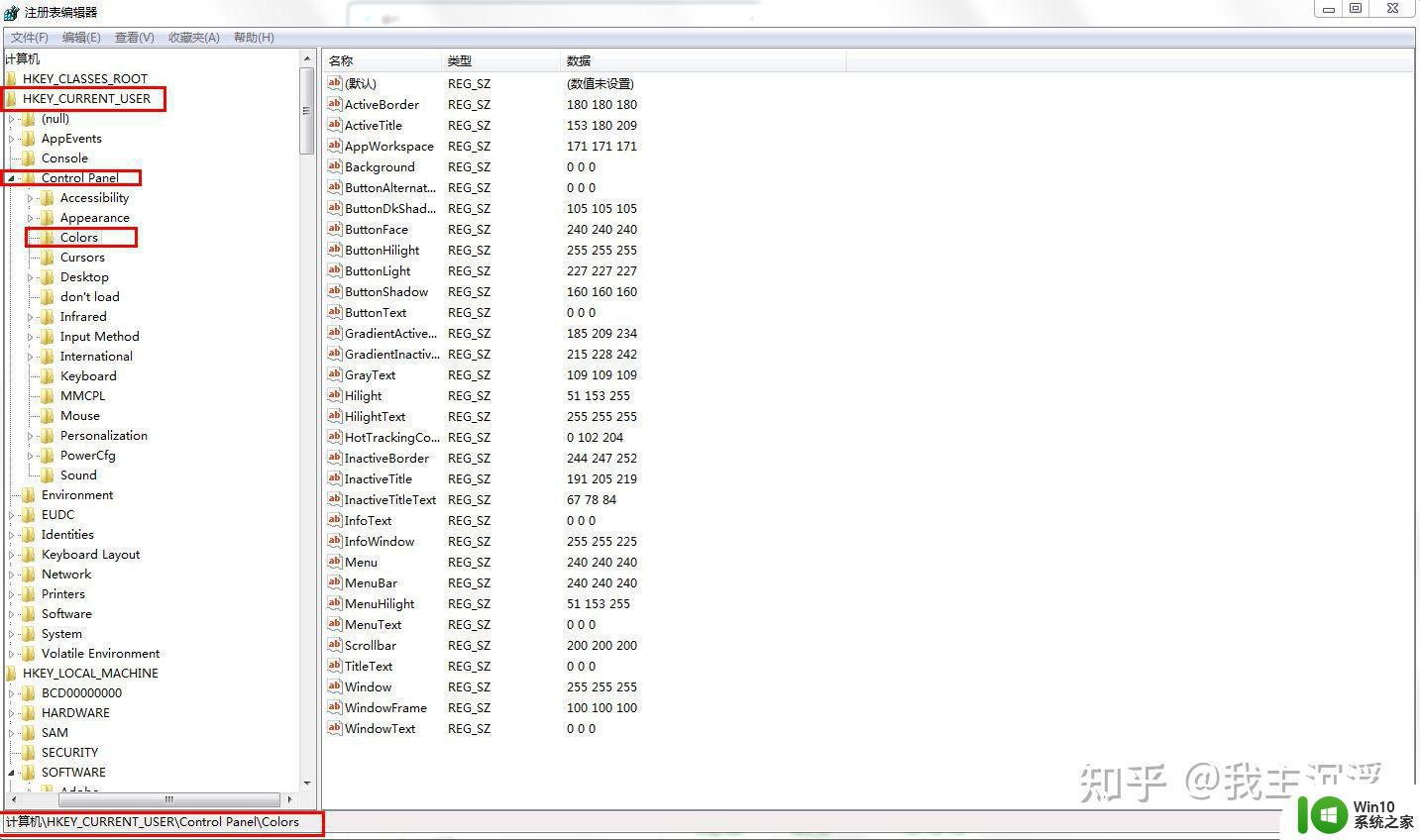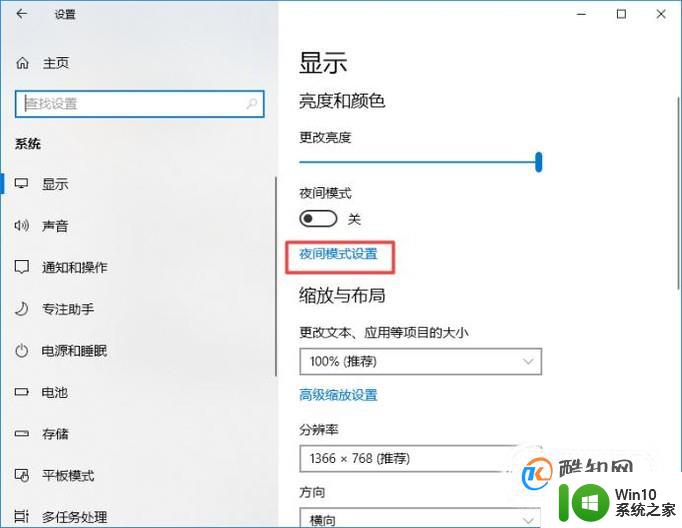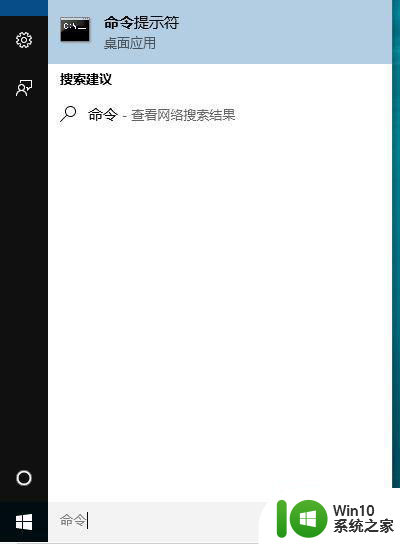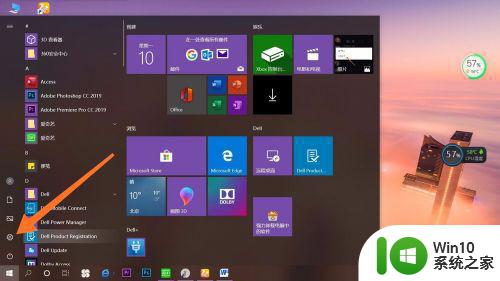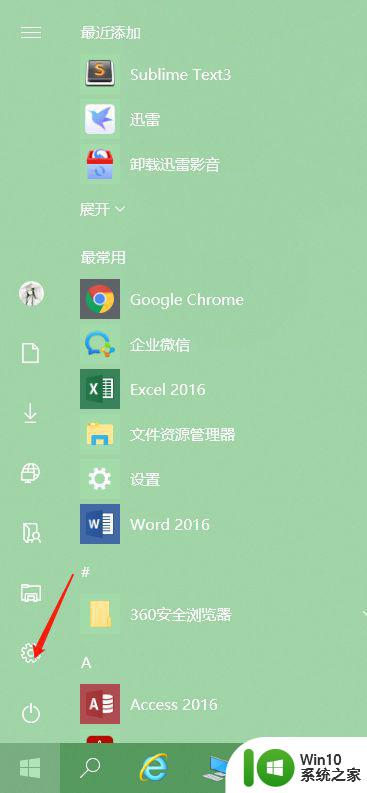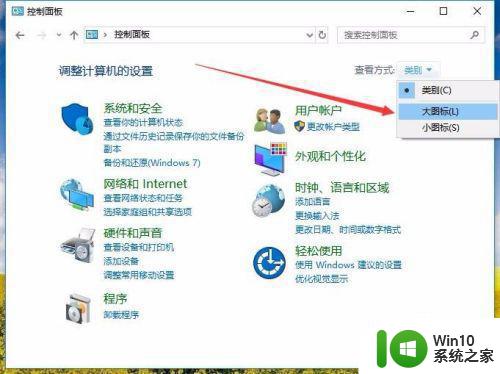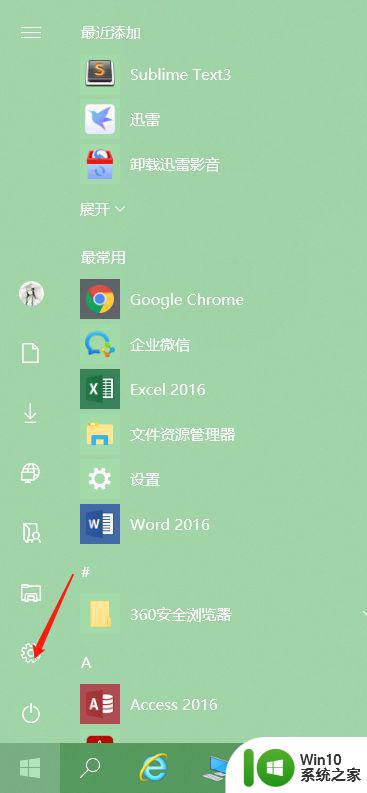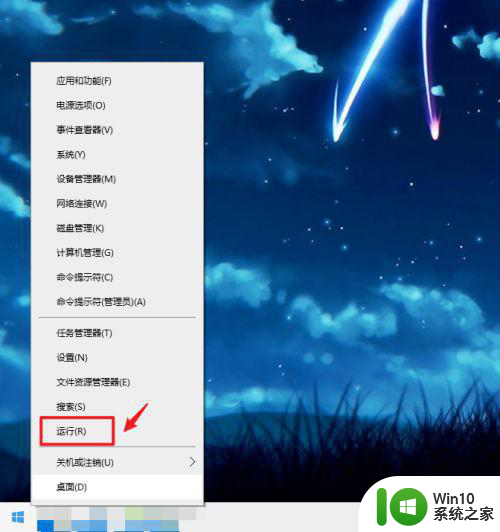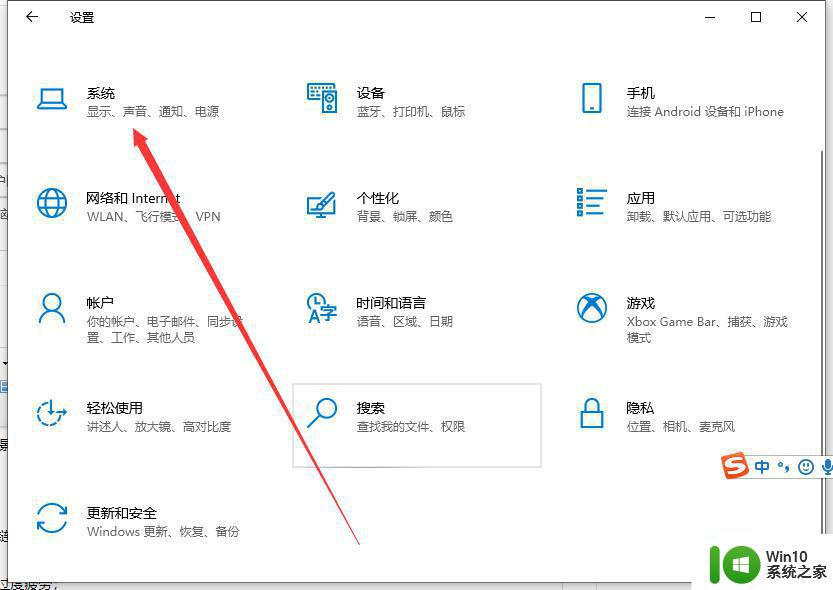教你打开win10电池养护模式的方法 联想win10电池养护模式打开步骤
更新时间:2023-12-05 11:43:04作者:jiang
在我们日常使用电脑的过程中,电池的寿命是一个非常重要的因素,随着科技的不断发展,越来越多的人开始意识到电池的保养和维护的重要性。而在Win10操作系统中,联想为我们提供了一个非常实用的功能——电池养护模式。通过开启电池养护模式,我们可以最大程度地延长电池的使用寿命,让电脑更加稳定和持久。下面就让我们一起来了解一下如何打开Win10电池养护模式,为我们的电脑电池提供全方位的呵护吧!
具体方法如下:
1、首先打开电脑——单击左下角开始(如下图)。
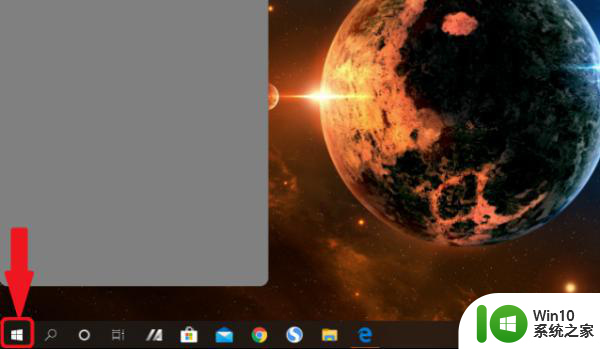
2、进入开始后——可以看到左侧菜单(如下图所示)——往下翻。
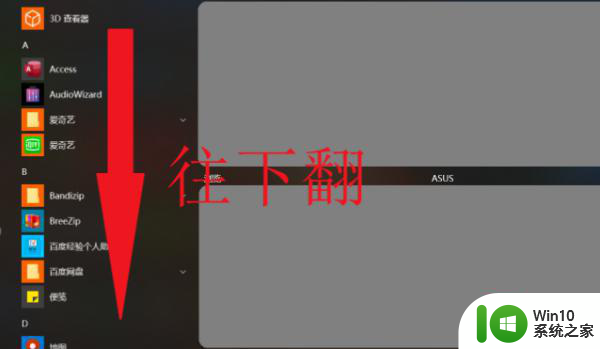
3、找到MyASUS——单击进入。
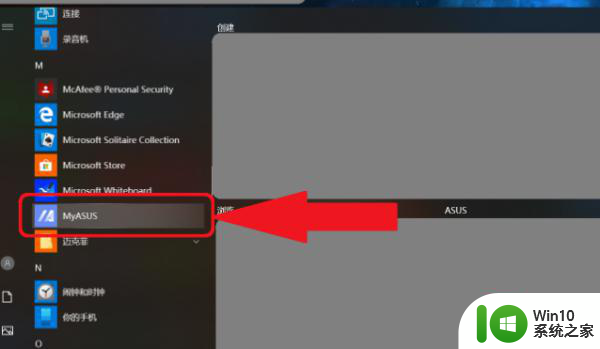
4、进入MyASUS后看到如下界面——找到电池健康充电(如下图)——单击进入。
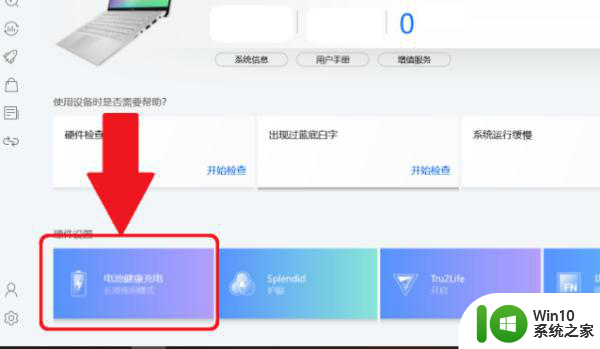
5、然后可以看到有两种保养模式平衡保养模式(允许电池充到%80)、最佳保养模式(允许电池充到%60)——根据自己的需求选择——点亮左侧的蓝点。
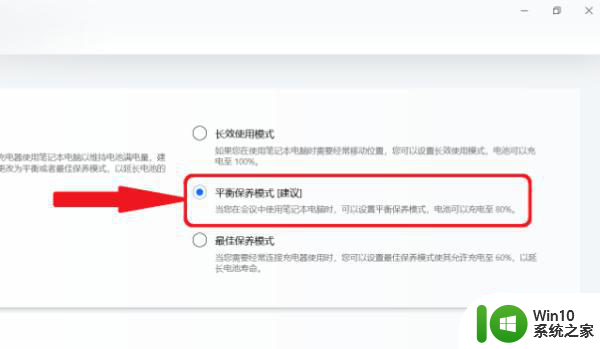
以上就是关于如何打开win10电池养护模式的方法的全部内容,如果有遇到相同问题的用户可以按照小编的方法来解决。