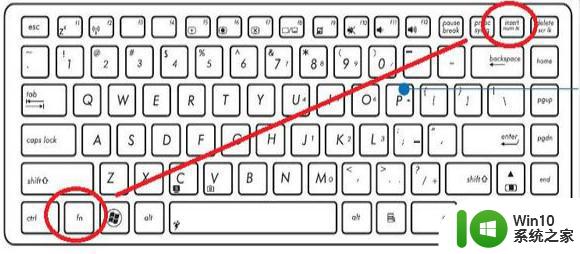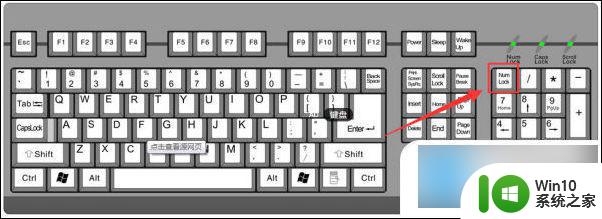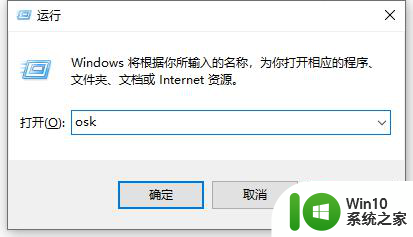笔记本数字小键盘怎么开关 笔记本电脑数字小键盘关闭方法
笔记本数字小键盘怎么开关,笔记本电脑数字小键盘作为方便用户进行数字输入的一项功能,在一些特定的情况下可能需要关闭,对于一些用户来说,却不太清楚如何正确地开关笔记本电脑的数字小键盘。在本文中我们将介绍一些常用的方法来关闭笔记本电脑数字小键盘,并帮助您解决可能遇到的困惑。无论是出于省电还是其他原因,掌握正确的开关方法将使您更加灵活地使用笔记本电脑,并提升您的工作效率。让我们一起来了解一下吧!
解决方法:
1、其实关闭数字小键盘的方法有很多,最简单的方法就是按一下“NumLock”键即可关闭小键盘。

2、如果按NumLock键不能关闭的话,我们可以按“Shift+NumLock”或者“Fn+NumLock”、“Fn+F11 ”、“Fn+PrtSc”来进行关闭小键盘。

3、我们也可以通过用系统的屏幕键盘来关闭或者打开数字键盘。首先我们按“win+R键”,就会调出运行窗口。
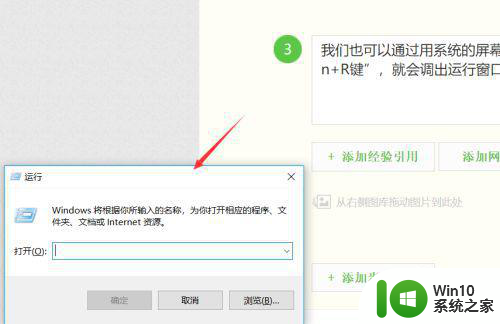
4、调处运行窗口后,在输入框里面输入“osk”,然后按下回车键enter。
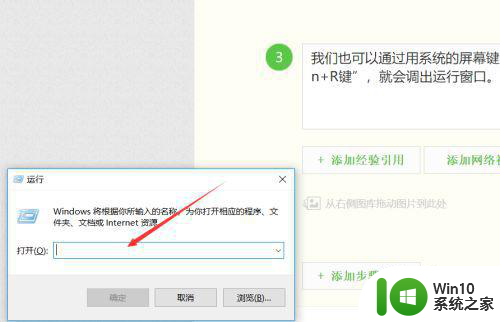
5、然后就会调出系统键盘,此时我们单击下系统键盘上的“NumLock”。
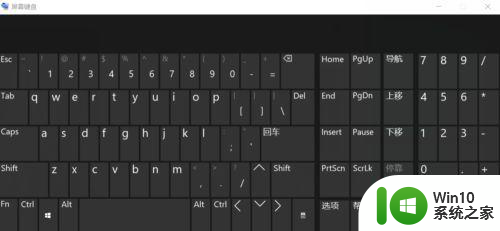
6、单击之后数字小键盘就成功关闭啦。
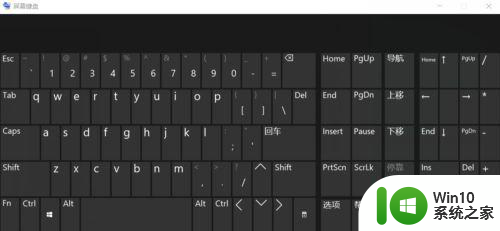
7、如果想开启数字小键盘的话,我们单击系统键盘上的“选项”按钮。
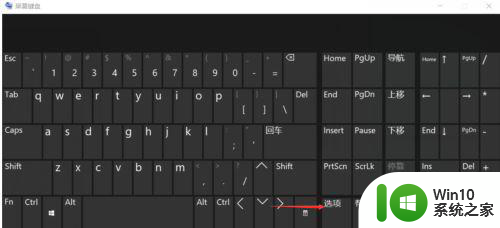
8、在弹出的对话框上将“打开数字小键盘”前方的方框勾选上,然后单击“确定”按钮即可开启。
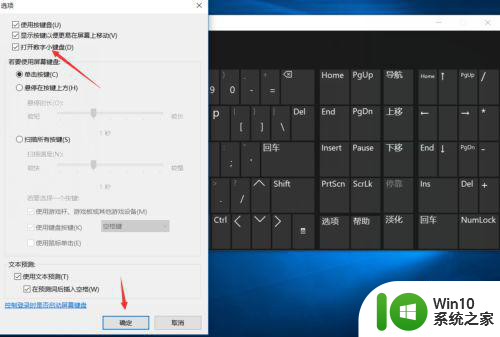
以上是关于笔记本数字小键盘如何开关的全部内容,如果有任何疑问,用户可以按照小编的方法进行操作,希望对大家有所帮助。