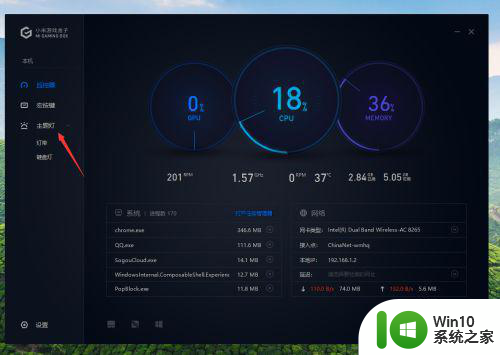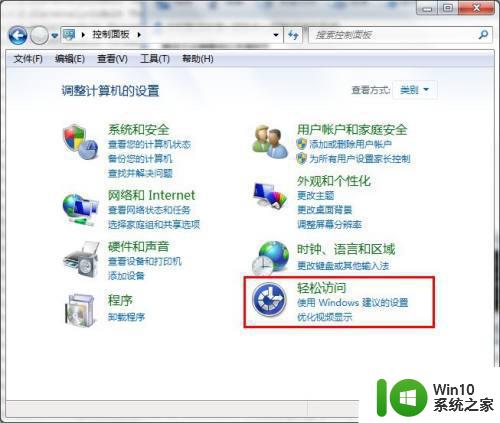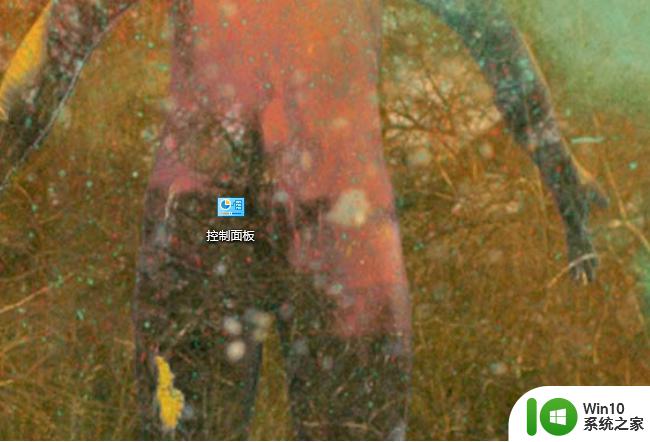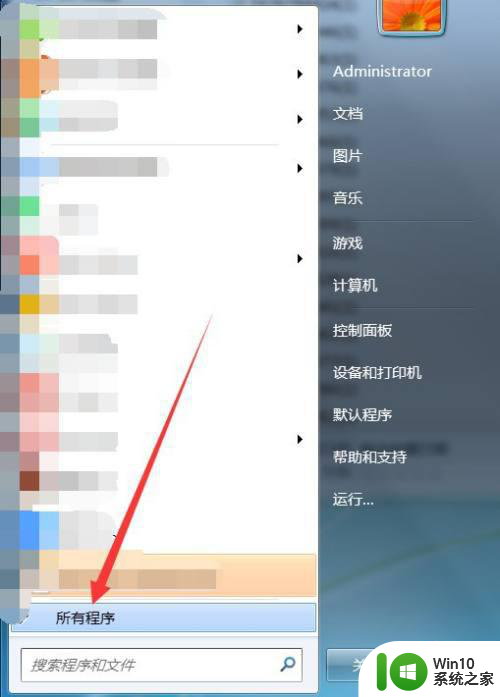笔记本关闭小键盘的图文教程 如何在笔记本电脑上关闭小键盘
更新时间:2024-01-23 13:59:55作者:xiaoliu
在使用笔记本电脑的过程中,有时我们会遇到一些不便之处,比如误触小键盘,小键盘的存在,虽然为数字输入提供了便利,但在一些情况下却可能造成我们的困扰。如何在笔记本电脑上关闭小键盘呢?下面我们将为大家介绍一种简单的图文教程,帮助大家解决这一问题。通过按照教程的步骤进行操作,我们可以轻松地关闭小键盘,提升使用笔记本电脑的便捷性和舒适度。
图文教程如下:
1、按win+R 组合键,调出运行窗口,输入OSK,直接敲回车。
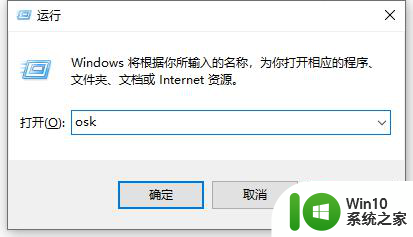
2、这是调出的屏幕键盘,直接单击单击屏幕键盘的选项。
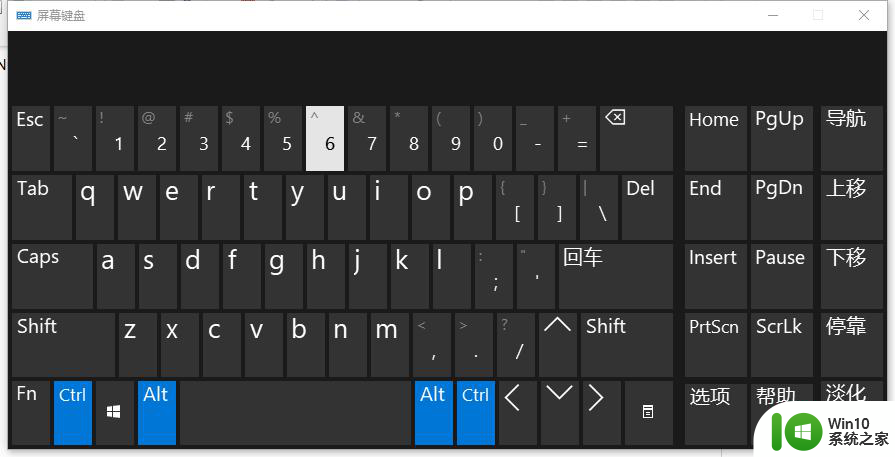
3、在弹出窗口中,将“打开数字小键盘”勾选,然后单击确定。
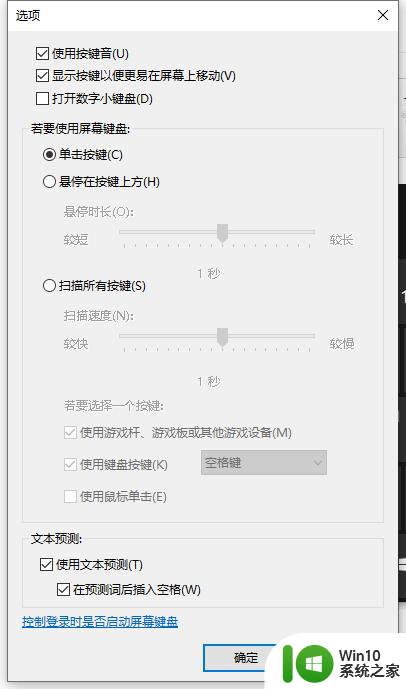
4、上述操作后,屏幕键盘右侧就多了数字小键盘区域。
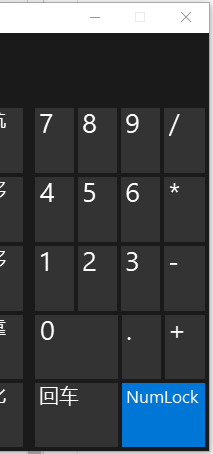
5、单击数字小键盘区域的NumLock,即可快速打开、关闭数字小键盘功能!
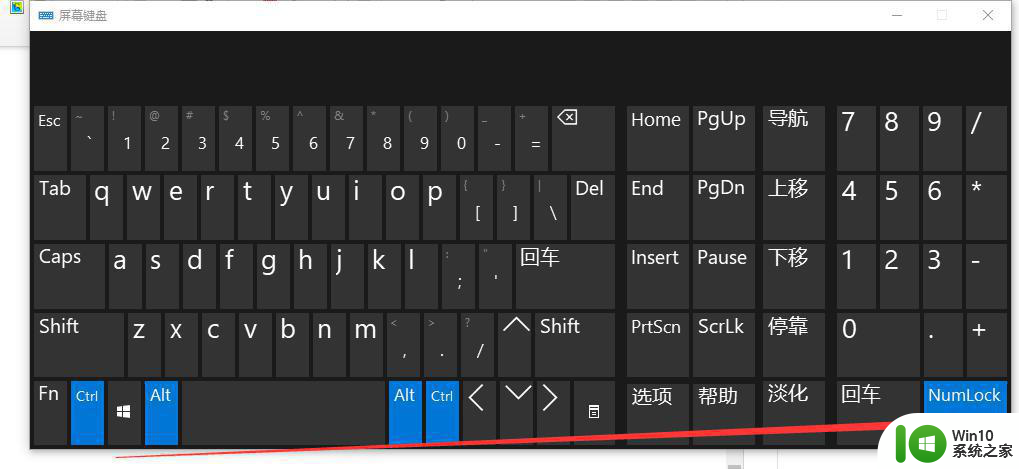
以上就是笔记本关闭小键盘的图文教程的全部内容,有遇到这种情况的用户可以按照小编的方法来进行解决,希望能够帮助到大家。