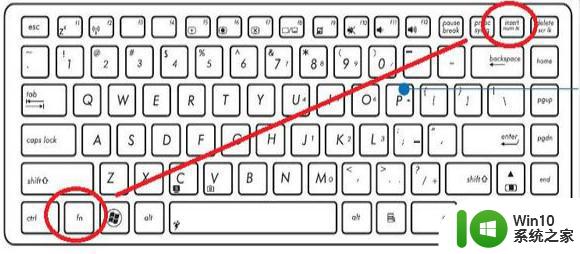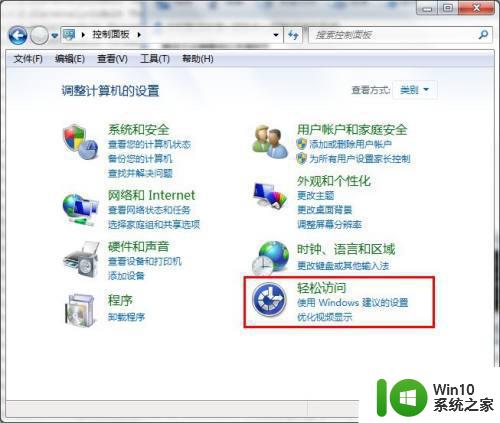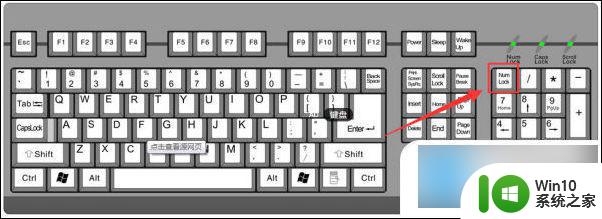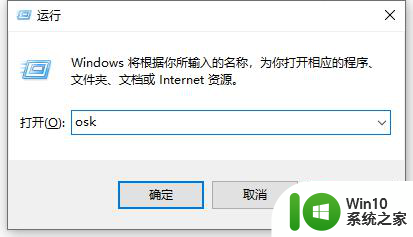一招关闭笔记本电脑数字小键盘的方法 如何禁用笔记本电脑数字小键盘
在现代社会中笔记本电脑已经成为人们生活和工作中不可或缺的工具,有时候我们可能会遇到一些困扰,比如数字小键盘的使用问题。而对于一些不常使用数字小键盘的用户来说,它的存在可能会带来一些麻烦。有没有一种简单的方法可以关闭或禁用笔记本电脑上的数字小键盘呢?今天我们就来分享一招关闭笔记本电脑数字小键盘的方法,让您的使用体验更加顺畅。
具体方法如下:
1、其实关闭数字小键盘的方法有很多,最简单的方法就是按一下“NumLock”键即可关闭小键盘。

2、如果按NumLock键不能关闭的话,我们可以按“Shift+NumLock”或者“Fn+NumLock”、“Fn+F11 ”、“Fn+PrtSc”来进行关闭小键盘。
3、我们也可以通过用系统的屏幕键盘来关闭或者打开数字键盘。首先我们按“win+R键”,就会调出运行窗口。
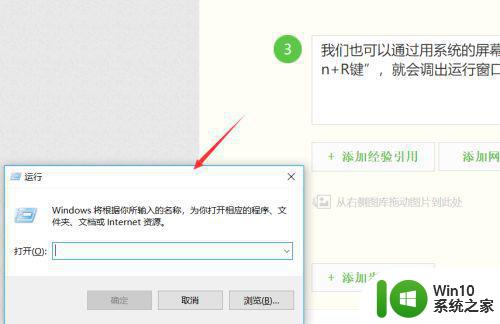
4、调处运行窗口后,在输入框里面输入“osk”,然后按下回车键enter。
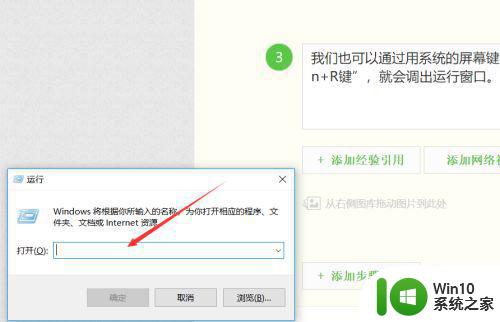
5、然后就会调出系统键盘,此时我们单击下系统键盘上的“NumLock”。
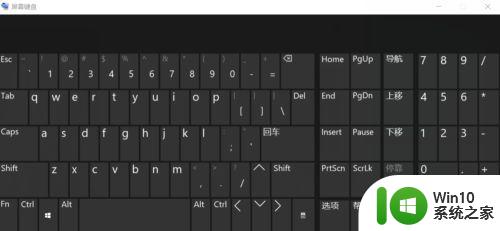
6、单击之后数字小键盘就成功关闭啦。
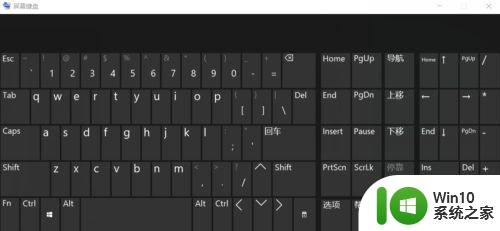
7、如果想开启数字小键盘的话,我们单击系统键盘上的“选项”按钮。
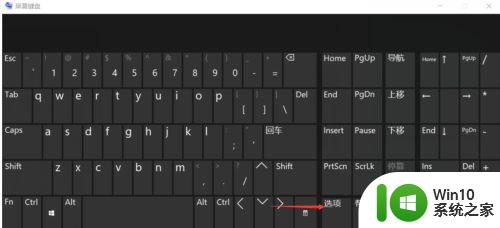
8、在弹出的对话框上将“打开数字小键盘”前方的方框勾选上,然后单击“确定”按钮即可开启。
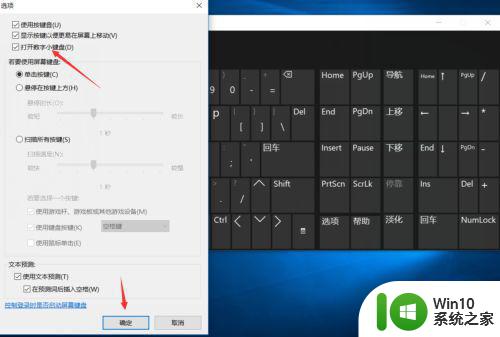
以上就是一招关闭笔记本电脑数字小键盘的方法的全部内容,有遇到相同问题的用户可参考本文中介绍的步骤来进行修复,希望能够对大家有所帮助。