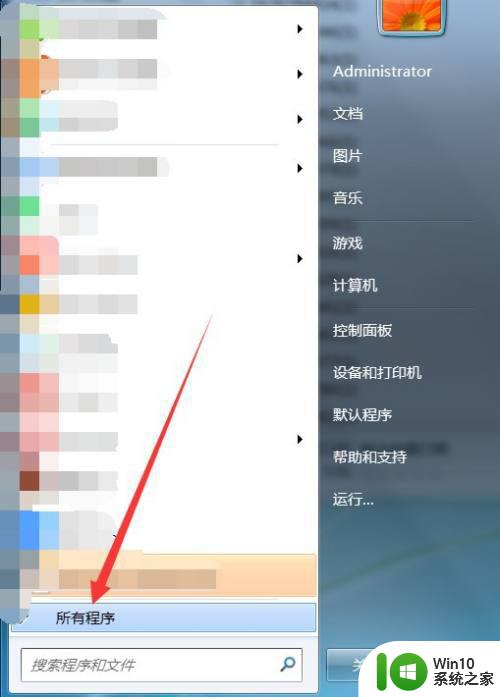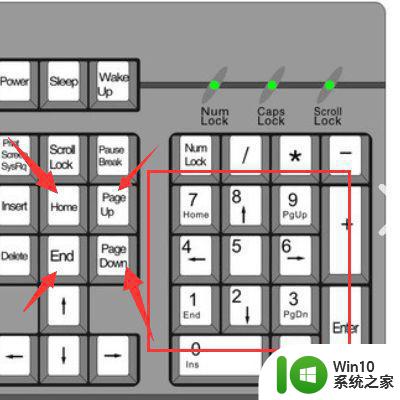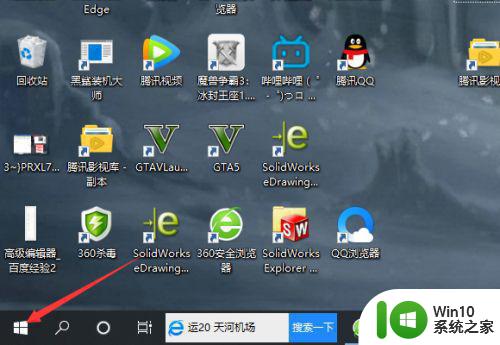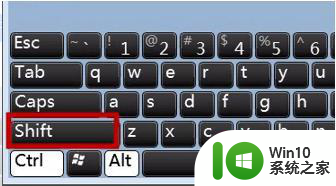电脑的小键盘数字怎么开启 电脑小键盘数字键无法打开
更新时间:2024-05-14 09:39:30作者:yang
电脑的小键盘数字是我们在日常使用电脑时经常会遇到的一个功能,它可以方便我们快速输入数字,有时候我们可能会发现电脑的小键盘数字无法打开,这对于需要频繁输入数字的工作来说无疑是一个非常困扰的问题。为什么会出现这样的情况呢?可能是由于一些设置问题或者硬件故障导致的。无论是哪种情况,我们都需要找到解决方法,以恢复小键盘数字的正常使用。下面我们将探讨一些可能的解决方案,帮助大家解决这个问题。
电脑小键盘解锁按哪个键?
具体步骤如下:
1. 台式机键盘:请按 Num Lock ;
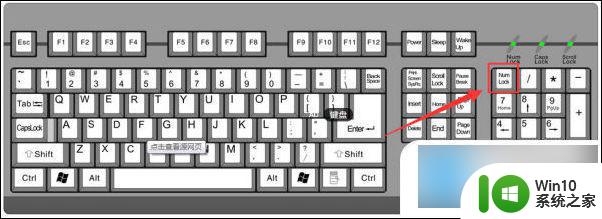
2. 笔记本键盘:请按 Fn+Num LK ;
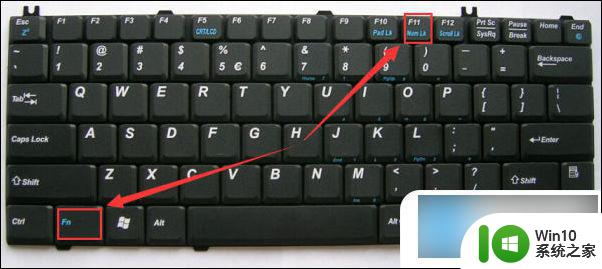
3. 在左下角的“微软视窗”按钮上右击鼠标键;
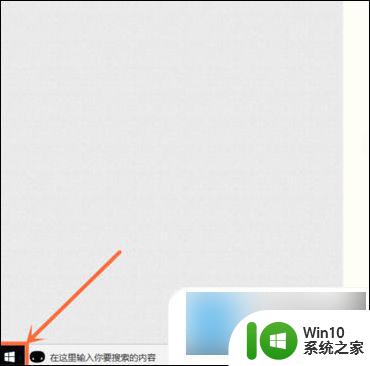
4. 选择点击选项中的“运行”按钮;
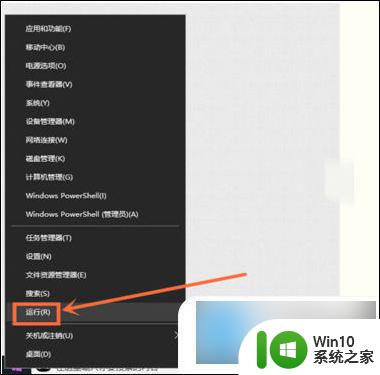
5. 在运行对话框中输入“osk”并点击下方的“确定”按钮;
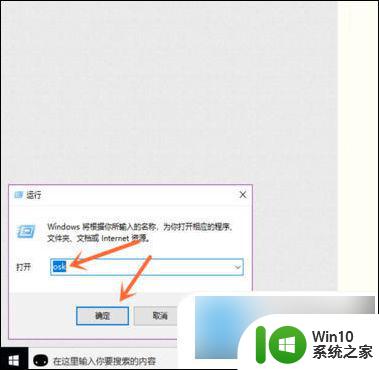
6. 这样就成功打开软键盘了,接着按下 Num Lock 即可。
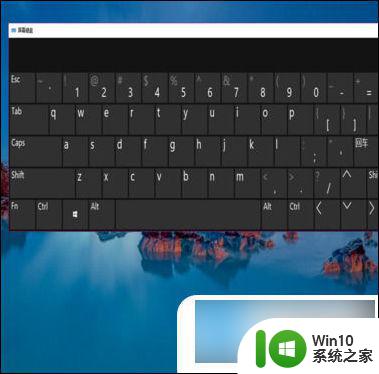
以上是如何开启电脑小键盘数字的全部内容,如果您遇到相同的问题,可以参考本文中介绍的步骤进行修复,希望对大家有所帮助。