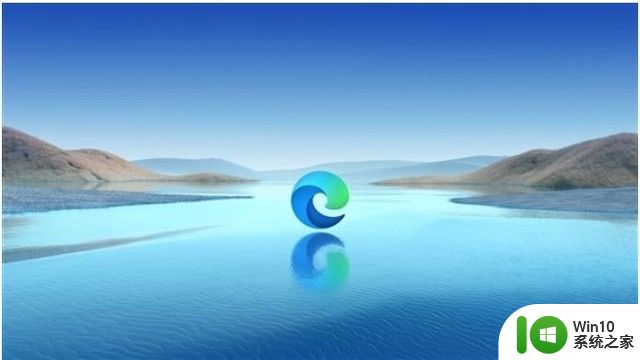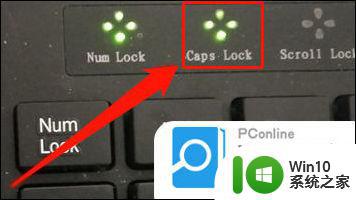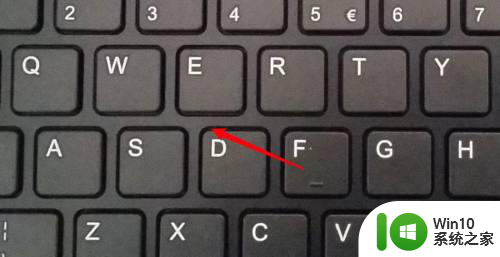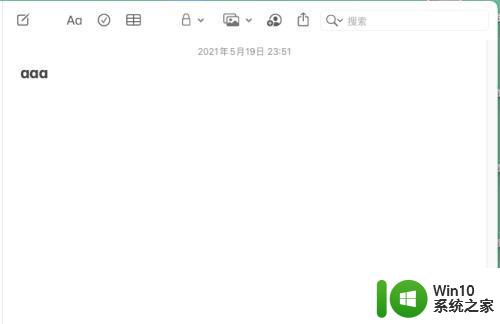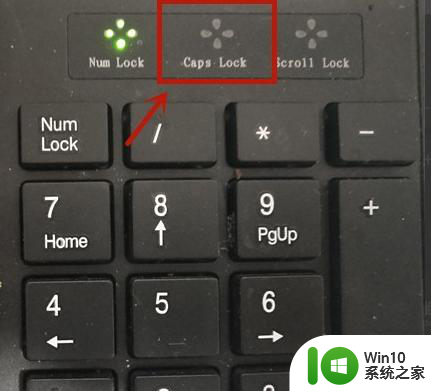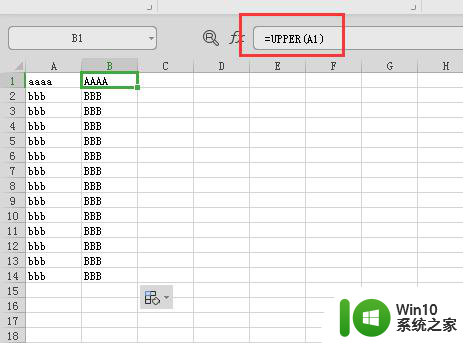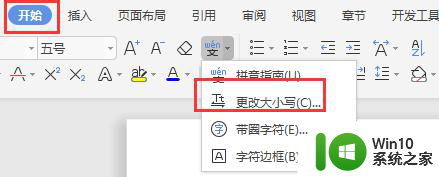电脑键盘如何换大小写字母 电脑键盘大小写切换方法
电脑键盘是我们日常办公和学习中必不可少的工具之一,在使用键盘输入文字时,大小写字母的正确应用显得尤为重要。对于一些新手来说,如何在电脑键盘上切换大小写字母可能会有一些困惑。所幸我们可以通过一些简单的方法来轻松实现这个目标。在本文中我们将介绍几种常见的电脑键盘大小写切换方法,帮助大家更加熟练地应用大小写字母,提高打字效率。无论是在工作中还是日常生活中,这些技巧都将对我们带来很大的帮助。
具体方法:
Windows系统
1、按下caps lock键
在电脑上找到caps lock键,按下键盘上的 caps lock 键。

2、显示大写状态
按下之后,这个时候按下字母就会变成的大写状态了。
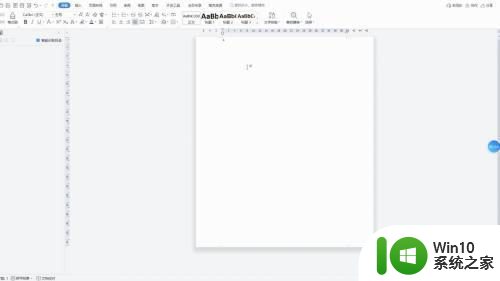
3、换回小写
想换回小写,只需再次按下caps lock键即可。

Mac系统
1、按下caps lock 键
在电脑上找到caps lock键,按下键盘上的 caps lock 键。

2、显示大写状态
按下之后,按键左上角的小绿灯就会亮起,表明当前是大写状态。
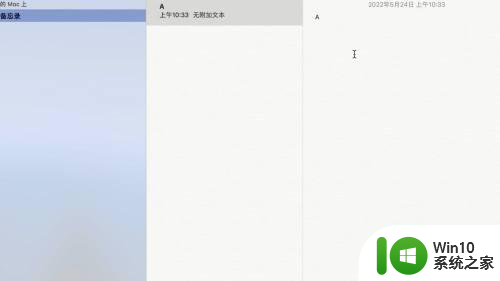
3、换回小写
想换回小写,只需再次按下caps lock键让绿灯熄灭即可。

以上就是电脑键盘如何切换大小写字母的全部内容,如果您遇到了同样的问题,可以参考本文中介绍的步骤来进行修复,希望这能对大家有所帮助。