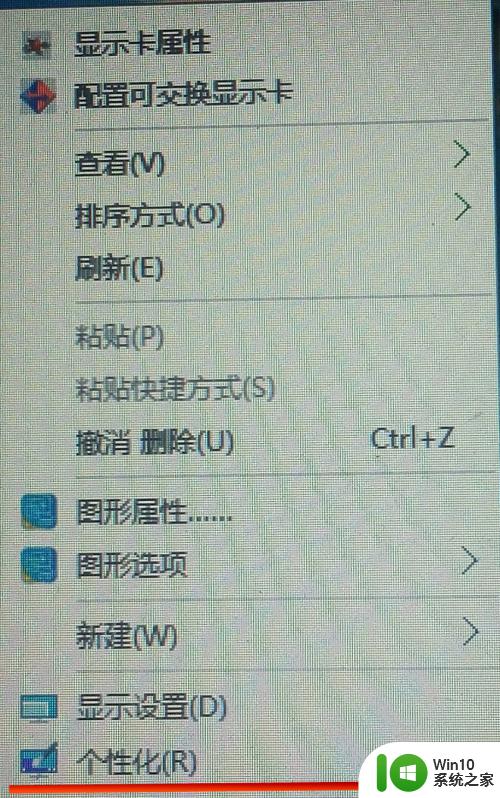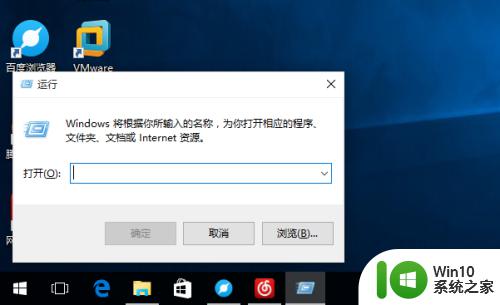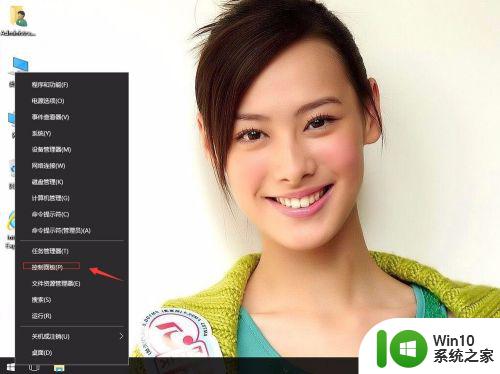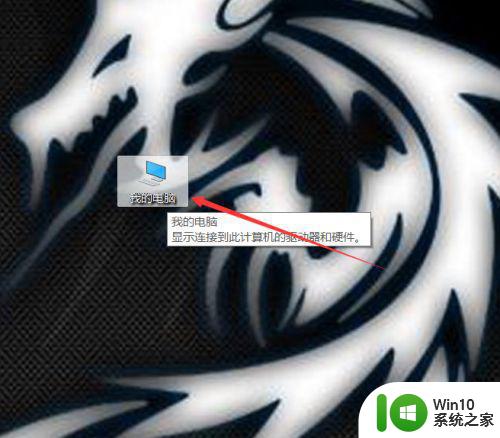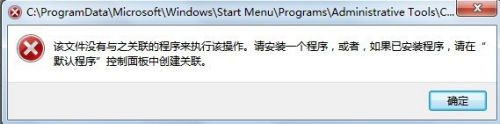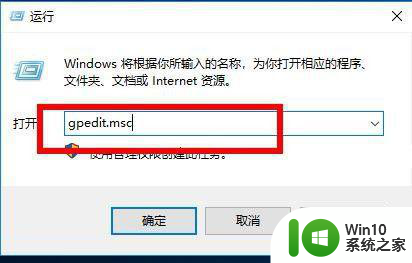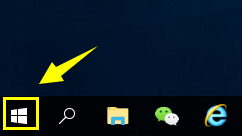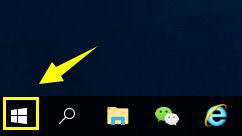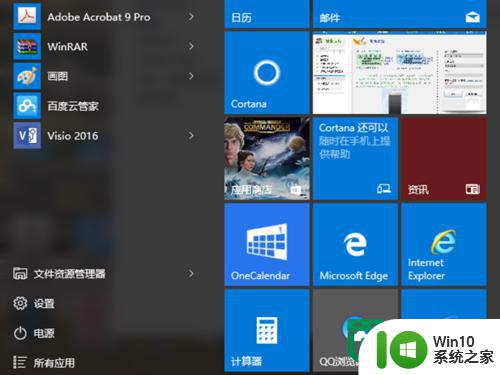win10打开计算机不显示D盘的恢复方法 win10打开计算机D盘不显示怎么办
win10打开计算机不显示D盘的恢复方法,Win10操作系统是目前使用最广泛的操作系统之一,然而有时候在打开计算机时,我们可能会遇到D盘不显示的问题,这种情况下,我们可能无法访问或使用D盘中的文件和数据,给我们的工作和生活带来不便。不过不用担心针对这个问题,我们可以采取一些简单的恢复方法来解决。接下来我将介绍一些Win10打开计算机D盘不显示的解决办法,帮助大家迅速恢复D盘的显示功能。
1、下面将d盘与e盘交换盘符从而让其显示出来。
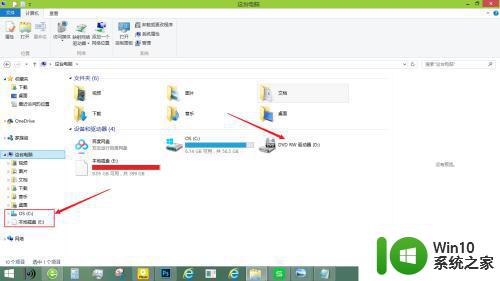
2、在资源管理器中点击计算机下面的管理选项。
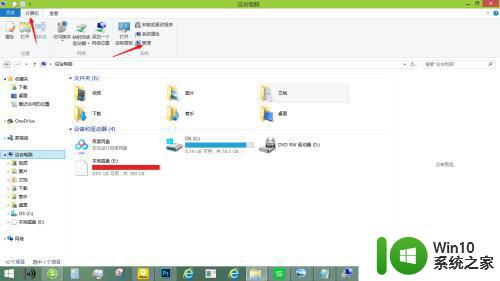
3、在计算机管理窗口点击磁盘管理。
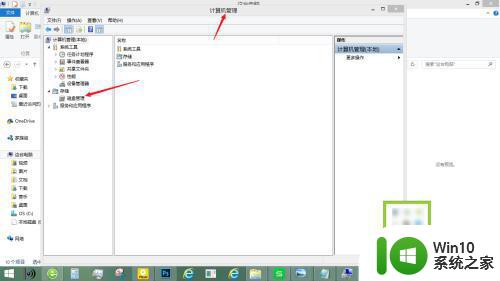
4、在D盘上单击鼠标右键。
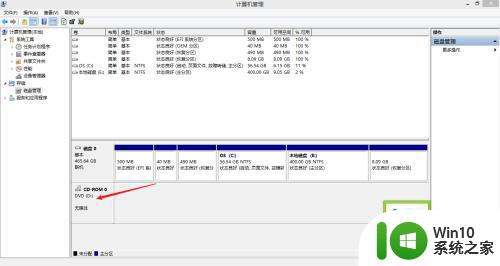
5、在弹出的菜单中点击更改驱动器号和路径。
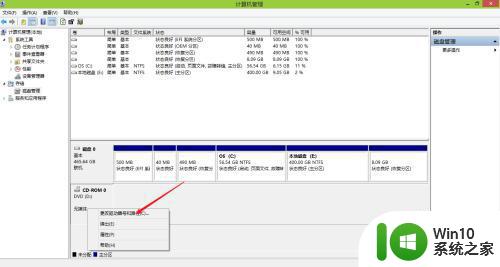
6、点击更改按钮。
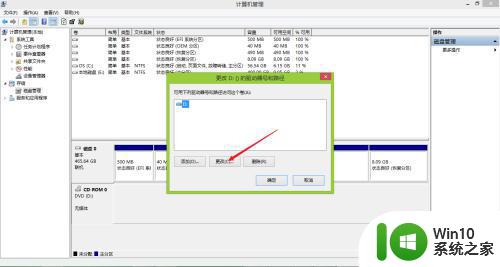
7、点击下拉列表,分配一个新的盘符给原来的d盘。
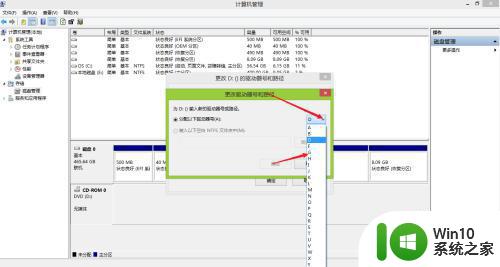
8、现在盘符变成了F盘。用同样的步骤在E盘上右键单击,选择更改驱动器号和路径。
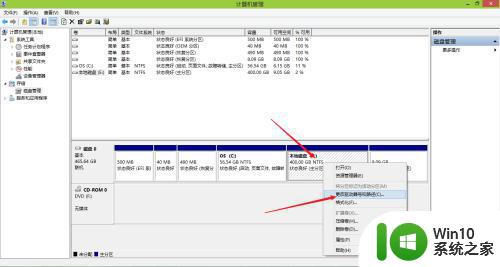
9、将盘符设置成D盘,点击确定之后即可在资源管理器中永久显示d盘。
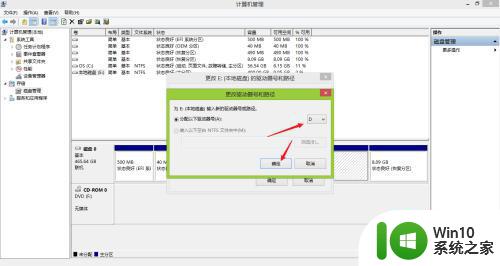
以上就是win10打开计算机不显示D盘的恢复方法的全部内容,如果你也遇到了同样的情况,可以参照我的方法来处理,希望我的方法能够对你有所帮助。