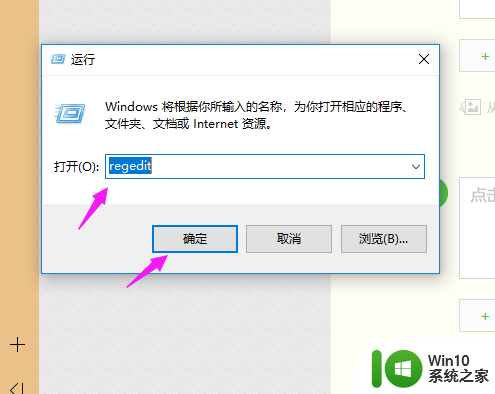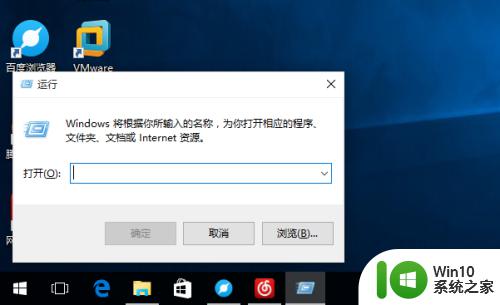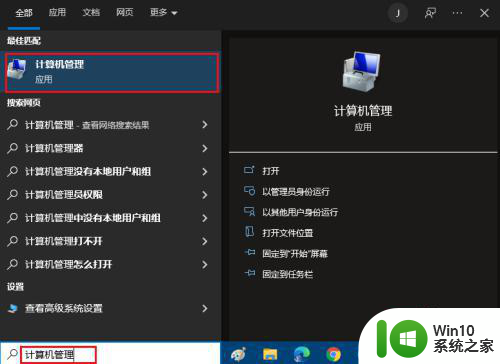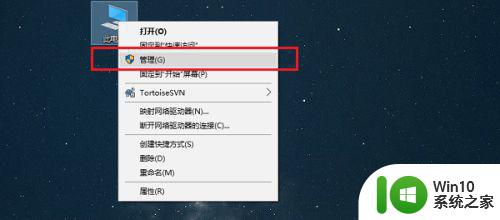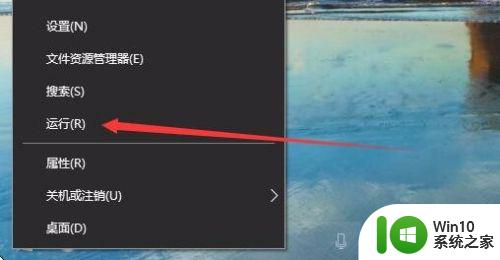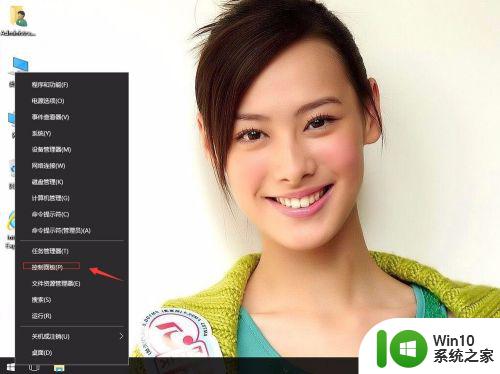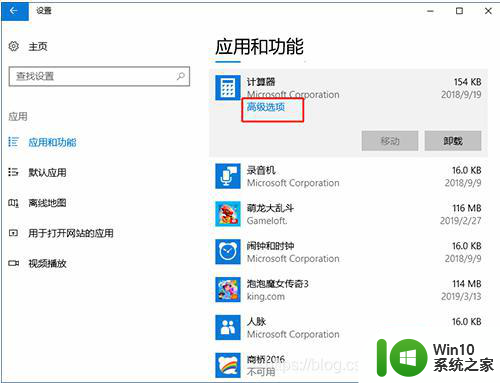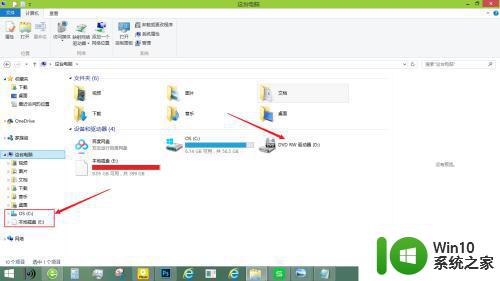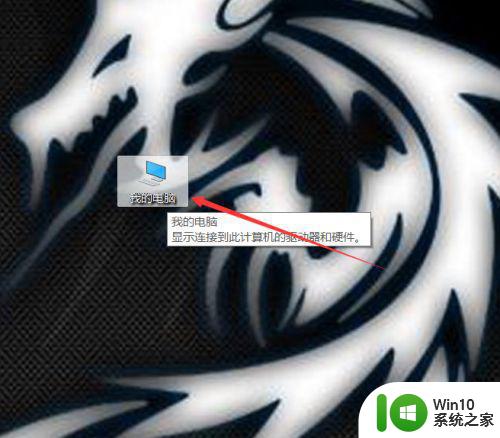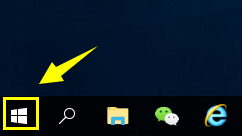win10右键计算机管理打不开怎么办 win10计算机右键管理打不开如何解决
对于win10系统来说,计算机管理是一个非常重要的工具,它可以让我们管理和控制计算机的各种设置和资源。然而,有些用户在使用时可能会遇到右键点击计算机管理后无法打开的情况,这会给我们的工作和使用带来不便。那么,该如何解决Win10右键计算机管理打不开的问题呢?今天,小编就告诉大家win10右键计算机管理打不开到底应该怎么办。
具体方法:
1.Windows 10自动更新补丁后,有可能出现以下故障,“此电脑”右键“管理”会出现以下报错(如下图);
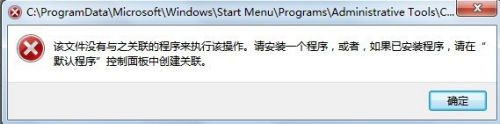
2.此时使用“Windows键”+R,或者单击“Windows”键“所有应用”选择“Windows系统”在下拉选项中选择“运行”。在弹出的“运行“对话框中输入”compmgmt.msc“,点击”确定“;
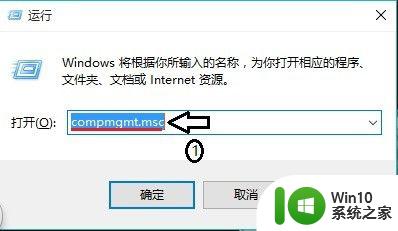
3.若是弹出”设备管理器“对话框,说明系统文件未丢失,可以继续下一步;若是未弹出”设备管理器“对话框,说明系统文件丢失,建议使用专业修复工具修复;
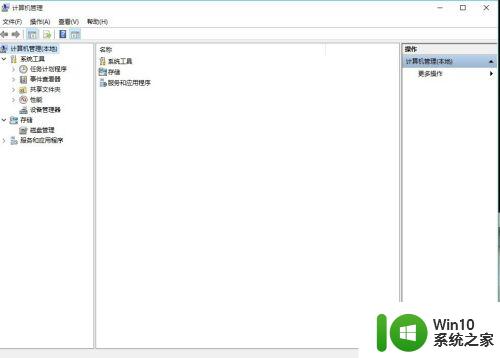
4.使用"Windows"键+R键,在弹出的”运行“对话框中输入:regedit.exe;
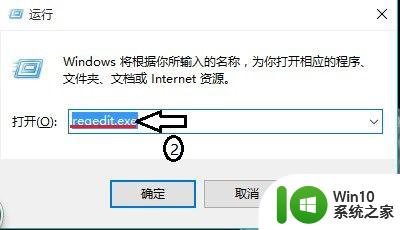
5.在弹出”注册表“对话框中依次选择”HKEY_LOCAL_MACHINE“"SOFTWARE""Classes""CLSID""20D04EF0-3AED-1069-A2D8-08002B30309D""shell""Manage""command",双击”默认“按钮;
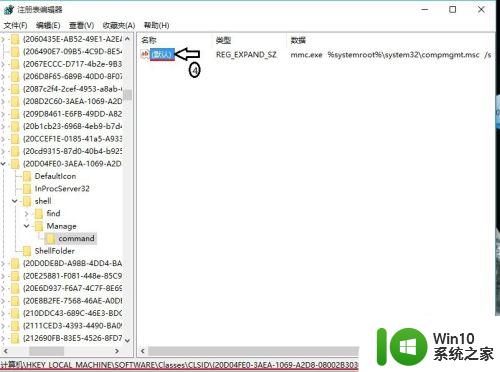
6.在弹出”编辑字符串“的对话框中,更改”%SystemRoot%\systme32\CompMgmtLaucher.exe“更改为”mmc.exe %systemroot%\system32\compmgmt.msc /s“,若是更改成功,则修复故障成功;若是弹出以下对话框(如第3图),则应更改相关配置,更改权限来更改,其过程如下;
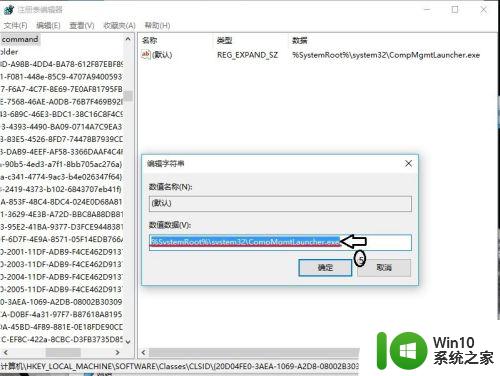
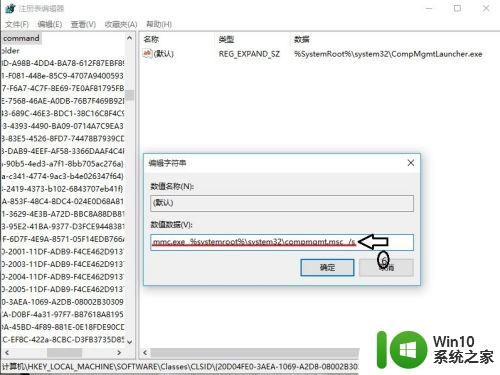
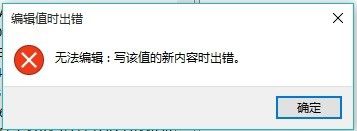
7.选择”command“选项右键单击”权限“;
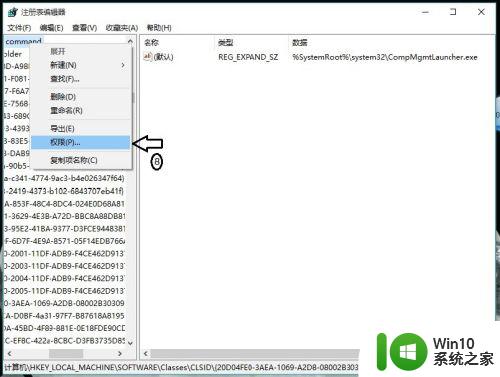
8.在弹出的”command权限“对话框中,单击”高级“;
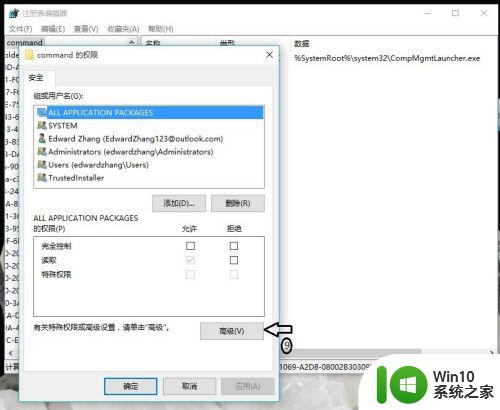
9.在弹出的”command的高级安全设置“对话框中,单击”更改“;
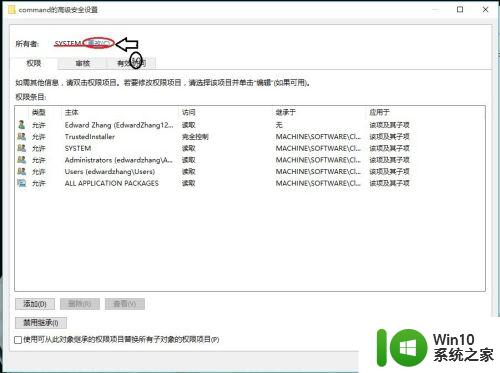
10.在弹出的”选择用户或组“单击”高级“在弹出的”选择此对象类型“对话框中单击”立即查找“,在搜索结果下拉选项中双击Administrators,确定;
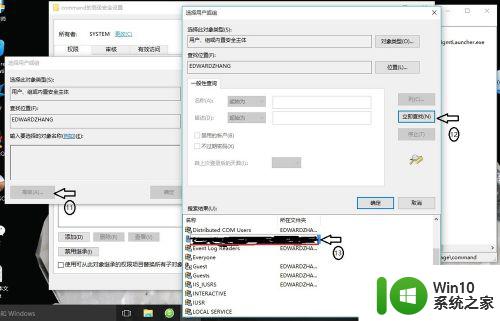 11.选择”有效访问“单击”选择用户“在弹出的”选择此对象类型“单击”高级“,在弹出的”选择用户或组“对话框中。单击”立即查找“按钮,双击自己电脑的用户名,更改自己使用账户的权限为”完全控制“;
11.选择”有效访问“单击”选择用户“在弹出的”选择此对象类型“单击”高级“,在弹出的”选择用户或组“对话框中。单击”立即查找“按钮,双击自己电脑的用户名,更改自己使用账户的权限为”完全控制“;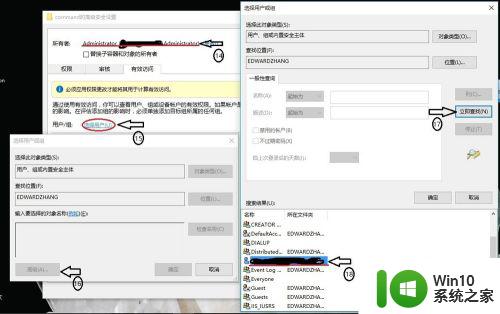 12.回到”command的高级安全设置“对话框单击”确定“;
12.回到”command的高级安全设置“对话框单击”确定“;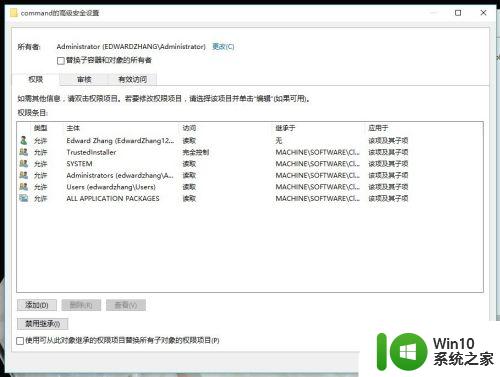 13.然后重复第6步,更改键值成功后,故障解除。
13.然后重复第6步,更改键值成功后,故障解除。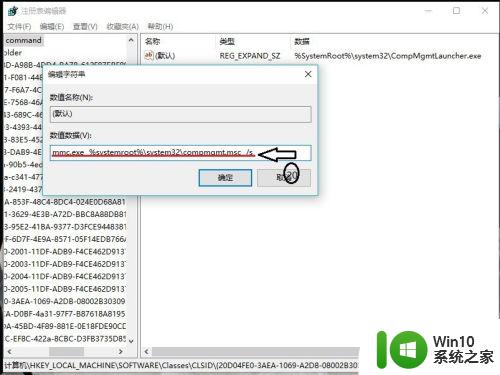
以上就是win10右键计算机管理打不开怎么办的全部内容,如果有遇到这种情况,那么你就可以根据小编的操作来进行解决,非常的简单快速,一步到位。