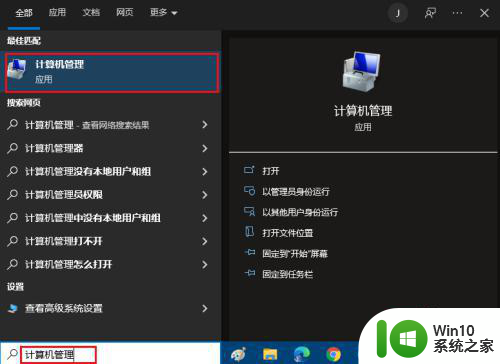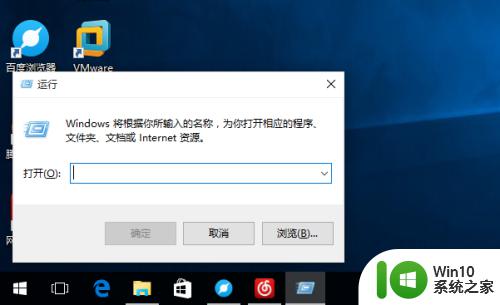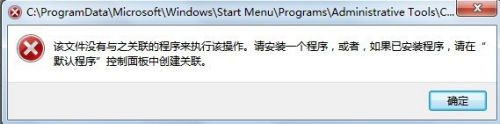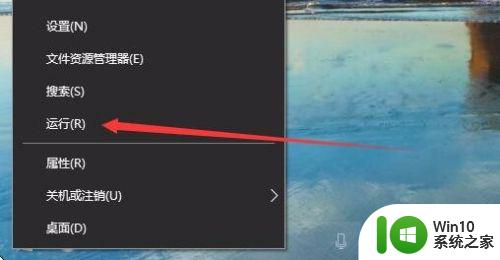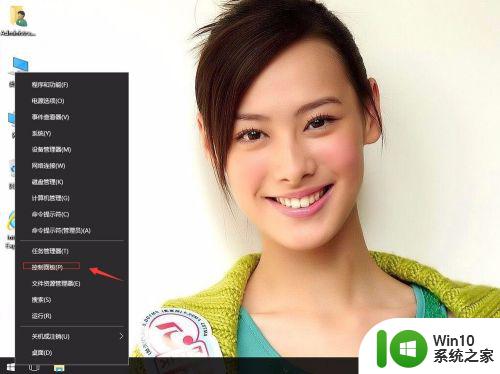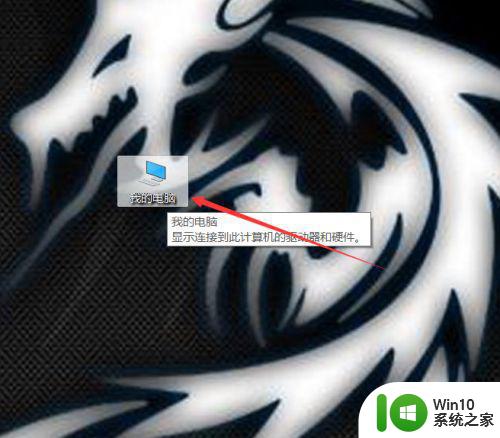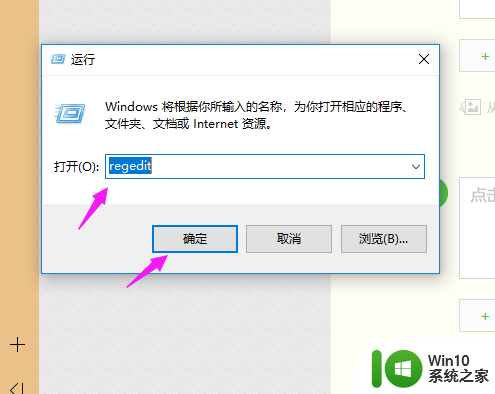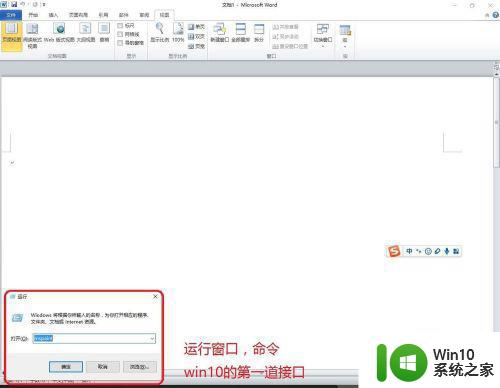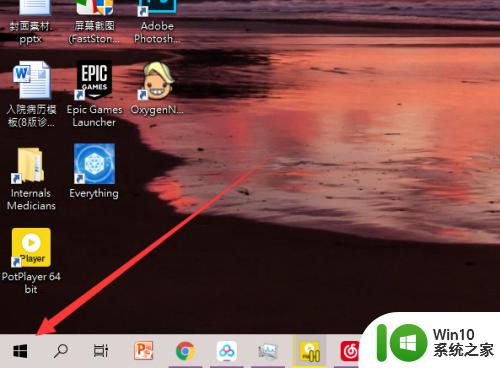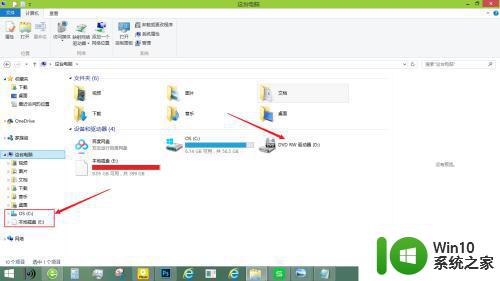win10如何打开计算机管理功能 怎样在win10系统中打开计算机管理服务
win10如何打开计算机管理功能,在Windows 10操作系统中,计算机管理功能是一个非常重要且实用的工具,它能够帮助用户管理和监控计算机的各种资源和服务,然而很多用户对于如何打开和使用计算机管理功能还存在一些困惑。本文将介绍如何在Windows 10系统中打开计算机管理服务。无论是想管理硬盘分区、设备管理、本地用户和组,还是查看事件日志、服务和应用程序等,计算机管理功能都能够提供全面的解决方案。通过简单的几个步骤,用户就可以轻松打开并使用这个强大的功能。接下来我们将详细介绍具体的操作步骤,让用户能够更好地利用计算机管理功能来管理和维护自己的计算机系统。
具体方法:
方法一:通过桌面此电脑打开
第一步在win10系统桌面上,鼠标右键此电脑,选择“管理”,如下图所示:
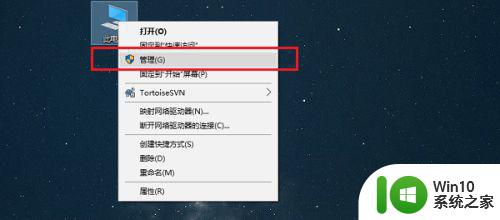
第二步可以看到已经打开了计算机管理,如下图所示:
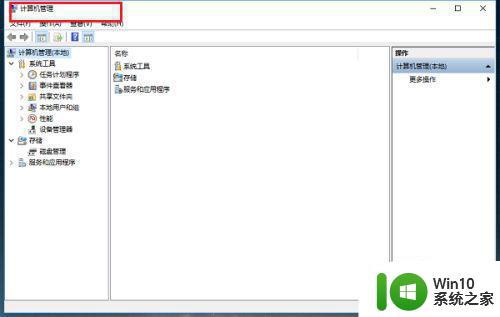
方法二:通过磁盘计算机打开
第一步进去磁盘之后,点击上方的“计算机”,如下图所示:
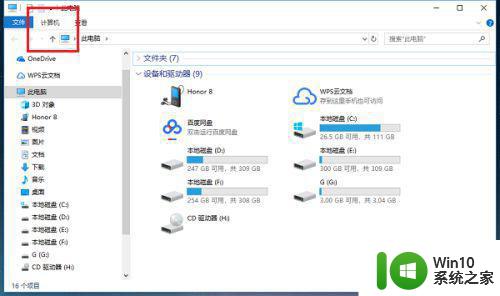
第二步点击计算机下方的“管理”就打开了计算机管理窗口,如下图所示:
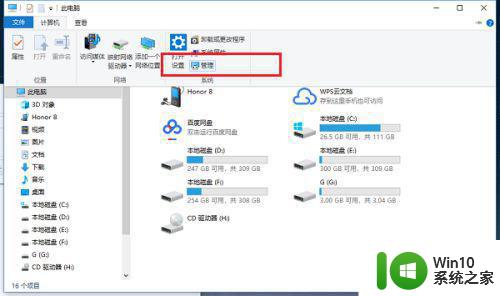
方法三:通过运行打开
第一步按win+R键打开运行,输入“compmgmt.msc”命令,如下图所示:
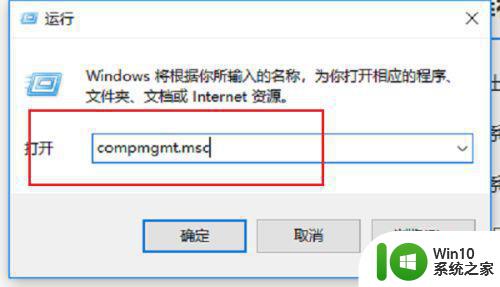
第二步点击确定之后,就打开了计算机管理窗口,如下图所示:
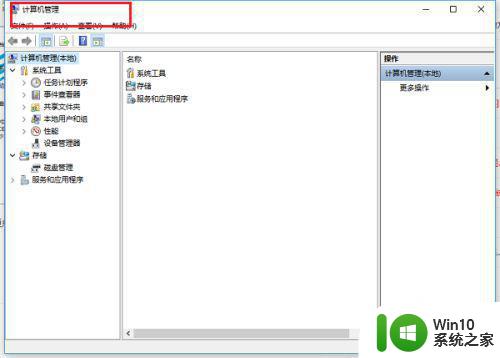
以上是关于如何打开win10计算机管理功能的全部内容,如果您还有不清楚的地方,可以参考小编提供的步骤进行操作,希望这对您有所帮助。