相关教程
-
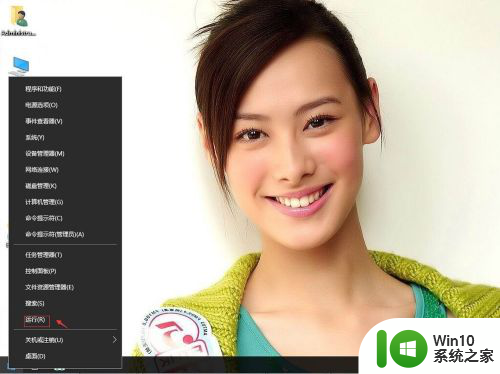
-
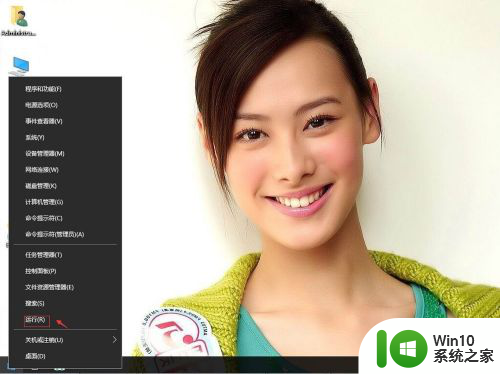 win10本次操作由于这台计算机错误 如何解决win10开机提示这台计算机的限制而被取消
win10本次操作由于这台计算机错误 如何解决win10开机提示这台计算机的限制而被取消2024-05-06
-
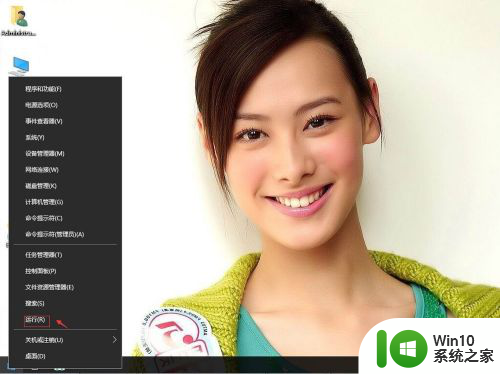 win10开机后提示开机次数过多 Win10开机报错这台计算机的限制而被取消怎么办
win10开机后提示开机次数过多 Win10开机报错这台计算机的限制而被取消怎么办2024-05-30
-
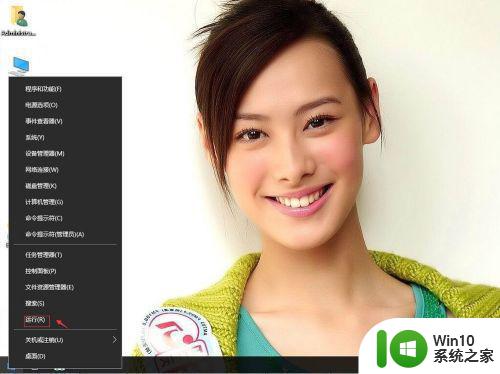
-
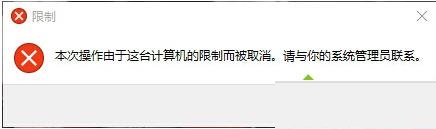
-
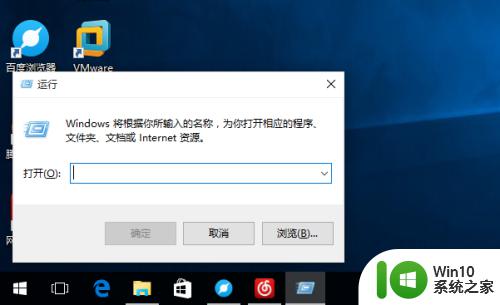 windows10计算机管理的打开方法 怎么打开win10计算机管理
windows10计算机管理的打开方法 怎么打开win10计算机管理2023-11-20
-
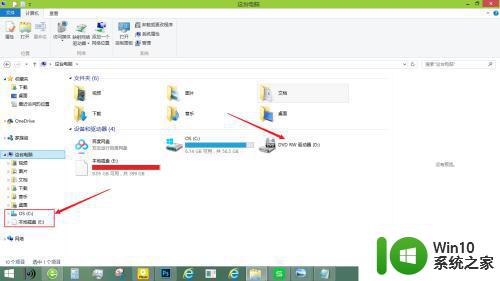 win10打开计算机不显示D盘的恢复方法 win10打开计算机D盘不显示怎么办
win10打开计算机不显示D盘的恢复方法 win10打开计算机D盘不显示怎么办2023-09-10
-
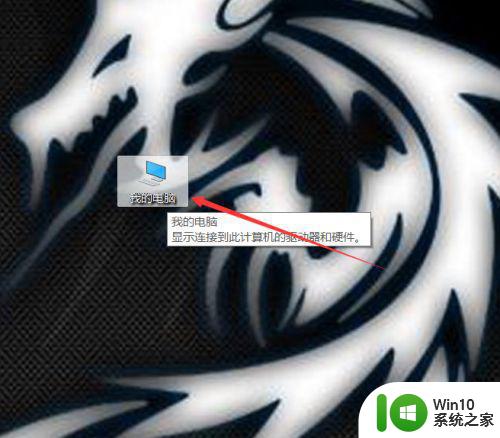 win10打开计算机配置的步骤 win10计算机配置在哪里打开
win10打开计算机配置的步骤 win10计算机配置在哪里打开2023-02-10
-

-
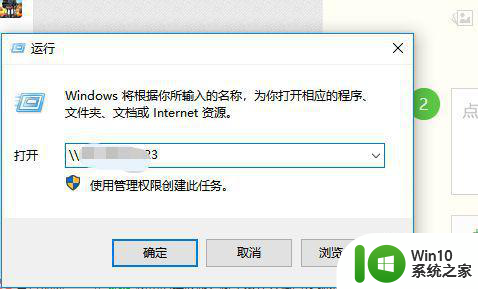
-
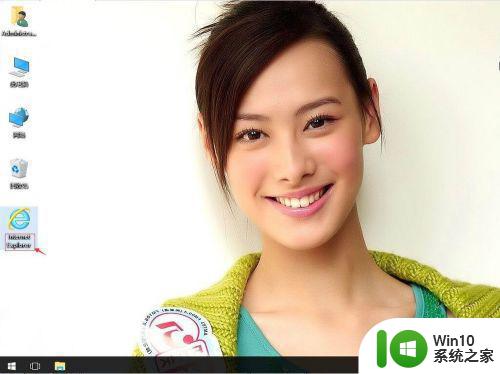
-
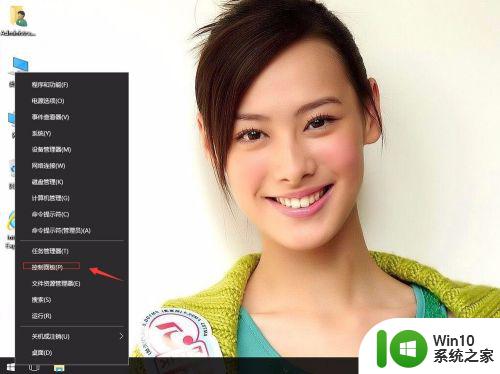 win10本地计算机策略怎么打开 win10如何打开计算机策略
win10本地计算机策略怎么打开 win10如何打开计算机策略2023-11-17
-
 蜘蛛侠:暗影之网win10无法运行解决方法 蜘蛛侠暗影之网win10闪退解决方法
蜘蛛侠:暗影之网win10无法运行解决方法 蜘蛛侠暗影之网win10闪退解决方法2025-08-31
-

-
 《极品飞车13:变速》win10无法启动解决方法 极品飞车13变速win10闪退解决方法
《极品飞车13:变速》win10无法启动解决方法 极品飞车13变速win10闪退解决方法2025-03-26
-
 win10桌面图标设置没有权限访问如何处理 Win10桌面图标权限访问被拒绝怎么办
win10桌面图标设置没有权限访问如何处理 Win10桌面图标权限访问被拒绝怎么办2025-03-23