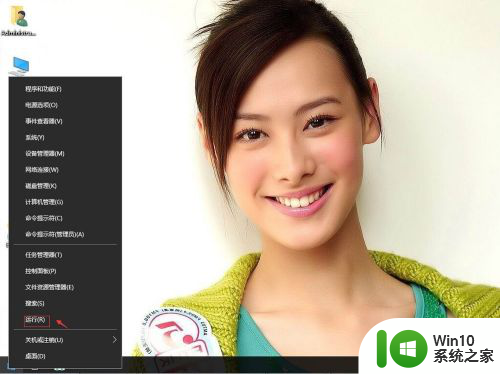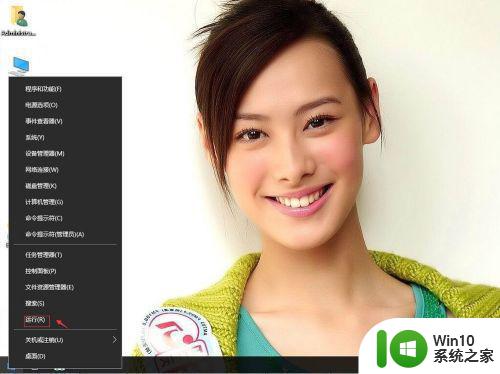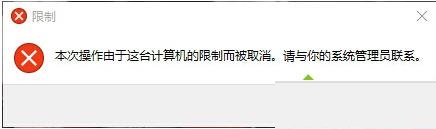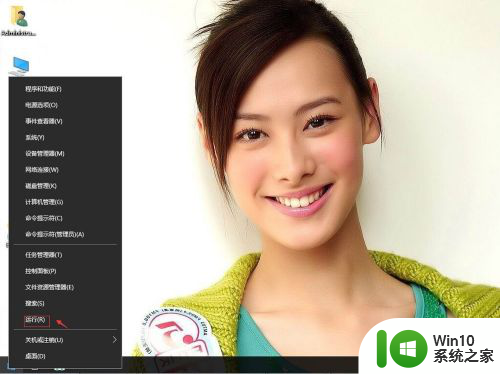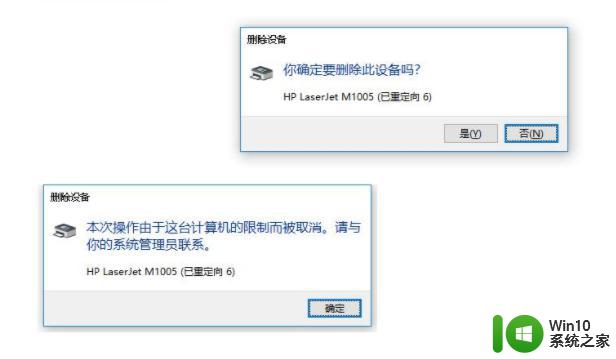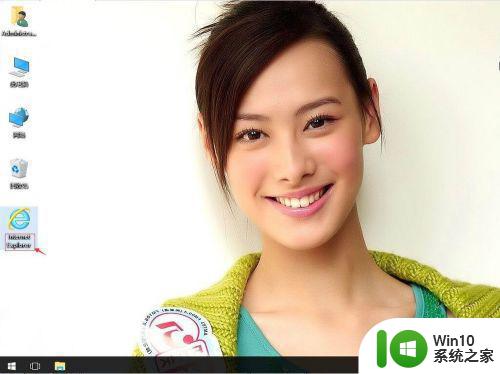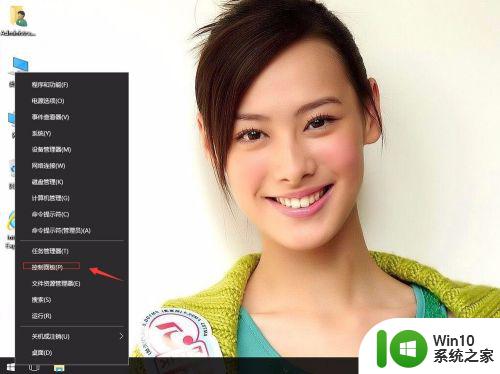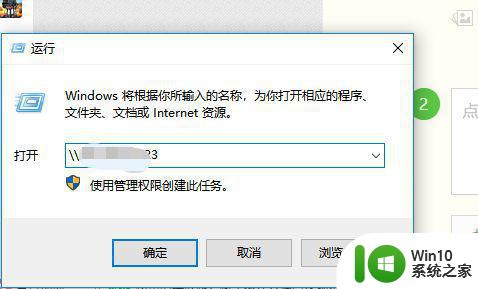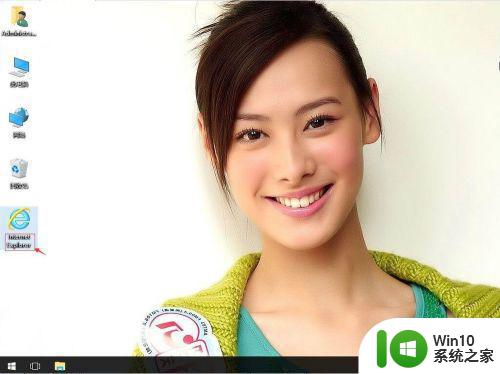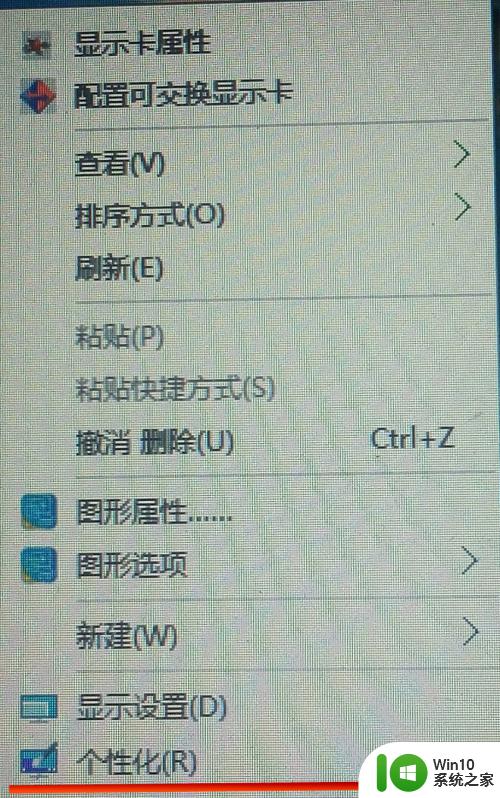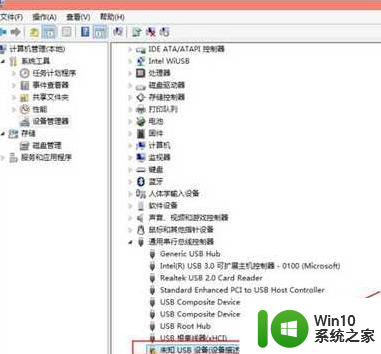win10本次操作由于计算机限制而被关闭 win10开机提示这台计算机的限制而被取消怎么解决
更新时间:2024-04-28 15:52:06作者:xiaoliu
当我们在使用Win10操作系统时,有时候会遇到一些因为计算机限制而被关闭的情况,或者在开机时收到提示说这台计算机的限制而被取消,这种情况可能会让我们感到困惑和不知所措,但其实只要我们了解一些解决方法,就可以很容易地解决这个问题。接下来我们将介绍一些解决这种情况的方法,帮助大家更好地应对这一情况。
方法如下:
1.在win10系统桌面上,开始菜单。右键,运行。
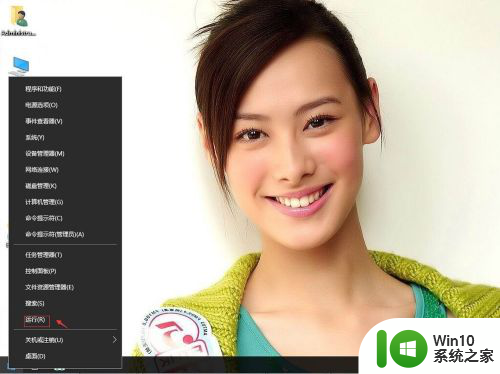
2.输入gpedit.msc,确定。
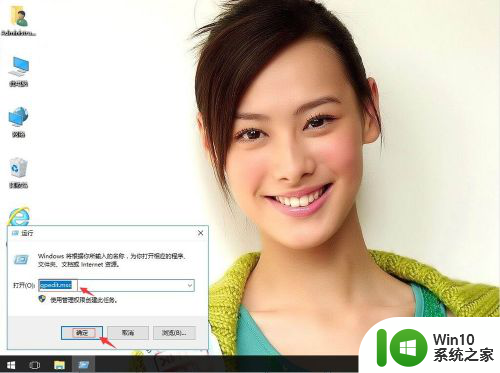
3.在本地计算机策略-用户配置-管理模板-系统。右侧找到不运行指定的Windows应用程序。
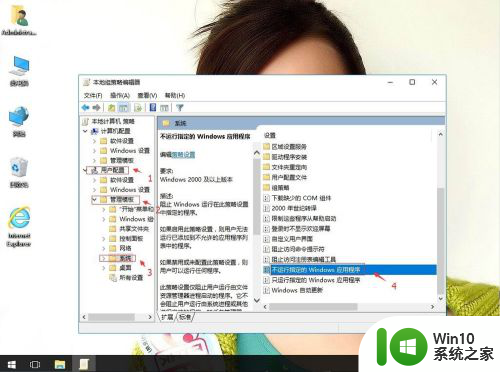
4.右键,编辑。
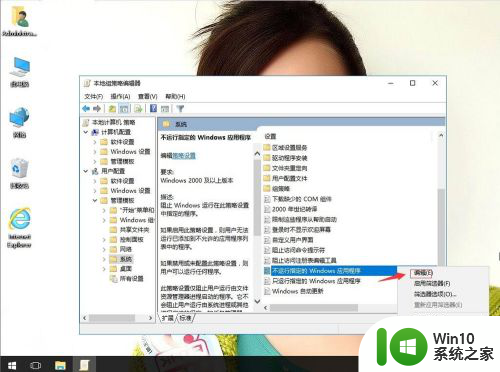
5.单击已禁用。再应用,确定。
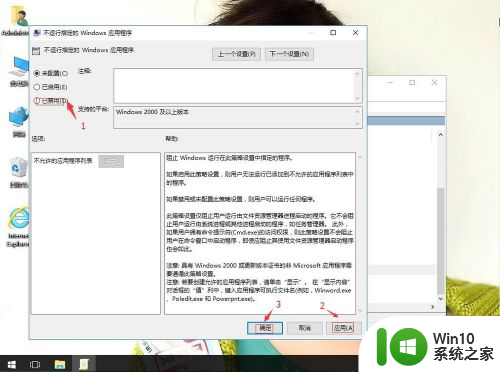
以上就是win10本次操作由于计算机限制而被关闭的全部内容,有出现这种现象的朋友可以尝试根据以上方法来解决,希望对大家有所帮助。