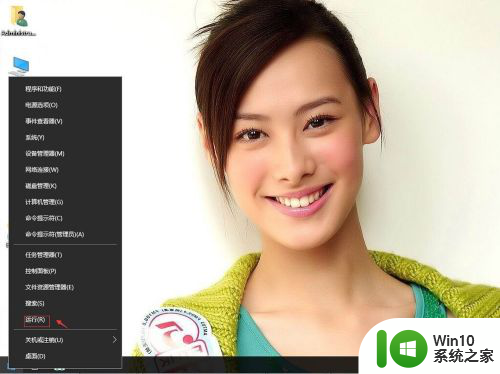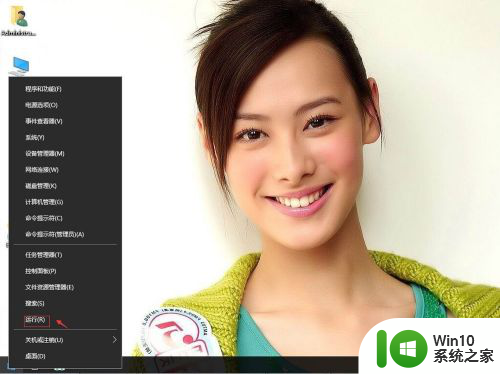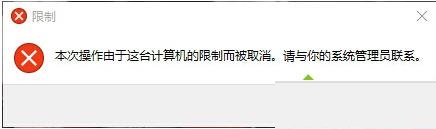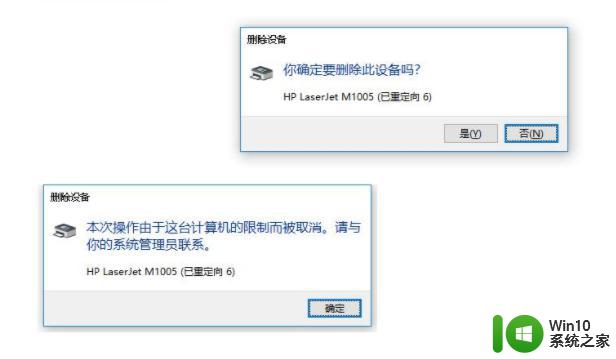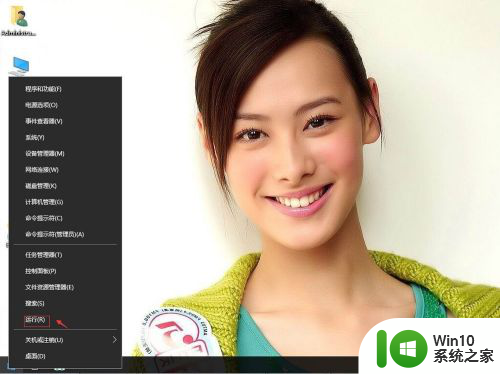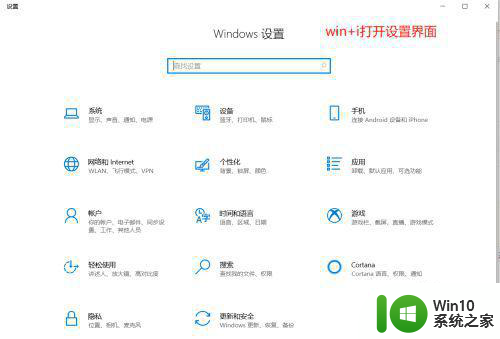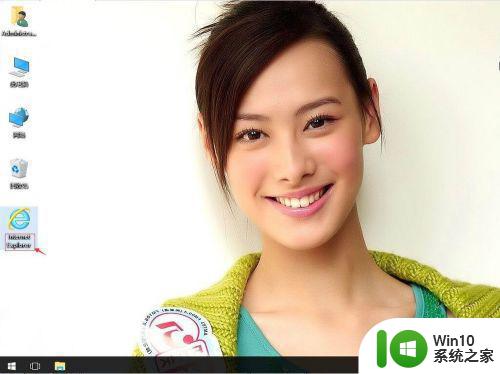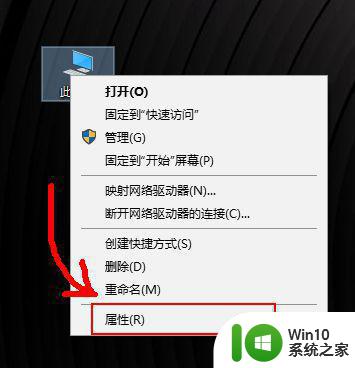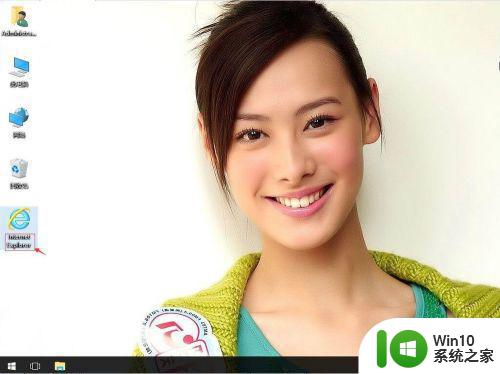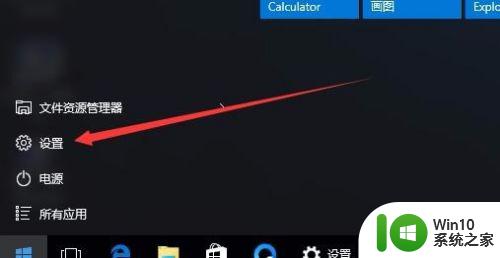win10本次操作由于这台计算机的限制而被取消怎么解决 Win10本次操作被取消的原因及解决方法
更新时间:2025-02-04 08:41:44作者:xiaoliu
Win10本次操作被取消是一种常见的问题,它可能由于计算机的限制而出现,这种情况通常会让用户感到困惑和不安,因为他们不知道该如何解决这个问题。不要担心我们可以采取一些简单的步骤来解决这个问题。本文将为您提供一些有用的解决方法,帮助您快速解决Win10本次操作被取消的问题。
具体方法:
1、在win10系统桌面上,开始菜单。右键,运行。
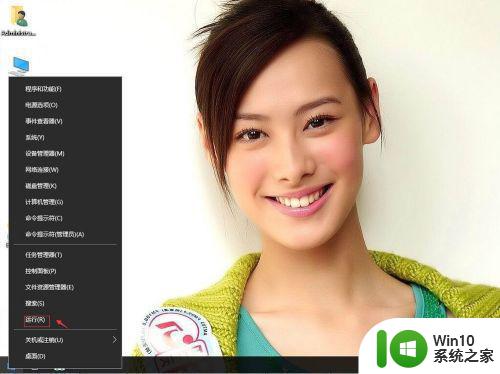
2、输入gpedit.msc,确定。
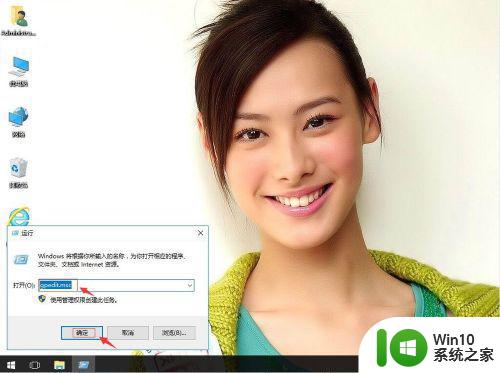
3、在本地计算机策略-用户配置-管理模板-系统。右侧找到不运行指定的Windows应用程序。
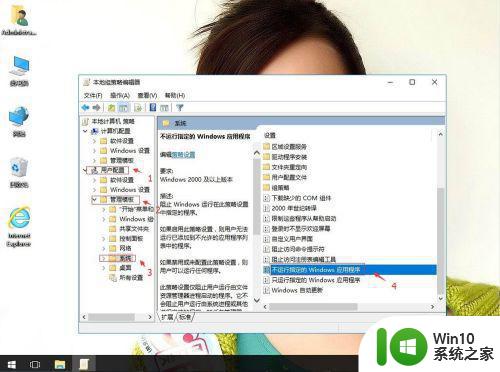
4、右键,编辑。
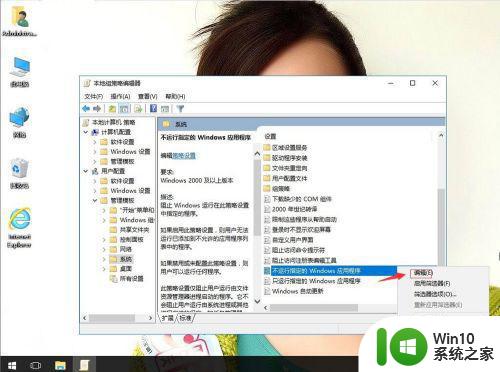
5、单击已禁用。再应用,确定。
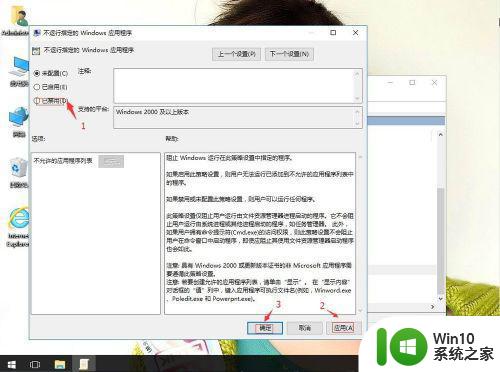
以上就是关于win10本次操作由于这台计算机的限制而被取消怎么解决的全部内容,有出现相同情况的用户就可以按照小编的方法了来解决了。