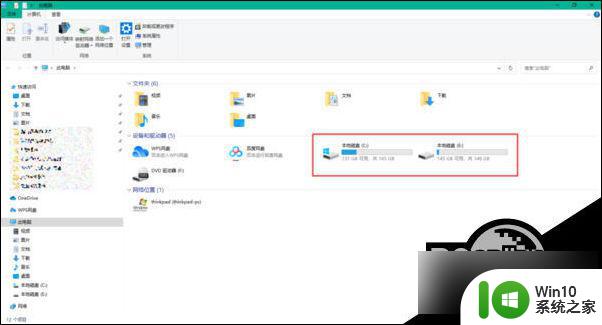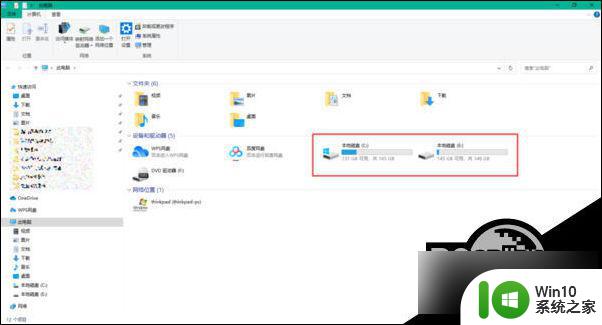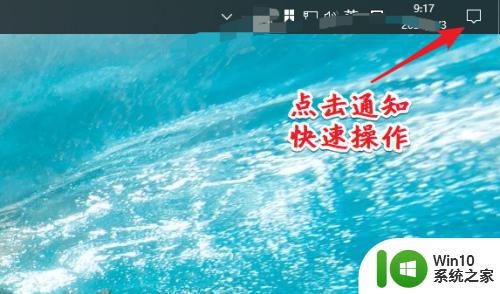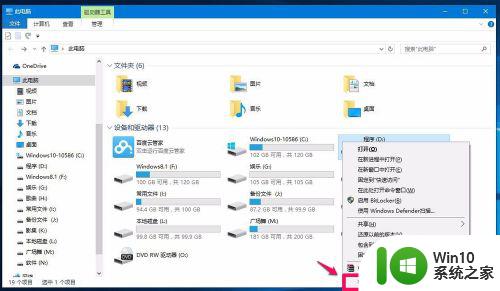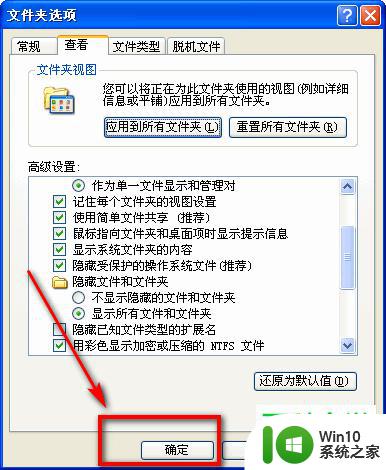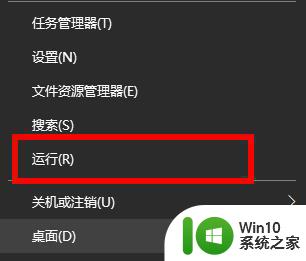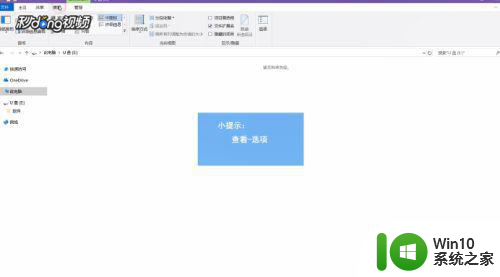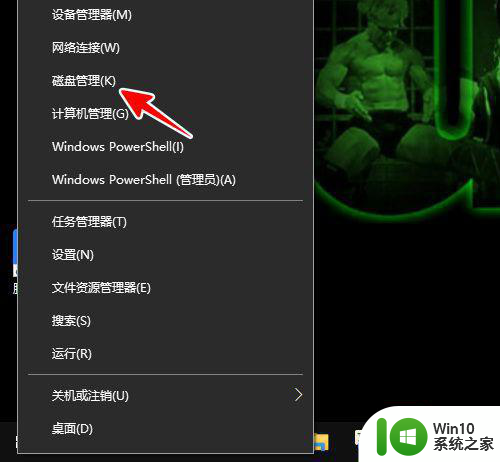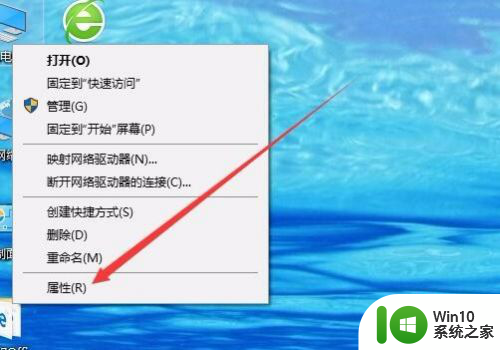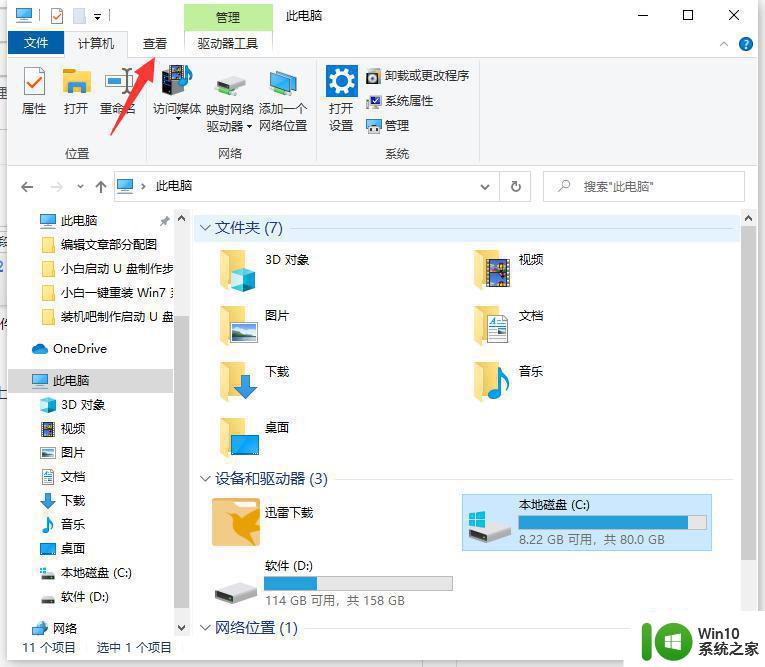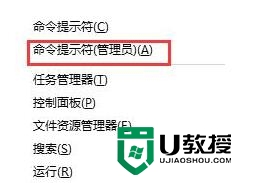win10 d盘不显示如何恢复 win10 d盘被隐藏了怎么恢复
在使用Windows 10操作系统时,有时会遇到D盘不显示或被隐藏的情况,这给我们的使用造成了一定的困扰,不用担心我们可以采取一些简单的步骤来恢复D盘的显示。本文将介绍如何解决Win10 D盘不显示的问题,以及当D盘被隐藏时如何进行恢复。通过以下方法,您可以轻松恢复D盘的显示,并且再次方便地使用它。
具体步骤如下:
1、按下键盘组合按键【win+R】打开运行框,输入【gpedit.msc】,然后点击【确定】。
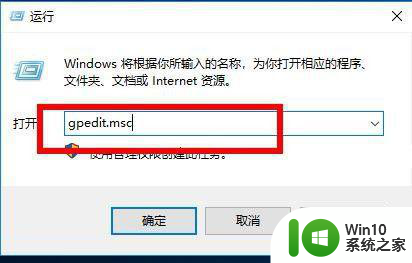
2、选择上方的【本地电脑策略】-【用户设置】-【管理模板】,根据提示继续点击设置。
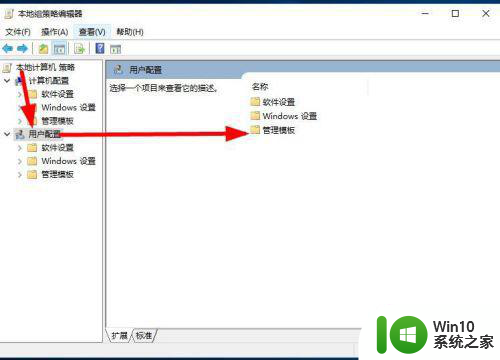
3、双击点击【windows组件】,继续点击右侧列表的【文件资源管理器】。
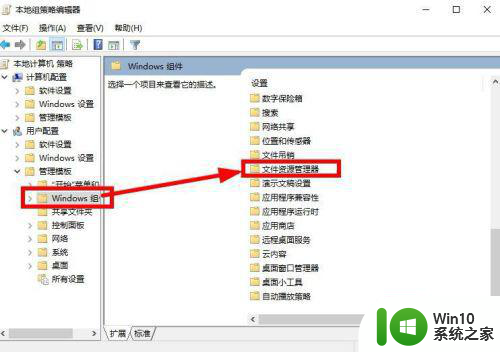
4、右键点击【隐藏我的电脑驱动器】,选择【编辑】,对电脑隐藏的驱动器进行设置。
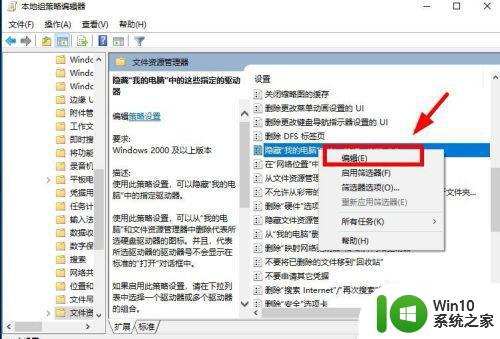
5、点击选择上方的【未配置】选项,然后选择【应用】保存当前的电脑修改的内容。
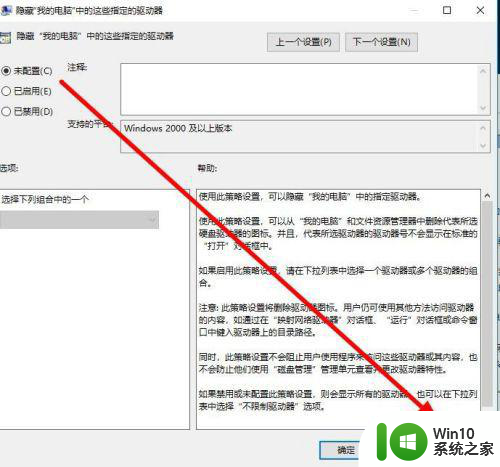
6、最后返回到桌面,双击打开【我的电脑】就可以看到D盘。
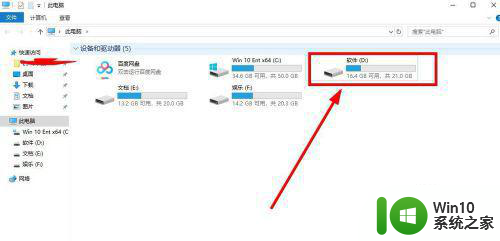
以上就是win10 d盘不显示如何恢复的全部内容,有遇到这种情况的用户可以按照小编的方法来进行解决,希望能够帮助到大家。