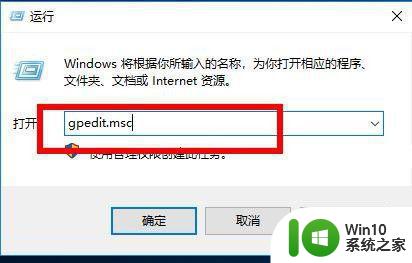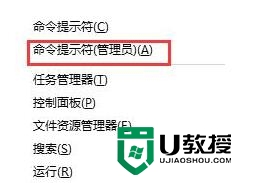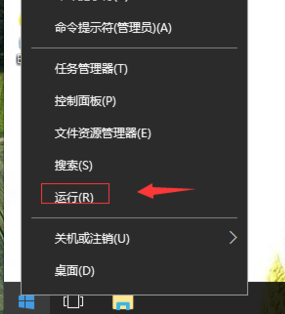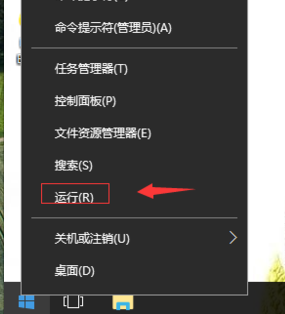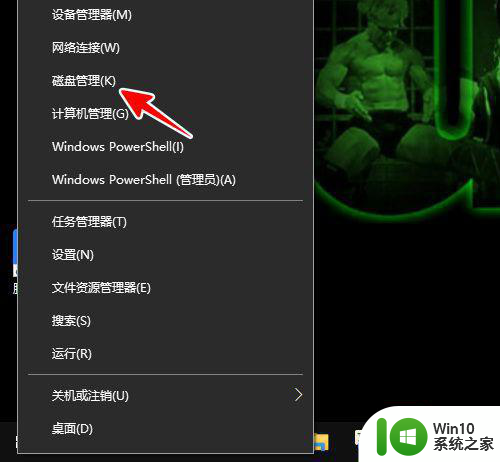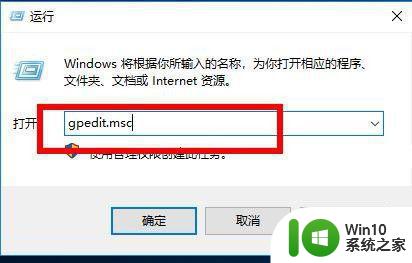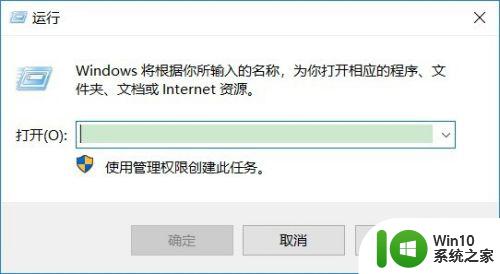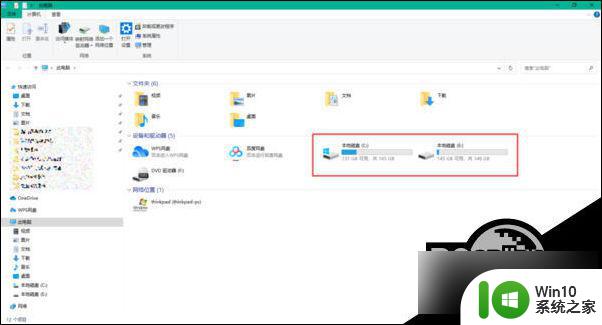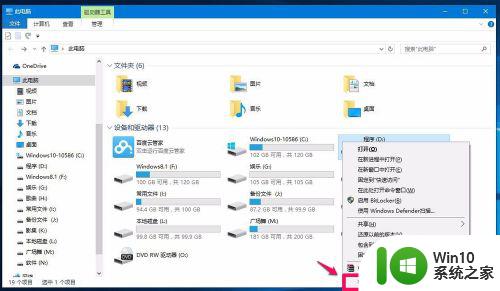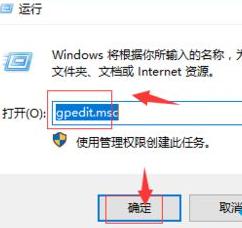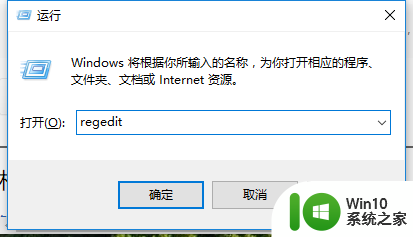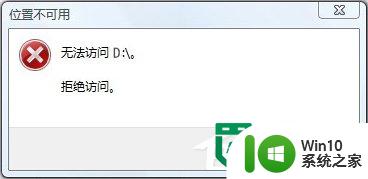win10d盘突然不见的解决方法 Win10电脑D盘丢失怎么办
更新时间:2023-11-15 17:13:24作者:xiaoliu
win10d盘突然不见的解决方法,Win10电脑作为一款广受欢迎的操作系统,它的功能和稳定性备受赞誉,有时我们可能会遇到一些问题,比如D盘突然不见了。这种情况给我们的正常使用带来了不便,但不必过于担心,因为我们可以通过一些简单的方法来解决这个问题。接下来我将为大家介绍一些解决Win10电脑D盘丢失的方法,希望能够帮助大家顺利恢复D盘的正常使用。
1、右击左下角开始,点击“运行”。如图所示:
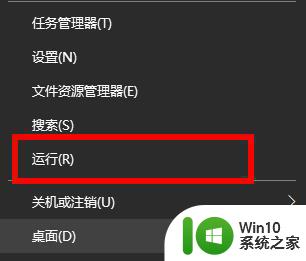
2、在运行窗口中输入代码“gpedit.msc”。如图所示:
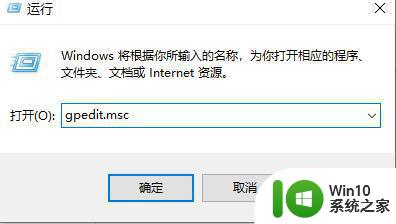
3、在本地计算机策略,依次点击用户配置—》管理模板—》Windows组件—》Windows资源管理器。点击“隐藏我的电脑中的这些指定的驱动器”。如图所示:
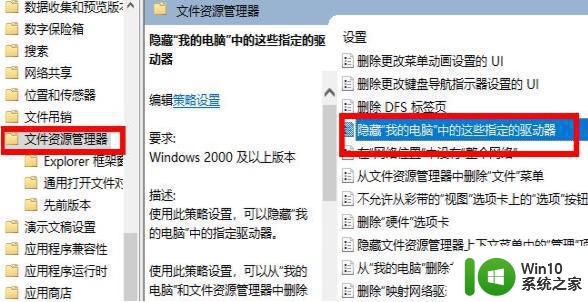
4、然后右击点击“编辑”。如图所示:
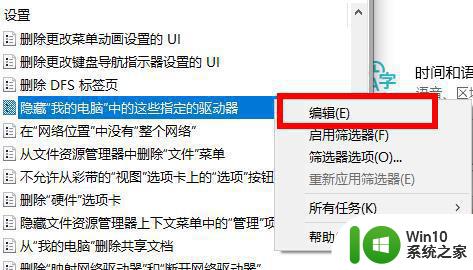
5、在编辑界面中点击“未配置”即可找回d盘。如图所示:
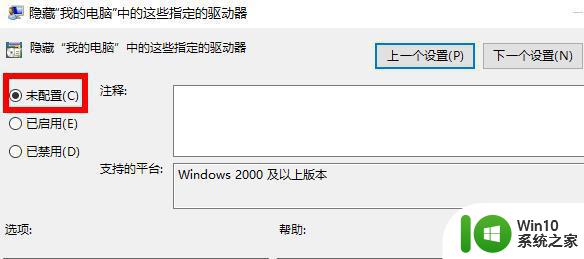
以上就是win10d盘突然不见的解决方法的全部内容,有需要的用户可以根据小编的步骤进行操作,希望能够对大家有所帮助。