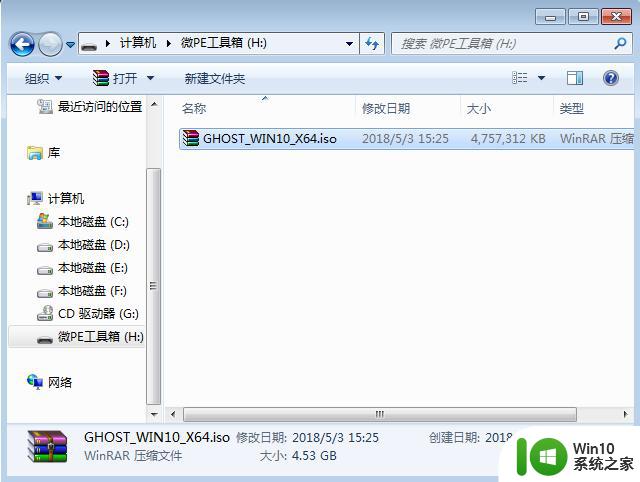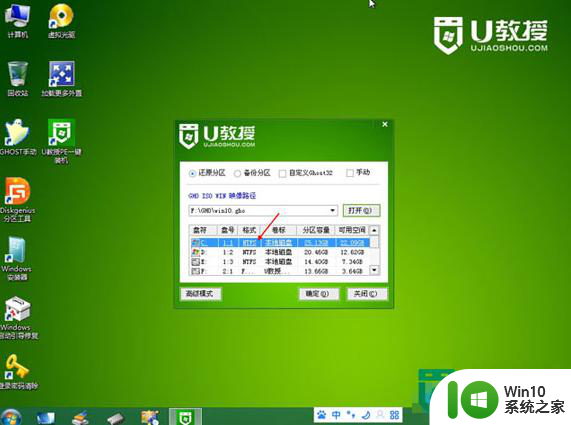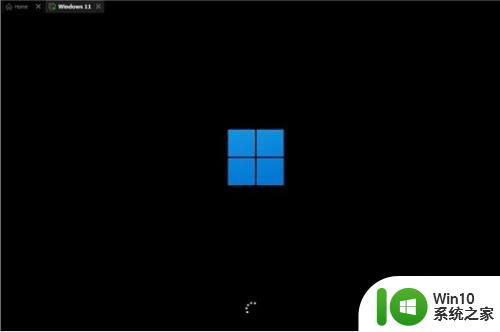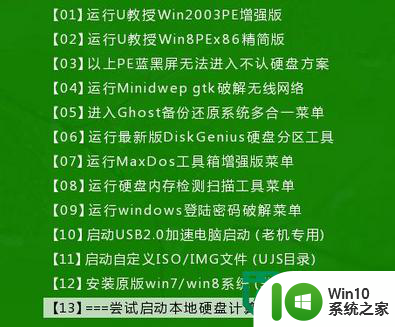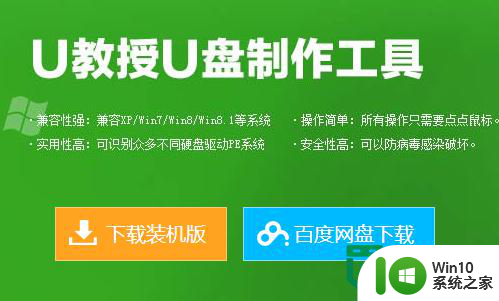win10 21h1官方u盘安装教程 win10 21h1如何使用U盘进行安装步骤详解
更新时间:2024-02-15 11:41:32作者:xiaoliu
Win10 21H1是最新的Windows操作系统版本,很多用户都希望通过U盘来进行安装,在本文中我们将详细介绍Win10 21H1官方U盘安装教程,并逐步解释如何使用U盘进行安装。通过本文的指导,您将了解到U盘安装的步骤和注意事项,帮助您顺利完成Win10 21H1的安装过程。无论您是新手还是有一定经验的用户,本文都将为您提供清晰的指引,确保您能够顺利安装Win10 21H1。
微软已经给win10系统用户推送21h1版本,但是许多用户不想等待官方推送,于是就想要自己用U盘安装来安装win1021h1系统,那么win10 21h1官方u盘安装教程?其实U盘安装过程不难,下面就和小编一起来学习下win10 21h1如何使用U盘进行安装步骤详解。1、一台可用电脑,一个容量8G或以上的U盘,用来制作win1021h1安装U盘。
2、如果是新电脑,则直接分区安装。如果是要重新装系统,则要备份电脑重要文件,包括个人文件,浏览器书签等。
二、制作win1021h1启动U盘:
怎么制作win1021h1启动盘
怎么用rufus制作win10安装盘(已下载iso镜像用此方法)
三、win10 21h1 u盘安装步骤如下
1、制作好win1021h1启动U盘之后,在需要安装win10 21h1系统的电脑上插入U盘启动盘。

2、在开机过程中,不停按U盘启动热键,一般是F12或F11或Esc,有的则是F7、F10等。具体U盘启动热键查看下图。
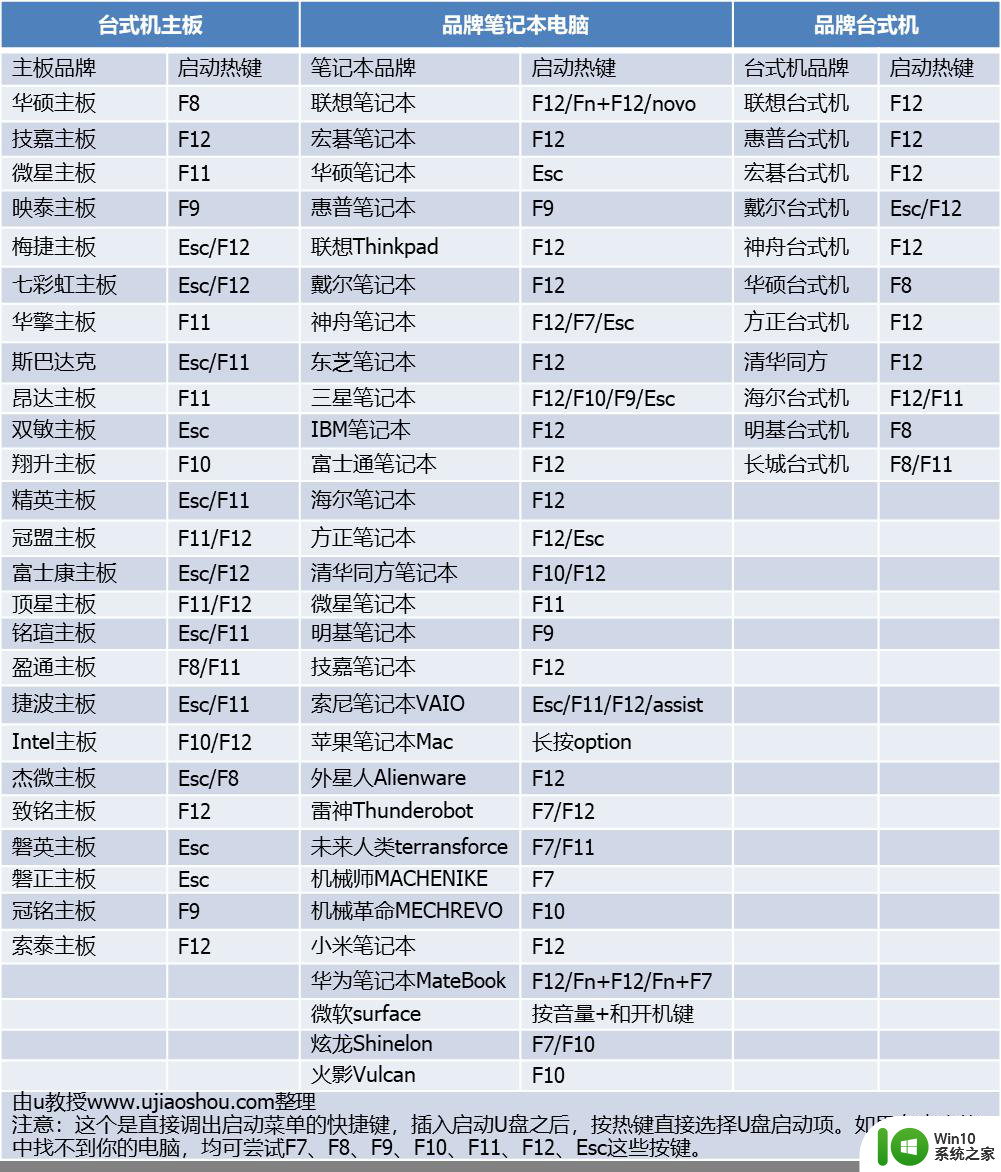
3、调出U盘启动选择菜单之后,选择识别到的U盘启动项,一般是含有USB的项,或者是含有U盘品牌名称的选项,不同电脑显示的菜单不一样。比如下图,有两个U盘项,一个是Legacy,一个是uefi,安装win10一般选择UEFI这个项,然后按Enter键进入。
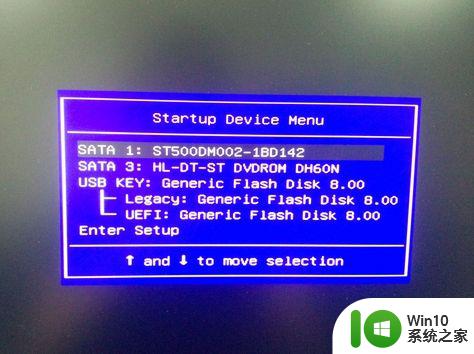
4、从U盘启动进入windows10 21h1安装界面,选择安装语言输入法等,下一步。
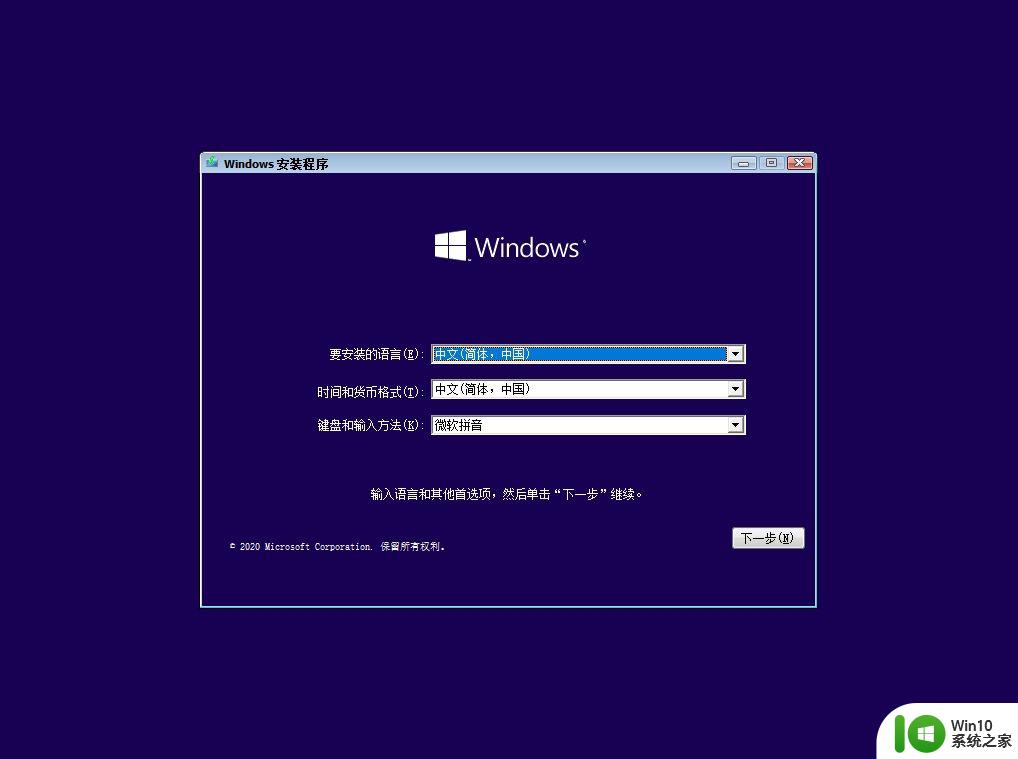
5、点击现在安装。
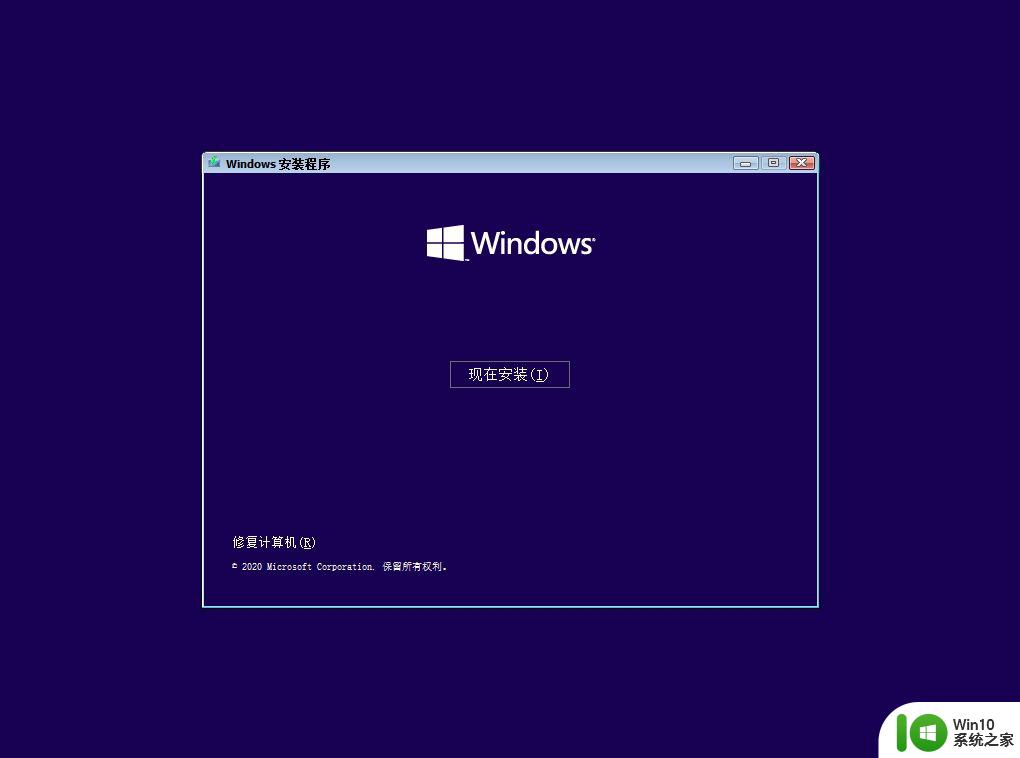
6、激活windows这边,选择我没有产品密钥。
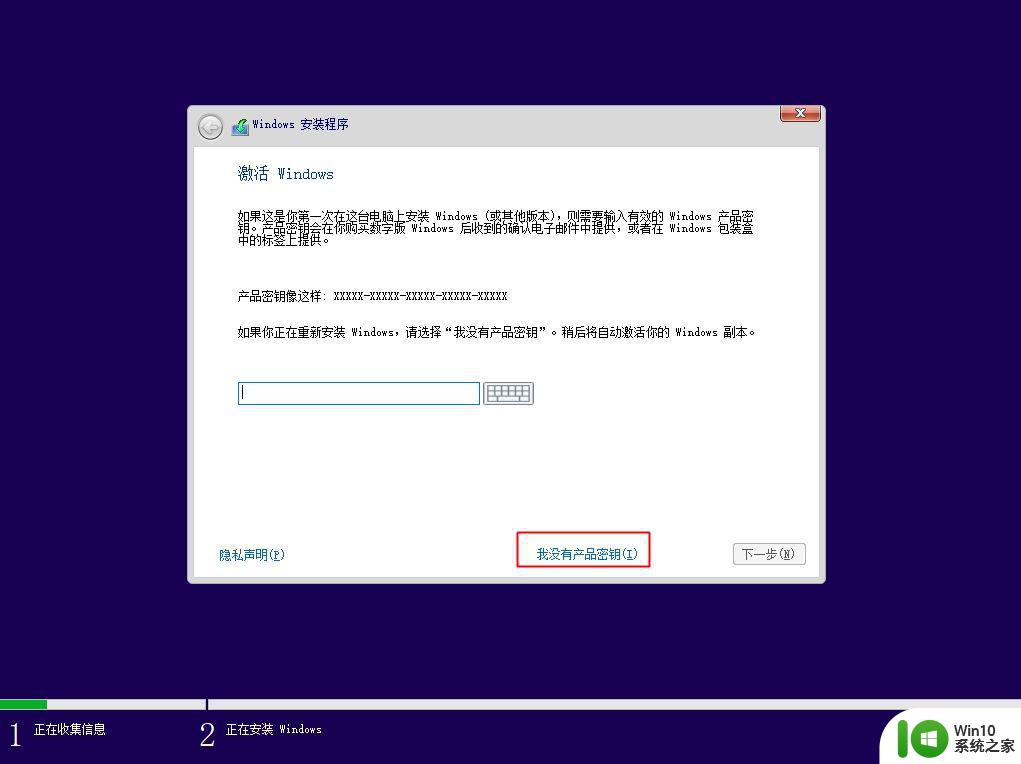
7、选择安装版本,品牌电脑一般选择windows10家庭版,安装后可自动激活,或者根据自己的情况选择,下一步。
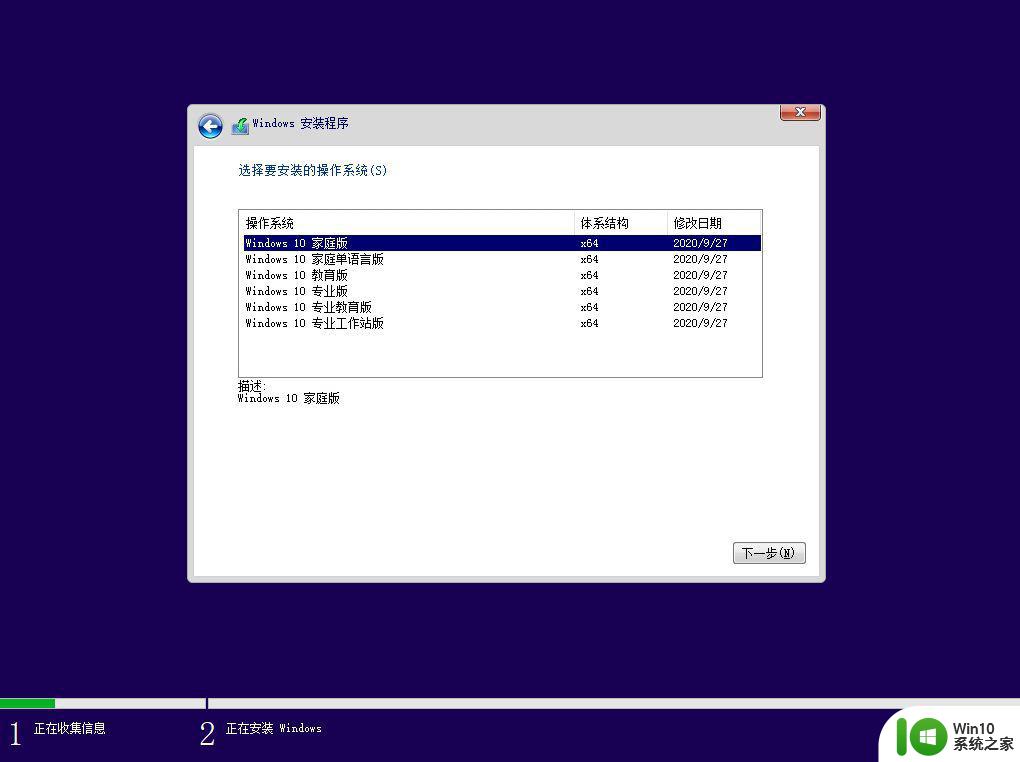
8、勾选我接受许可条款,下一步。
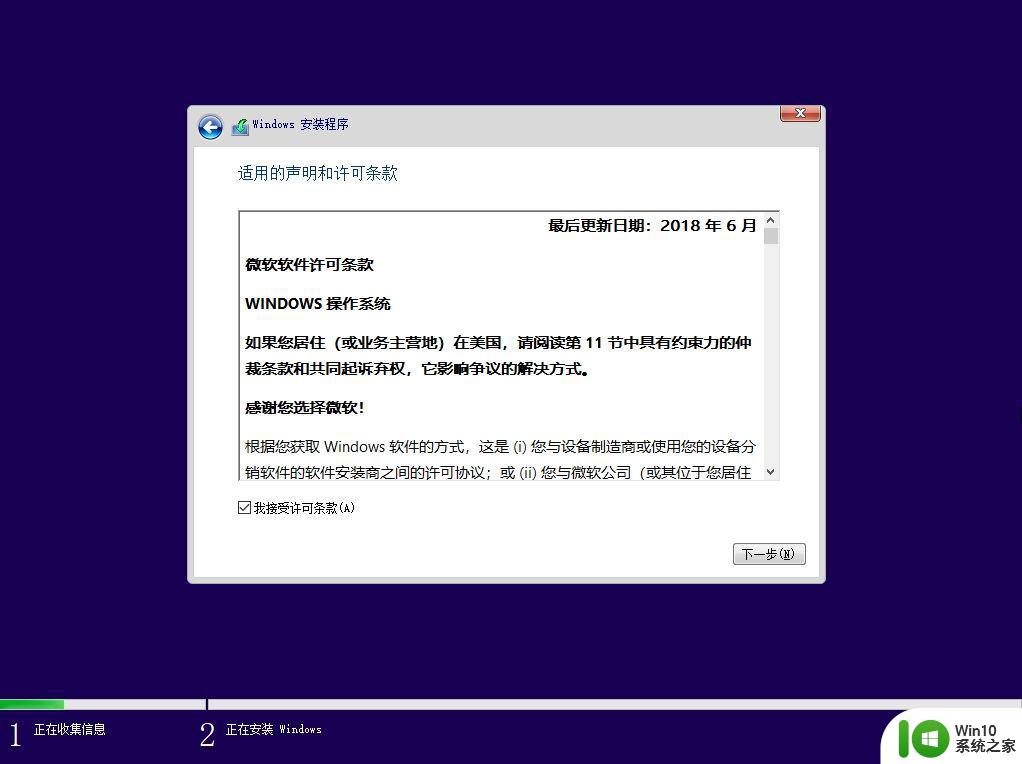
9、安装类型选择【自定义:仅安装windows(高级)】。
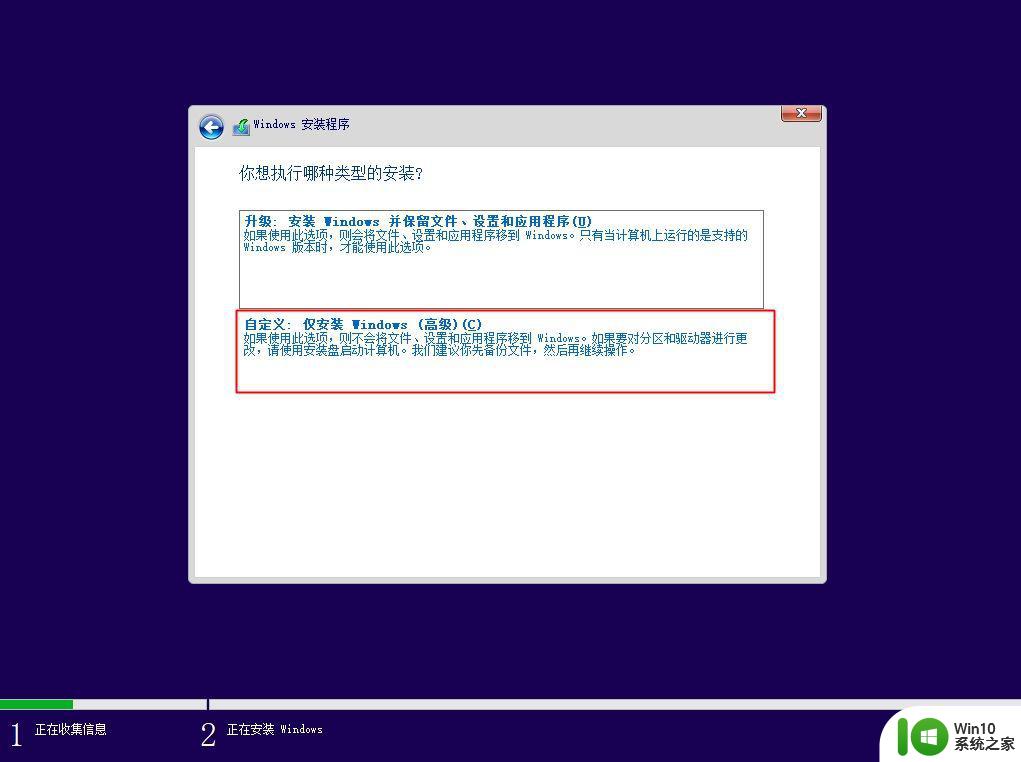
10、如果要格盘重新安装,那么这些硬盘分区,都点击删除,直到剩下一个未分配的空间。然后点击未分配的空间,点击新建,输入大小,1G=1024MB,点击应用。
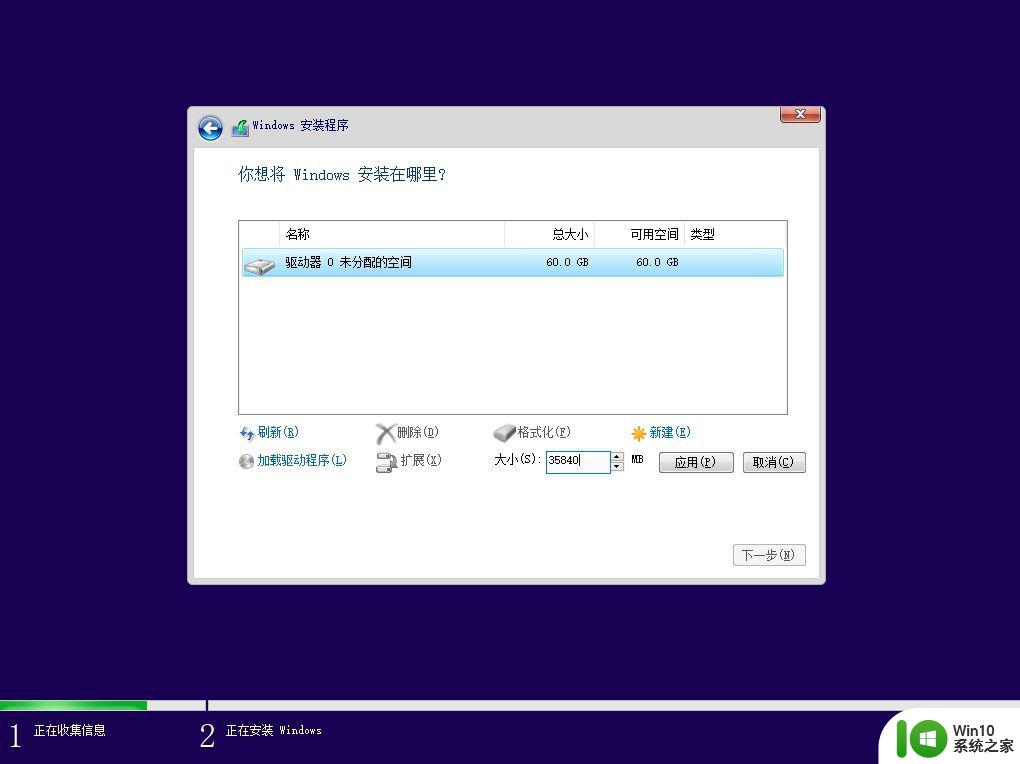
11、弹出提示框,点击确定,创建额外的分区。
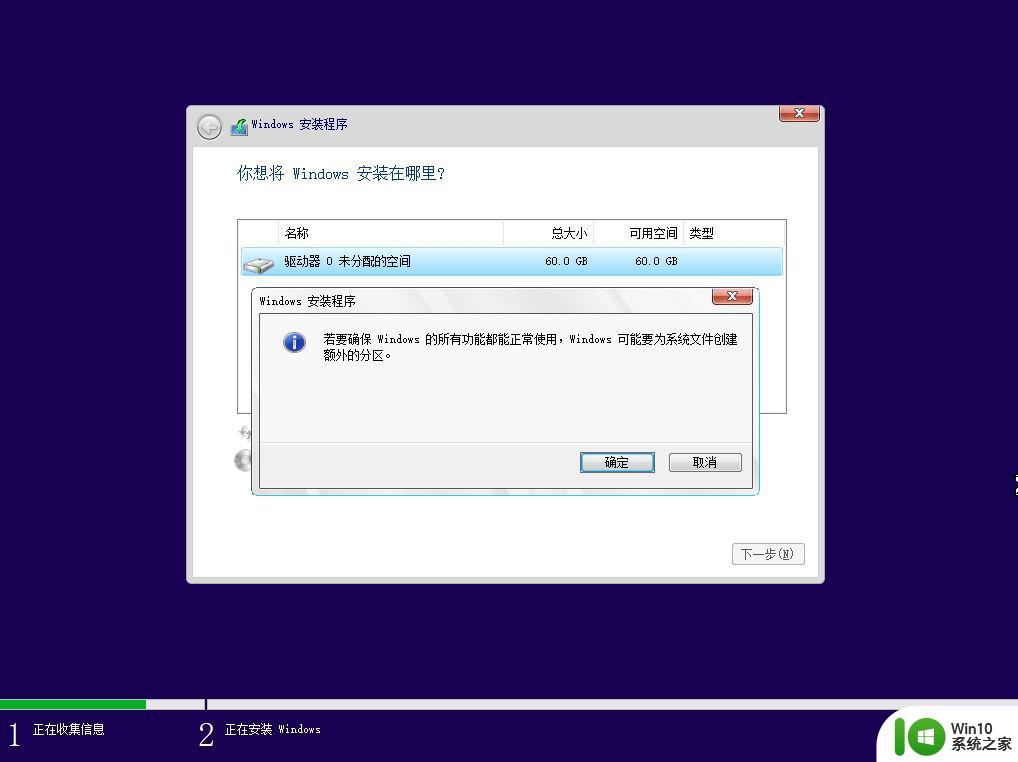
12、同理继续选择未分配的其他分区,点击新建。最后选择要安装系统的分区,选中之后,点击下一步。
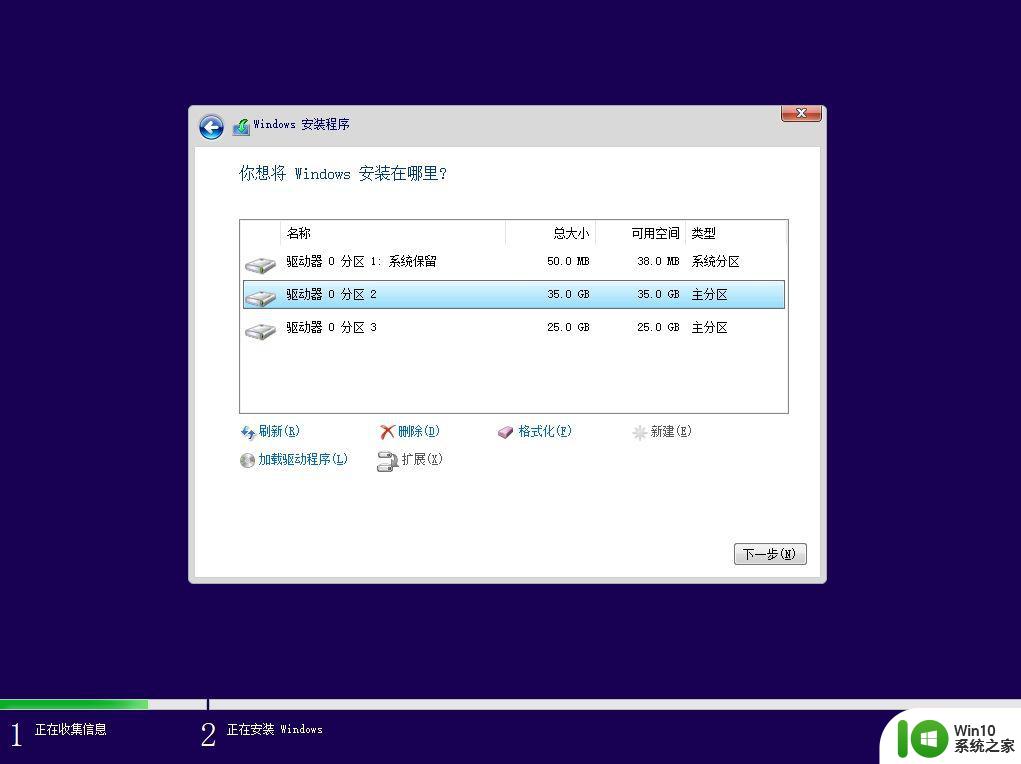
13、接下来开始复制windows文件并安装,这个过程完成后会重启,重启时拔出U盘。
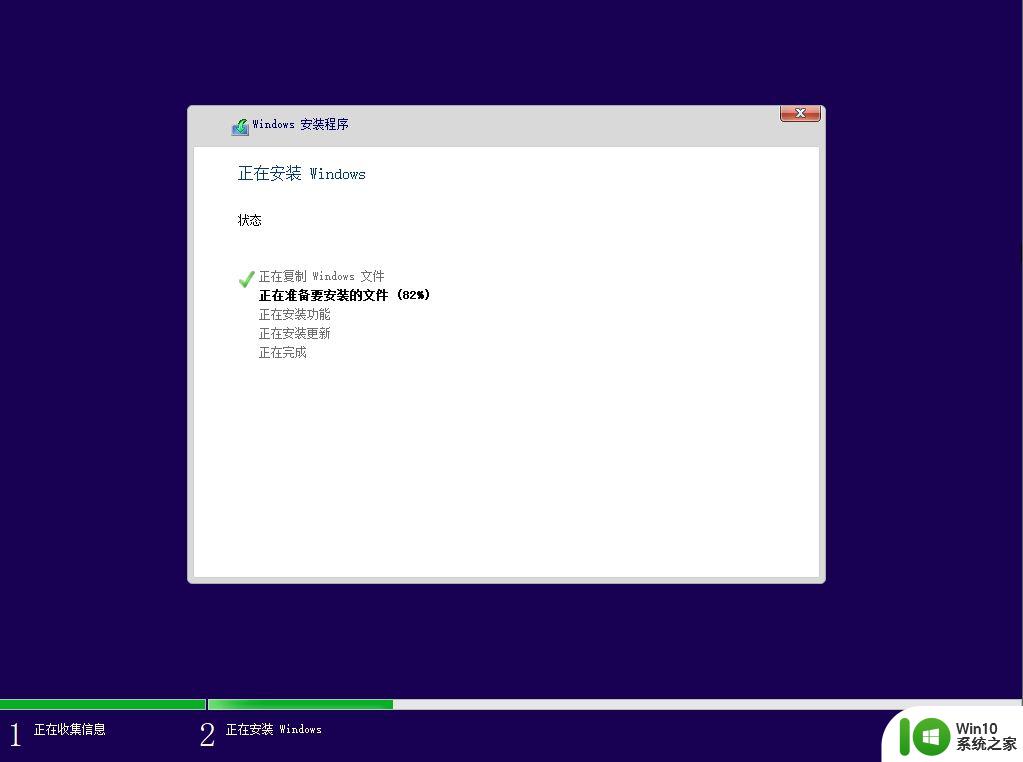
14、重启过程中拔出U盘,启动进入这个界面,执行win1021h1安装过程,安装过程会重启多次,等待即可。
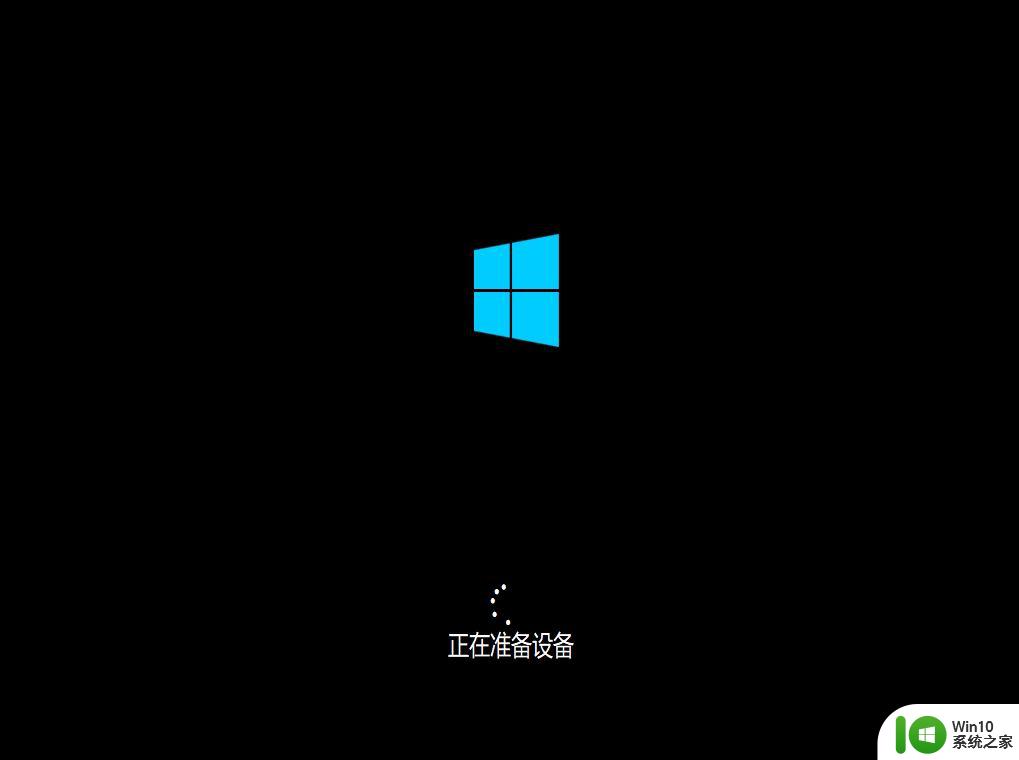
15、进入到win1021h1系统设置阶段,按提示操作即可。到这个界面,创建脱机帐户,比如输入ujiaoshou,下一步。
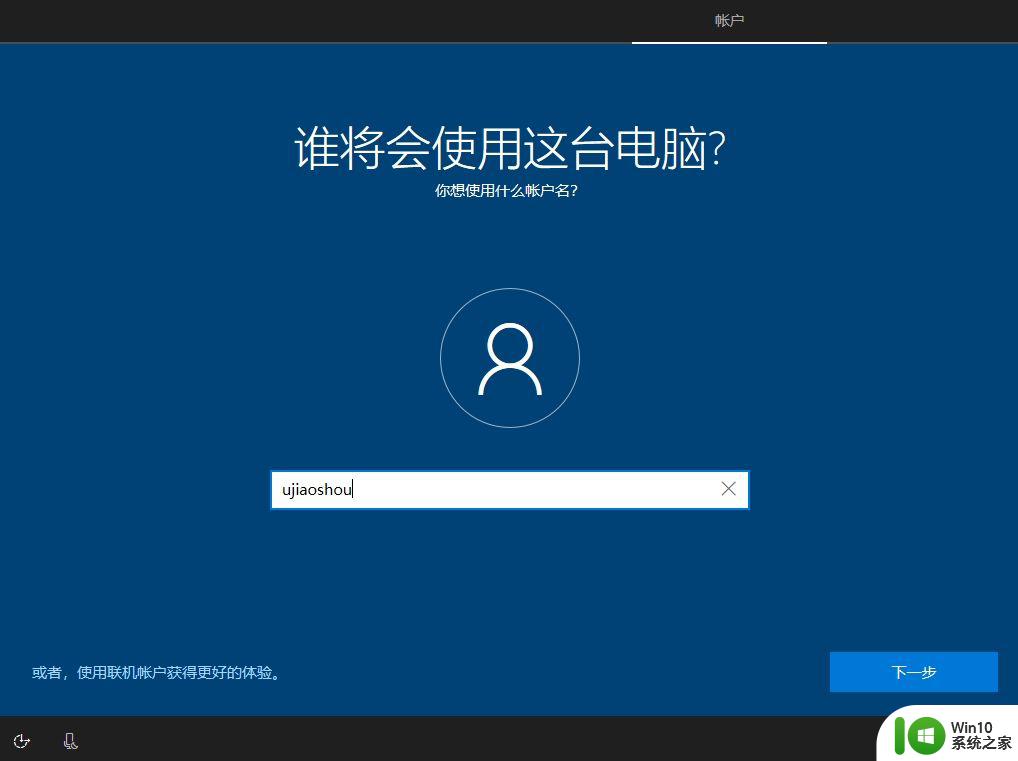
16、设置帐户密码,也可以放空白,直接下一步。
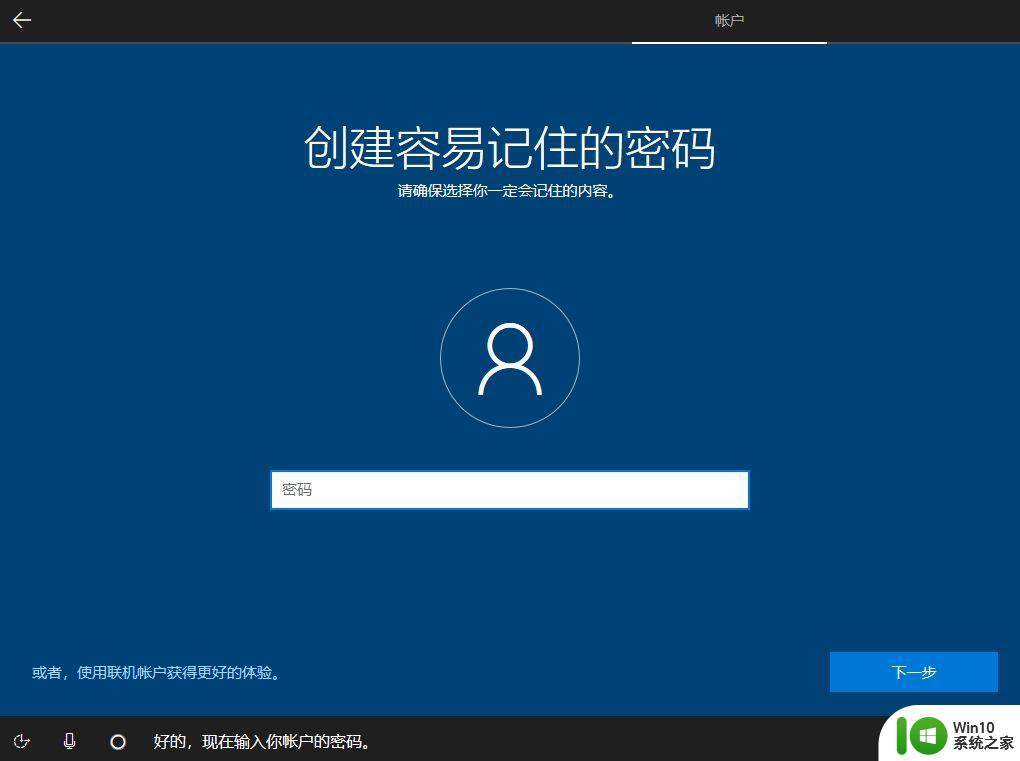
17、最后启动进入到win10桌面,win10 21h1系统就安装好了。
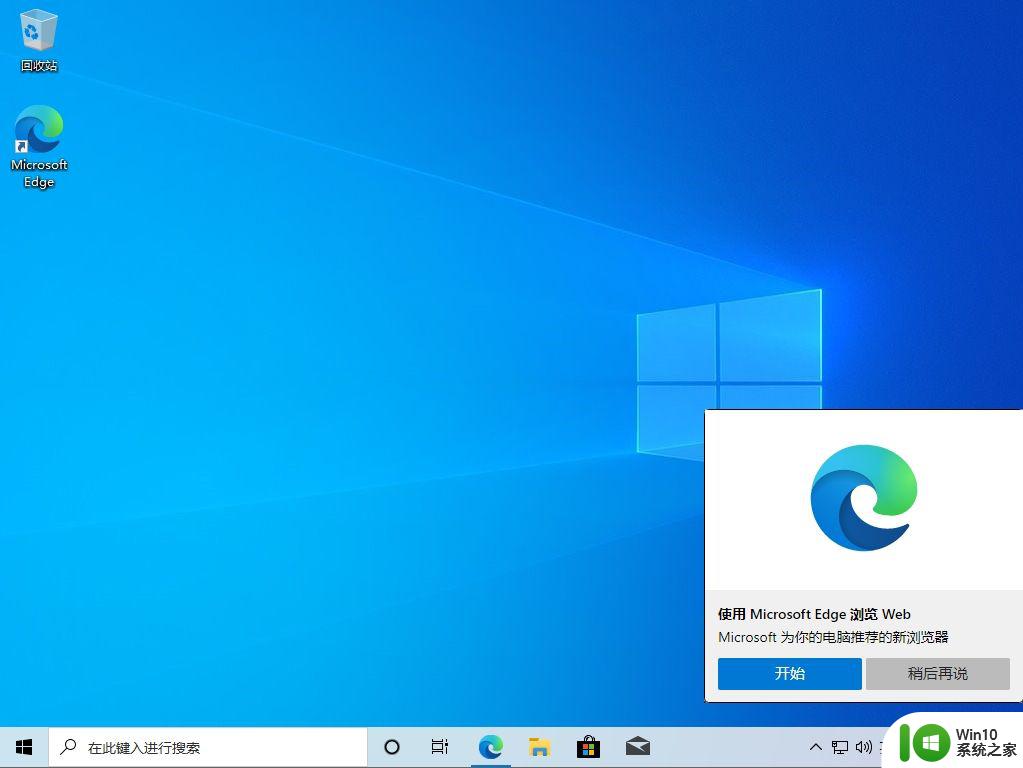
以上就是win10 21h1 u盘安装教程,整个安装过程并不难,如果你还不懂怎么安装win1021h1系统,可以学习下这个教程。
以上就是win10 21h1官方u盘安装教程的全部内容,如果有遇到这种情况,那么你就可以根据小编的操作来进行解决,非常的简单快速,一步到位。