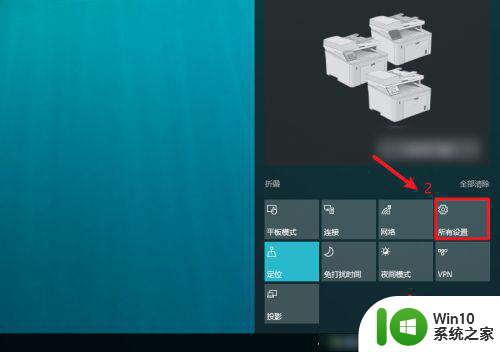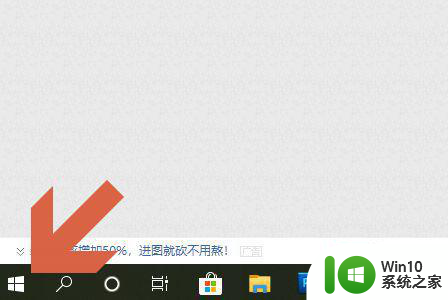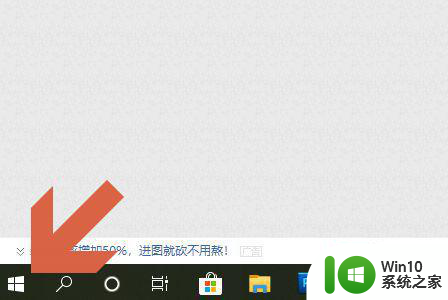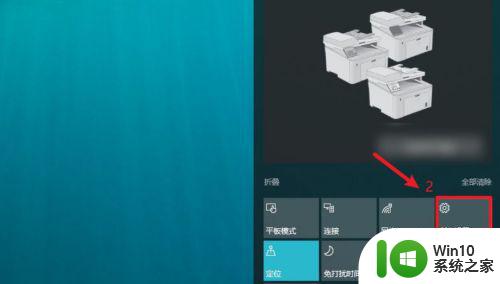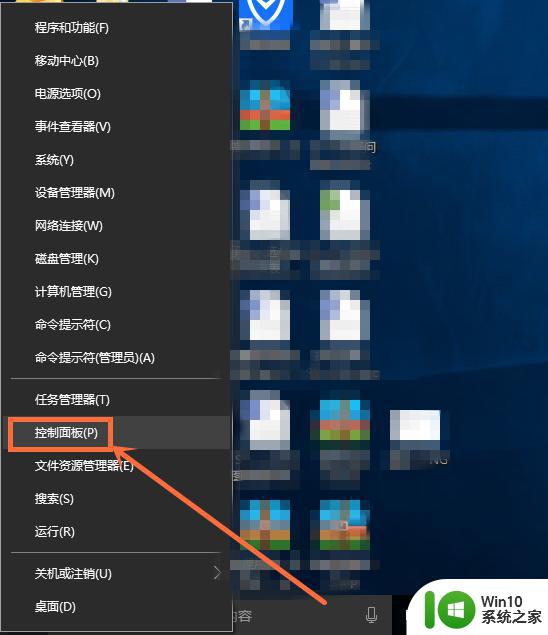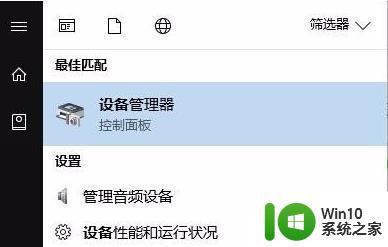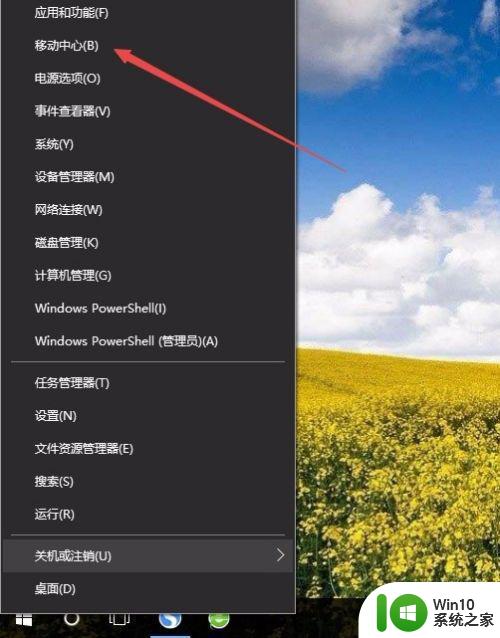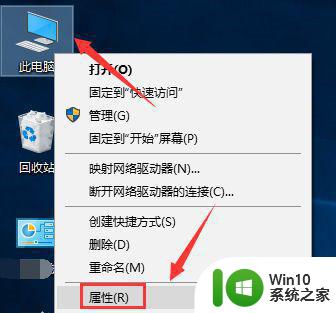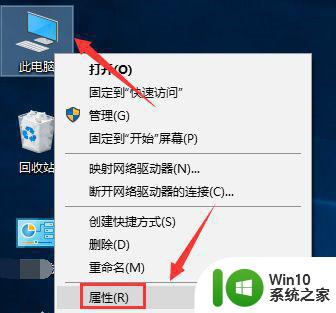win10电脑自动调节亮度设置方法 win10屏幕亮度自动调节失效怎么办
win10电脑自动调节亮度设置方法,在现代科技日益发展的今天,Win10电脑成为了我们生活中不可或缺的一部分,有时候我们可能会遇到一些问题,比如屏幕亮度自动调节失效的情况。当我们期望电脑能根据环境光线自动调节亮度,却发现屏幕始终保持着固定的亮度,这不仅影响了我们的视觉体验,还可能导致眼睛不适。当Win10屏幕亮度自动调节失效时,我们应该如何解决呢?接下来我将为大家介绍几种方法,帮助大家解决这一问题。
具体方法:
1、首先,点击电脑左下角的菜单打开
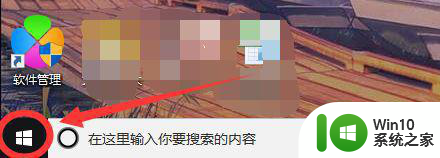
2点击<设置>
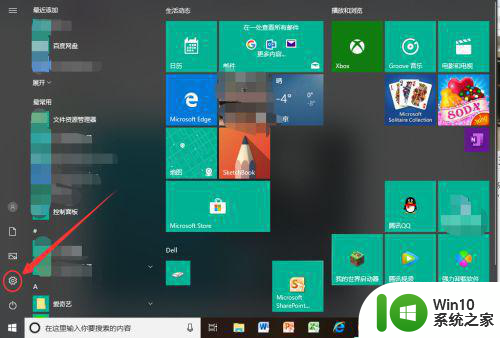
3、在Windows设置中,点击<系统>
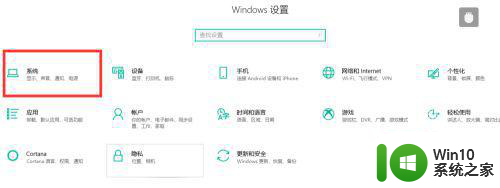
4、如图所示,点击<电源和睡眠>
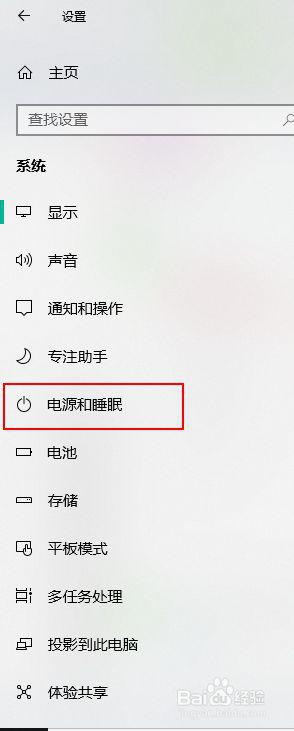
5、选择最右边的<相关设置>中的<其他电源设置>
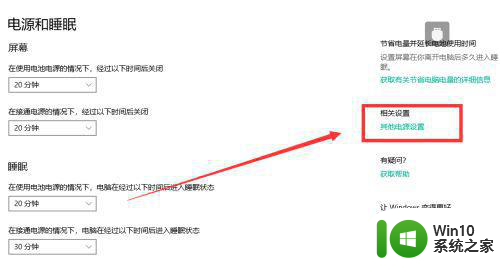
6、在电源选项中,点击下面平衡项右边的“更改计划设置”
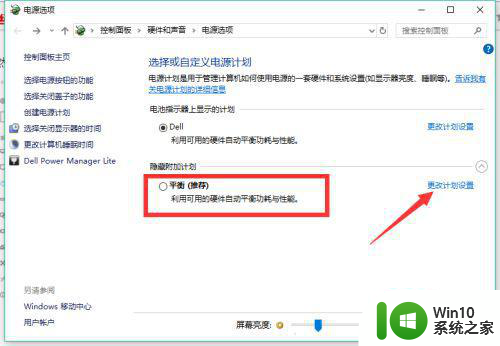
7、在编辑计划设置中,点击下方<更改高级电源设置>
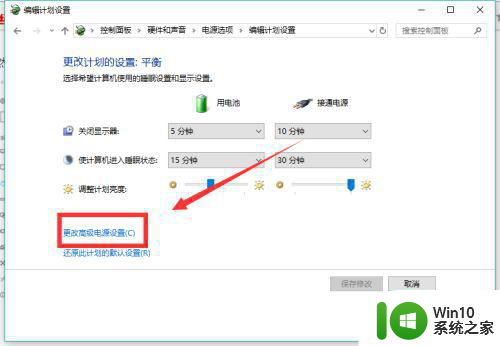
8、在弹出来的页面中,往下翻到<显示>选项,点击前面的"+"号打开,选择<启用自适应亮度>
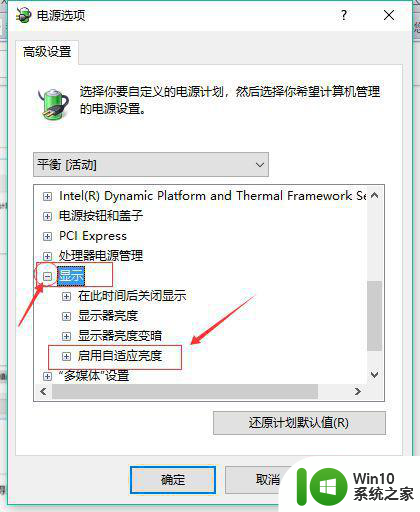
9、同样的方法,点击<启用自适应亮度>前面的加号打开,选择启用电池或者接通电源旁边的<关闭>项,点击<启动>,之后再点击下方的确定即可。
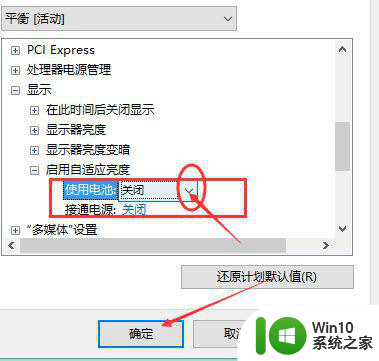
以上是win10电脑自动调节亮度设置方法的全部内容,如果您遇到了这种情况,可以按照以上方法进行解决,希望对大家有所帮助。