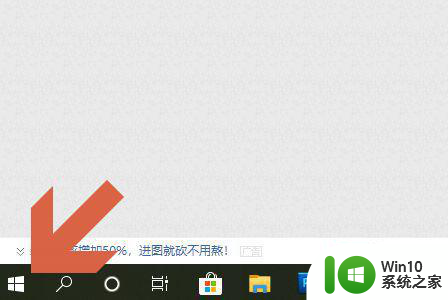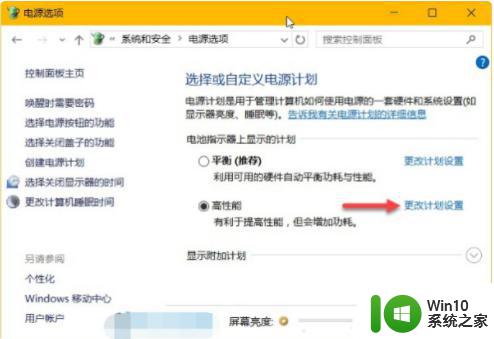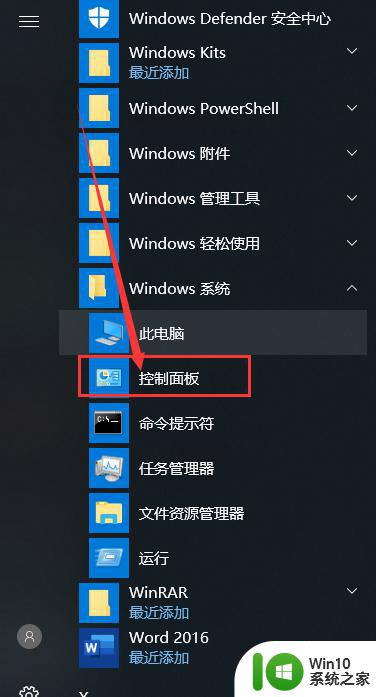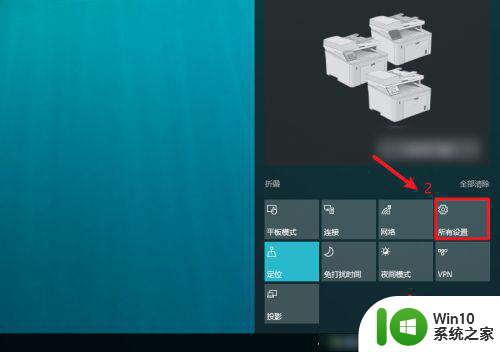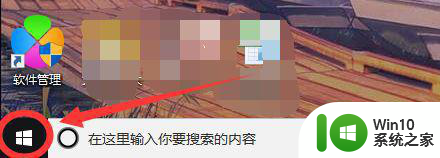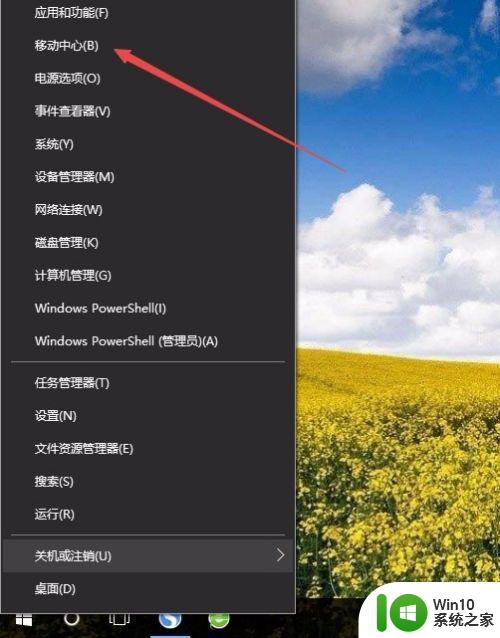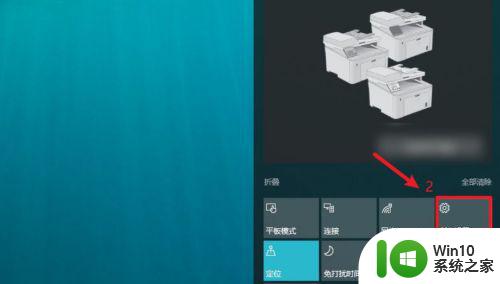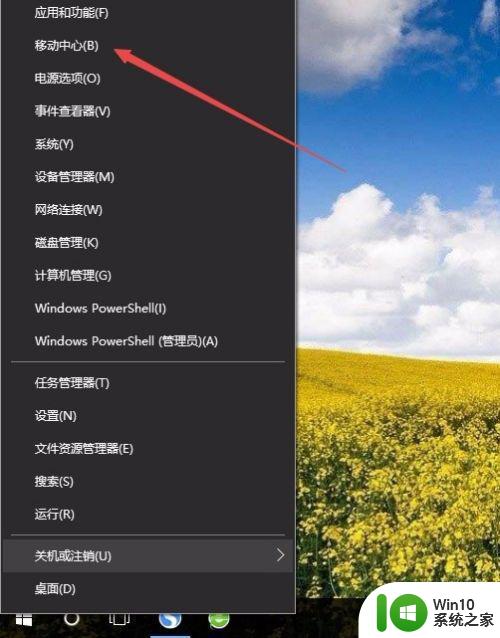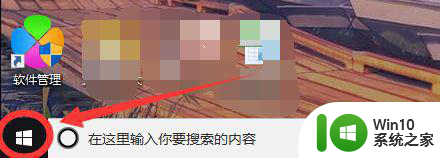win10电脑屏幕亮度自动调节怎么关闭 win10电脑屏幕亮度自动调节关闭方法
在使用Win10电脑时,有些用户可能会觉得屏幕亮度自动调节功能有些烦人,想要关闭这个功能,关闭Win10电脑屏幕亮度自动调节功能其实很简单,只需要进入系统设置,找到显示选项,然后在亮度和颜色栏中关闭自动调节亮度的选项即可。这样一来屏幕亮度就不会再因为环境光线的变化而自动调节了。
具体方法:
1、首先我们需要点击电脑左下角的开始菜单选项,如下图所示......
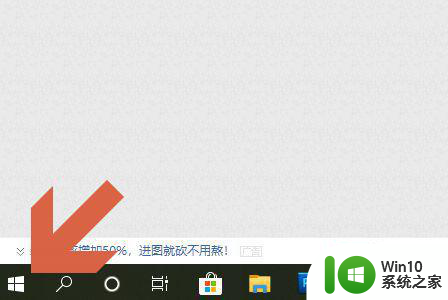
2、然后在弹出的窗口左侧点击设置图标,这样就打开了Windows设置对话框,见图二......
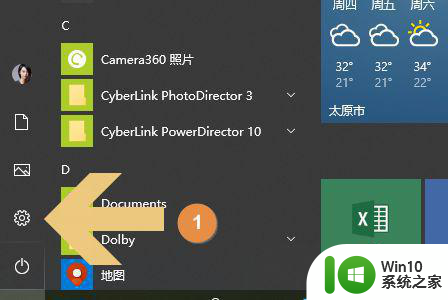
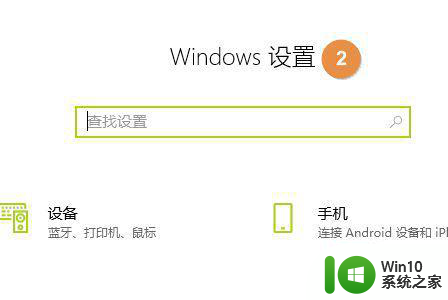
3、在对话框的左上方找到“系统”选项并点击,如下图所示......
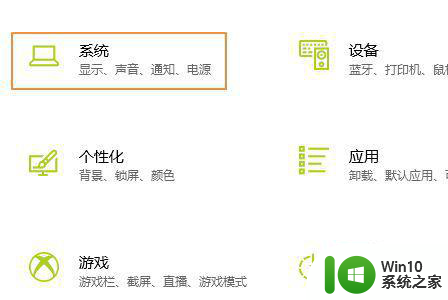
4、然后在系统界面的最左侧一排点击“显示”,这样就能在右侧对应页面看到“亮度和颜色”选项了;
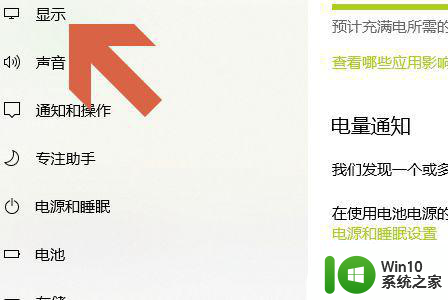
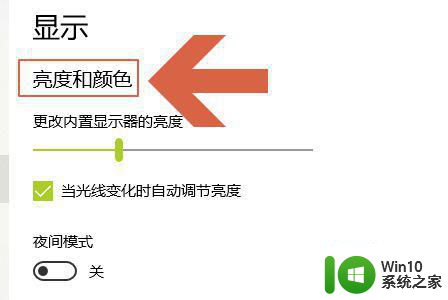
5、这一项下面的“当光线变化时自动调节亮度”默认是勾选状态,我们通过上方的亮度滚动条调节到合适的位置,然后取消勾选即可,见下图......
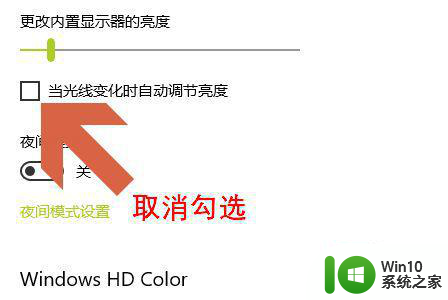
以上就是win10电脑屏幕亮度自动调节怎么关闭的全部内容,有遇到相同问题的用户可参考本文中介绍的步骤来进行修复,希望能够对大家有所帮助。